Windows 11 23H2安裝問題影響部分,更新安裝失敗
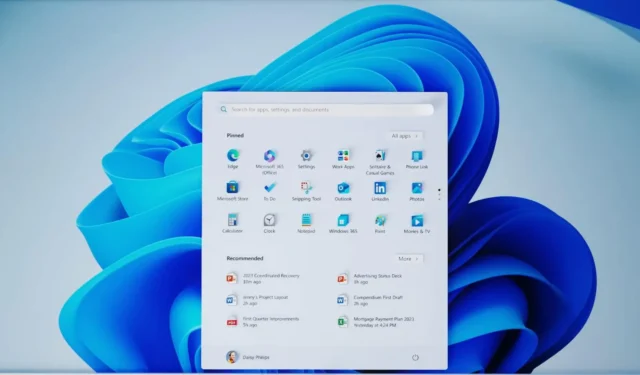
有些使用者報告 Windows 11 版本 23H2 無法安裝,並出現 0x800f081f 等一般錯誤訊息。微軟表示,當用戶在反饋中心標記安裝問題時,它收到了“反饋”,但沒有提供解決方法或有關問題所在的詳細資訊。
目前尚不清楚是什麼阻止了 Windows 11 23H2 更新的下載或安裝,但用戶已經看到了無用的錯誤訊息,例如著名的 0x800f081f。此錯誤沒有任何重要意義,但您在網路上找到的最典型的解釋是檔案遺失,或者 Windows 找不到原始檔案。
該訊息是“我們無法安裝此更新,但您可以重試 (0x800f081f)。” 微軟更新了反饋中心上的帖子,並補充說它已經“得到它”[反饋]。
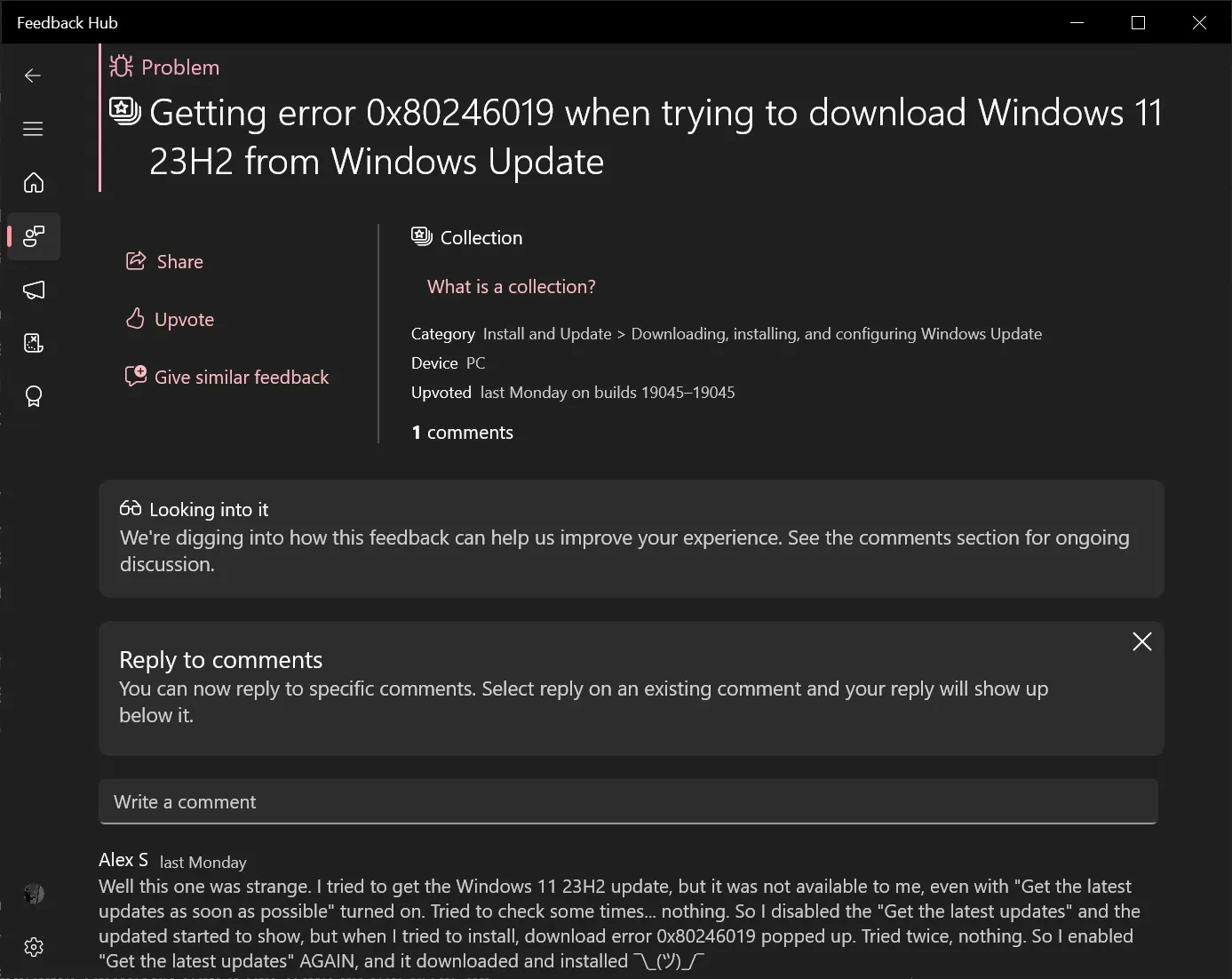
一些用戶在安裝Windows 11 23H2時也遇到了0x80246019。此錯誤通常意味著您的裝置已損壞或遺失系統檔案並且在低儲存空間上運作。然而,事實並非如此,因為即使系統檔案存在或您有足夠的可用空間,錯誤也會彈出。
能否修復Windows 11 23H2安裝問題(更新無法安裝bug)?
在我的兩個測試系統上,我注意到當 Windows 11 23H2 無法安裝時,可能是由於缺少一些更新。安裝Windows 11 KB5031455解決了該問題並刪除了我收到的錯誤訊息。您可以在Microsoft 更新目錄中找到該更新。
這是因為「KB5031455」包含 Windows 11 23H2 更新中提供的主要功能。
當然,這種解決方法可能不適合所有人。您可以透過安裝助手和Windows 11 ISO檔案等其他方法升級到版本23H2。
Windows 11 23H2更新常見問題及修復
1.錯誤代碼0x80073712
如果您在嘗試安裝新更新時遇到錯誤代碼0x80073712,您可以刪除先前安裝的臨時檔案。除此之外,您還可以刪除與 Windows 更新快取相關的檔案:
- 右鍵單擊“開始”按鈕,然後從選單中選擇“設定” 。
設定” title=”從Windows 更新重置VPN 設定> 設定” width=”1024″ height=”800″ loading=”lazy” class=”wp-image” src=”https://cdn.thewindowsclub.blog/ wp -內容/上傳/2023/11/y3qa0h44sf-1024×800-1.webp」/>
- 在右側窗格中選擇並關閉任何活動的 VPN 連線。
確保您已透過刪除暫存檔案來釋放儲存空間,如方法一中所反白的。
以下是安裝 Windows 11 2023 更新時可能遇到的一些其他錯誤:
- 0xC1900101 或 0x80090011:這表示驅動程式不相容或與硬體衝突。如果遇到這些情況,請從系統上斷開所有不必要的周邊設備,並在乾淨啟動狀態下重新啟動系統。
- 0x80070002 0x20009:這是另一個硬體問題。您可以移除 USB 安裝媒體以外的外部周邊設備。
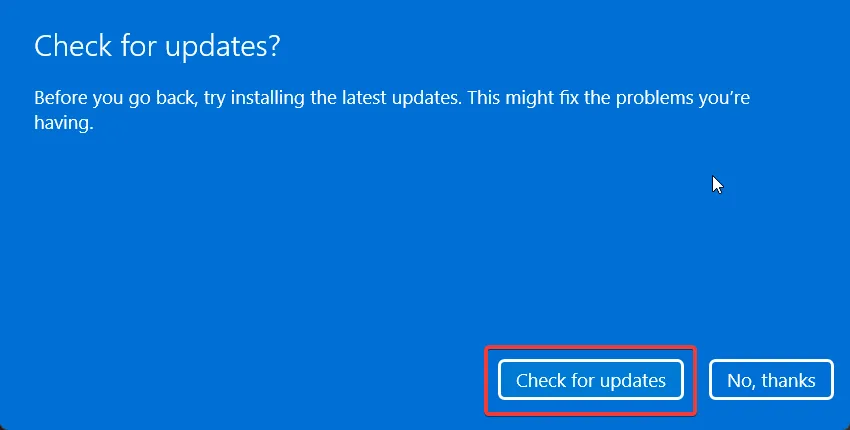
- Windows 可能會提示您在返回 Windows 11 22H2 之前檢查更新,這可能會導致問題。按一下「檢查更新」,然後繼續安裝。
Windows 更新一團糟
Windows 更新通常會帶來具有挑戰性且不可預測的使用者體驗,而且很混亂,尤其是當您想要安裝特定的 Windows 11 版本時。這些問題與 Windows 11 23H2 無關,而是與 Windows 更新相關。
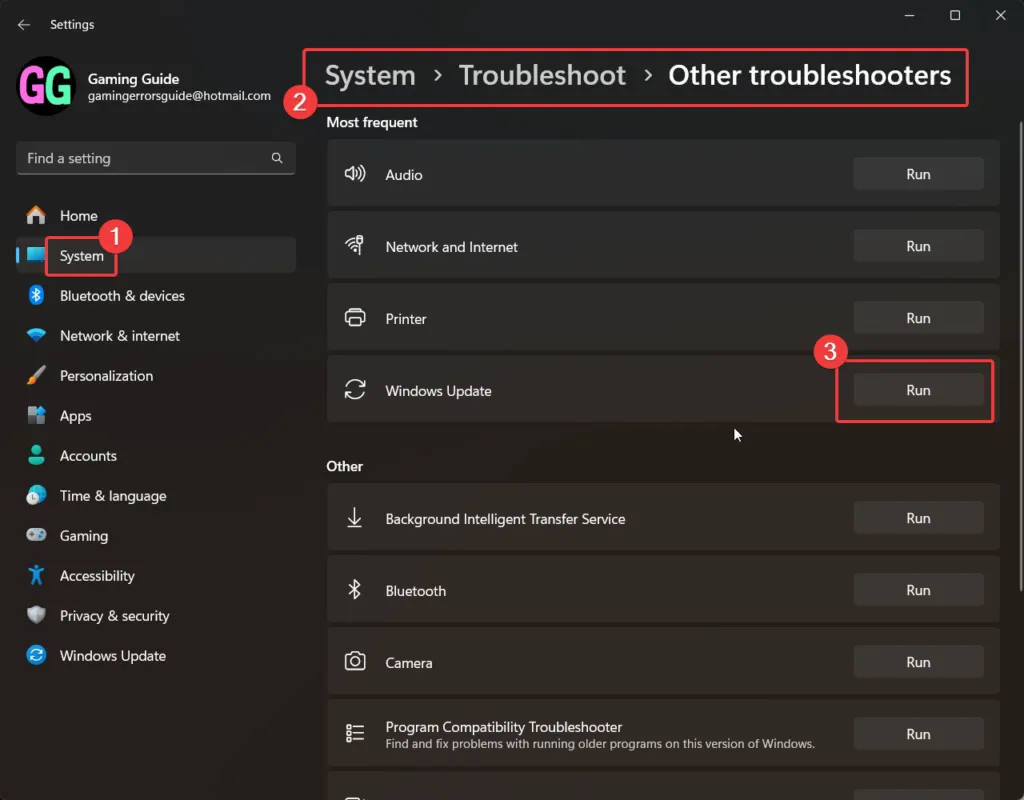
您也可以透過前往「設定」選單中的「Windows 更新」標籤來執行Windows 更新疑難排解,您可以在其中存取「疑難排解」和「其他疑難排解」選項,然後執行Windows 更新疑難排解。
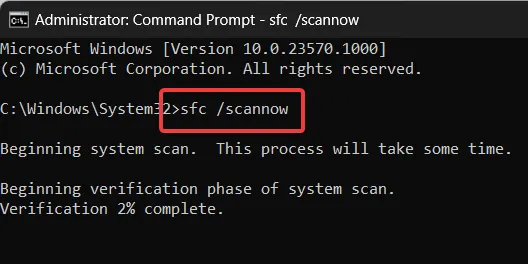
其次,您可以透過輸入命令“SFC /SCANNOW”並重新啟動系統來使用SFC(系統檔案檢查器)掃描功能。
如果沒有任何效果,我們建議使用安裝助理或Rufus 等第三方應用程式來全新安裝 Windows 11 2023 Update。



發佈留言