使用媒體創建工具下載 Windows 11 22H2
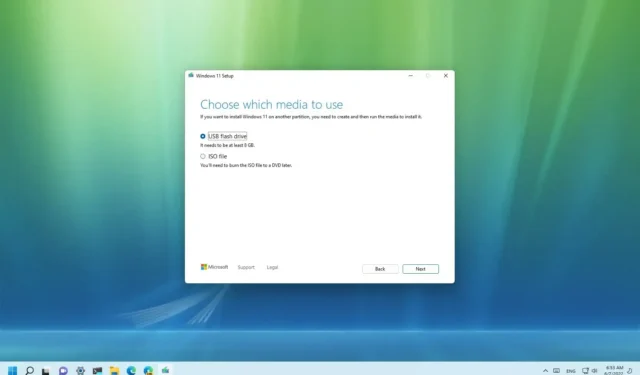
如果您計劃升級到Windows 11 22H2(也稱為“2022 更新”),則可以使用媒體創建工具而不是 Windows 更新。
媒體創建工具旨在下載安裝文件並創建 USB 閃存驅動器或 ISO 文件,以執行Windows 11 的就地升級或全新安裝。
本指南將教您如何使用媒體創建工具為 Windows 11 22H2 創建 USB 可啟動媒體或 ISO 文件。
使用媒體創建工具創建 Windows 11 22H2 USB 閃存驅動器
要使用媒體創建工具創建可啟動的 Windows 11 22H2 USB 安裝媒體,請使用以下步驟:
-
在“創建 Windows 11 安裝介質”部分下,單擊“立即下載”按鈕。
-
雙擊MediaCrationToolW11.exe文件以啟動該工具。
-
單擊“接受”按鈕。
-
單擊下一步按鈕。
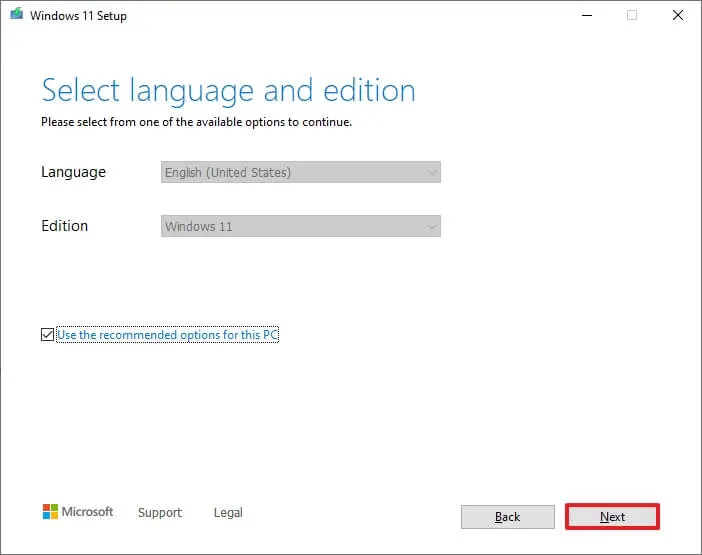
快速說明:清除“使用此電腦的推薦選項”選項,選擇正確的語言、體系結構和版本,為其他設備創建 Windows 11 USB。 -
選擇USB 閃存驅動器選項。
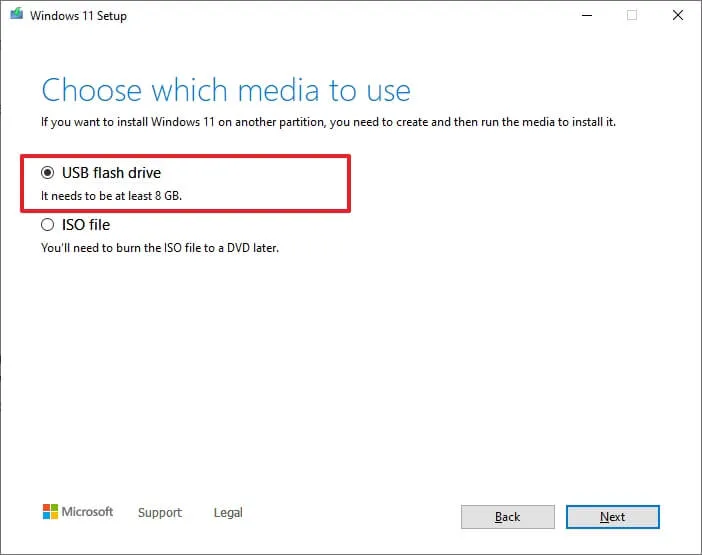
-
單擊下一步按鈕。
-
從列表中選擇 USB 閃存驅動器,但確保其中沒有重要文件,因為此過程將擦除其中的所有內容。
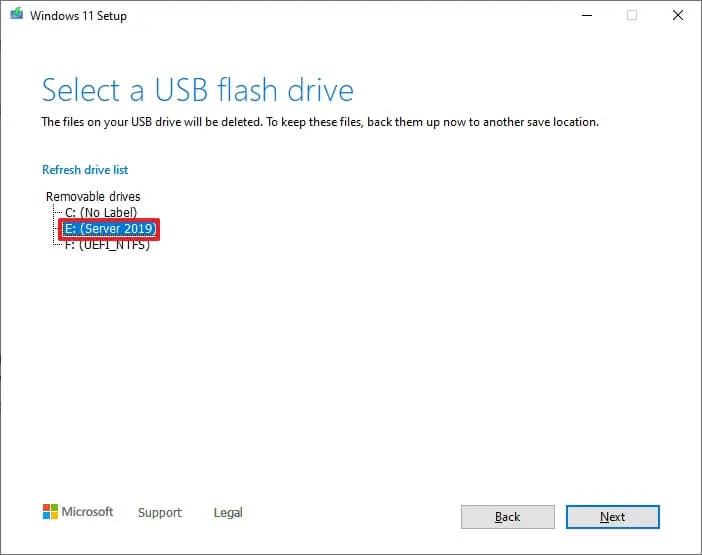
-
單擊下一步按鈕。
-
單擊完成按鈕。
完成這些步驟後,您可以使用 UEFI 和 USB 驅動器啟動設備來安裝 Windows 11。
使用媒體創建工具創建 Windows 11 22H2 ISO 文件
要使用媒體創建工具下載 Windows 11 22H2 ISO 文件,請使用以下步驟:
-
在“創建 Windows 11 安裝介質”部分下,單擊立即下載工具按鈕。
-
雙擊MediaCrationToolW11.exe文件以啟動該工具。
-
單擊“接受”按鈕。
-
單擊下一步按鈕。
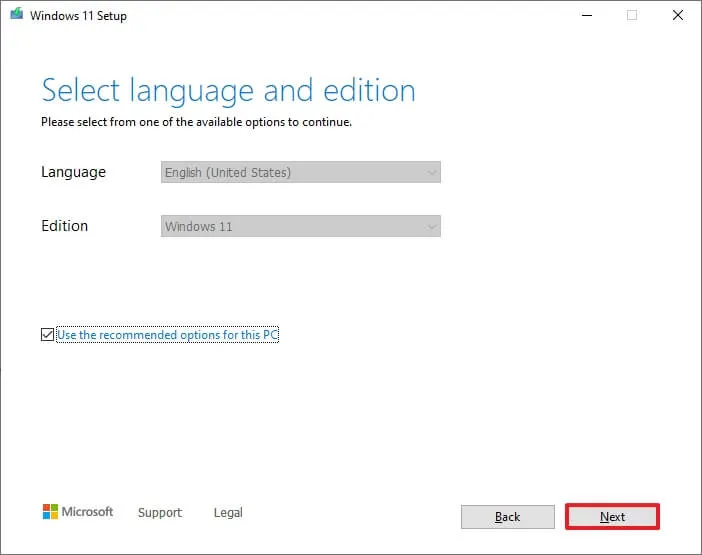
-
選擇ISO 文件選項。
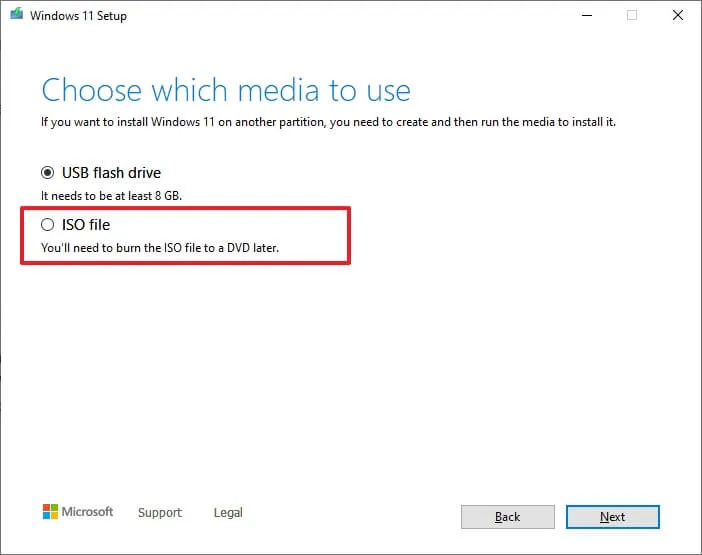
-
單擊下一步按鈕。
-
選擇保存文件的位置。
-
確認映像的名稱 – 例如 Windows_11_22H2_Setup。
-
單擊“保存”按鈕。
-
單擊完成按鈕。
完成這些步驟後,該工具將創建一個 ISO 文件,您可以使用該文件創建可啟動媒體或在文件資源管理器中裝載以啟動 Windows 11 2022 更新安裝程序。



發佈留言