Windows 11 2022 增加了對窗口遊戲的優化
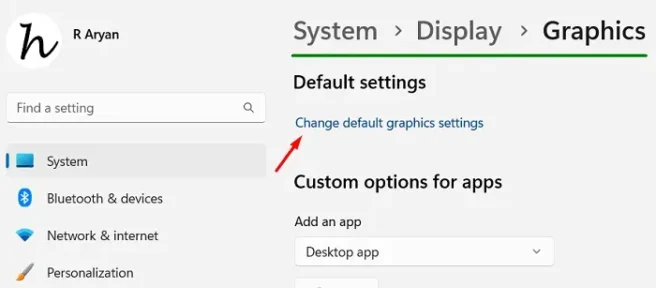
微軟正在為其最新的操作系統添加幾項新功能,例如 Windows 11 版本 22h2。其中,您可能會發現新的“控制器面板”和“窗口應用程序優化”非常有用。在當今世界,每個應用程序開發人員都在測試其應用程序中的新功能,從而導致其整體規模增加。當應用程序的大小增加時,需要對其進行大量優化。借助 Windows 10 2022,Microsoft 正在尋求改進窗口遊戲和應用程序的整體優化。
什麼是窗口遊戲的優化?
Microsoft 正在提供這項新功能,以支持所有在窗口模式下運行的應用程序和遊戲的良好演示。啟用此設置將以基於幀的最佳方式顯示遊戲,以便用戶可以輕鬆地從窗口切換到全屏,反之亦然。
這家科技巨頭還在改善 Windows 11 22H2 中的延遲和其他一些功能。這包括自動 HDR、可變刷新率等。了解如何在 Windows 11 版本 2022 中啟用此功能。
如何啟用窗口遊戲的優化
以下是如何在 Windows 11 中啟用窗口應用程序或遊戲的優化 –
- 啟動 Windows 設置 (Win+I) 並從左側窗格中選擇系統。
- 移動到右側並選擇“顯示”。
- 向下滾動並單擊“相關設置”部分中的“圖形”。
- 在下一個屏幕上,單擊鏈接 – “更改默認圖形設置”。
- 打開優化 Windows 遊戲下的切換開關。

就是這樣,您已經成功地在您的 PC 上啟用了窗口遊戲優化。
理事會。當您打開自動 HDR 時,它會自動打開窗口遊戲的優化。如果要禁用窗口遊戲的優化,必須先禁用 Auto HDR。
如何禁用特定應用程序或遊戲的優化?
您可以關閉 Windows 11 PC 上特定應用或遊戲的優化。如果您不希望某些應用自動優化,此設置非常有用。
請按照以下步驟禁用特定應用或遊戲的優化:
- 按 Win + I 並導航到下面給出的路徑 –
System> Display > Graphics
- 使用“應用程序的用戶設置”旁邊的下拉菜單並在桌面應用程序或Microsoft Store應用程序之間進行選擇。
- 當您選擇桌面應用程序時,這允許您選擇桌面屏幕上可用的應用程序。然而,當您選擇 Microsoft Store 應用程序時,您可以選擇從 Windows 應用商店下載的任何應用程序。
- 單擊“瀏覽”並選擇要禁用優化的應用程序。
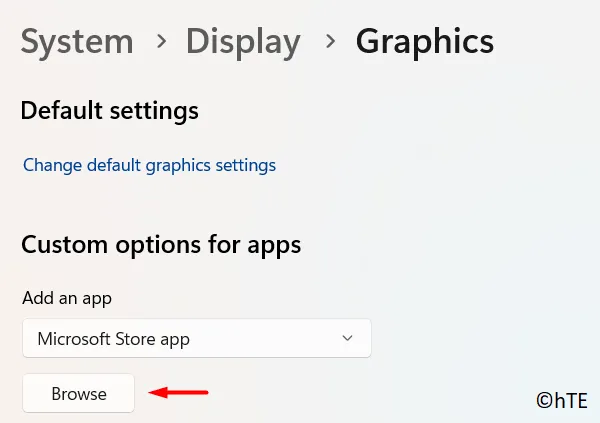
- 選定的應用程序將出現在所有應用程序部分。單擊該特定應用程序,然後單擊選項。

- 選中“不要對窗口遊戲使用優化”複選框,然後單擊“保存”。

至此,您已成功禁用 Windows 11 PC 上所選應用的優化。重新啟動 PC 以使最新更改在下次登錄時生效。
注意。此外,您還可以選擇“節能”、“高性能”或“讓 Windows 解決方案”。
Auto HDR 功能和 DirectStorage 功能仍在開發中。稍等片刻,您將在“顯示”>“圖形”菜單中找到這兩個功能。
Windows 11 22H2 中的控制器板是什麼?
新的控制器板是 Windows 11 版本 20h2 中 Xbox Game Bar 的更新外觀。這樣可以快速訪問您最近玩過的遊戲。簡而言之,這是新的 Windows 11 遊戲啟動器。要查看它支持哪些功能,請連接到您的 Xbox 無線控制器並按下 Xbox 按鈕。您將在屏幕頂部以窗口模式查看所有最新遊戲、Xbox 支持和其他有用工具。
資料來源:Howtoedge



發佈留言