Windows 10 立體聲混音不見了?5 種修復方法
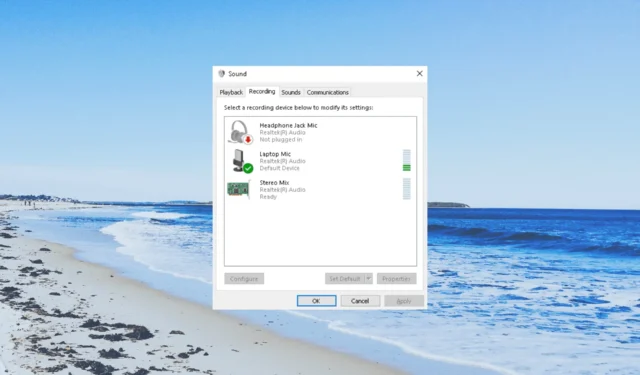
PC 上的立體聲混音可讓您錄製計算機揚聲器發出的聲音。我們的許多讀者抱怨他們的 Windows 10 PC 上缺少立體聲混音。
在本指南中,我們列出了一些解決方案,可幫助您恢復 Windows 10 PC 上的立體聲混音。讓我們看看解決方案。
為什麼我的 Windows 10 PC 上缺少立體聲混音?
以下是 Windows 10 PC 上缺少 Stereo Mix 的一些常見原因:
- 有一個潛在的問題——問題可能出在不允許您錄製音頻的立體聲混音應用程序中。
- 音頻驅動程序已過時– 您的音頻驅動程序可能有問題,或者您運行的版本可能已過時。更新音頻驅動程序會對您有所幫助。
- 麥克風已禁用:如果您的麥克風無法用於錄音,則立體聲混音將無法正常工作。
- 立體聲混音已禁用– 您的 PC 上很可能已禁用該功能本身。因此,無需調整其他設置。
現在讓我們通過解決方案來幫助您解決 Windows 10 上缺少立體聲混音的問題。
如何解決 Windows 10 上缺少立體聲混音的問題?
1.檢查禁用的設備
- 右鍵單擊任務欄上的音量圖標,然後選擇聲音選項。
- 切換到錄製選項卡。
- 右鍵單擊空白區域並選擇顯示已禁用的設備和顯示已斷開連接的設備選項。
- 如果出現立體聲混音,則選擇啟用。
可能是意外或在使用其他音頻設備時,您禁用了或斷開了 PC 上的立體聲混音。您可以按照上述步驟簡單地啟用它們。
2. 使用 Realtek Audio 驅動程序安裝 Stereo Mix
- 訪問Realtek 官方網站。
- 在 Windows 10 PC 上下載合適的 Realtek 音頻驅動程序。
- 雙擊 EXE 文件。
- 按照屏幕上的步驟安裝 Realtek 驅動程序並重新啟動您的 PC。
- 右鍵單擊任務欄上的音量圖標,然後選擇聲音。
- 您將看到立體聲混音。如果沒有,則右鍵單擊空白區域並單擊顯示禁用的設備並啟用立體聲混音。
- 選擇立體聲混音作為默認輸入設備。
3.啟用麥克風
- 按Win+I鍵打開“設置”菜單。
- 單擊隱私。
- 單擊左側窗格中的麥克風。
- 單擊“更改”並將滑塊設置為“開”。
- 在允許應用程序訪問您的麥克風下方的滑塊上切換。
- 重新啟動您的電腦。
4.更新聲卡驅動
- 按Win鍵打開“開始”菜單。
- 鍵入設備管理器並打開最上面的結果。
- 展開音頻輸入和輸出部分。
- 雙擊您的音頻設備。
- 單擊“驅動程序”選項卡。
- 點擊更新驅動程序按鈕。
- 選擇自動搜索驅動程序選項並重新啟動您的 PC。
每當您在 PC 上遇到任何音頻問題時,您應該檢查 PC 上的音頻驅動程序安裝程序是否是最新版本。
如果沒有,請按照上述步驟更新驅動程序並檢查這是否解決了 Windows 10 上缺少立體聲混音的問題。
5.檢查音量
- 右鍵單擊任務欄上的音量圖標,然後選擇聲音。
- 在“播放”選項卡中,右鍵單擊您的播放設備並選擇“屬性”。
- 切換到級別選項卡。
- 取消靜音和麥克風。
- 單擊應用和確定以應用更改。
如果您的揚聲器靜音,則立體聲混音將不起作用。檢查音量是否已靜音並取消靜音,然後檢查這是否解決了 Windows 10 上缺少立體聲混音的問題。
請在下面的評論中告訴我們,上述哪一種解決方案解決了 Windows 10 上缺少立體聲混音的問題。



發佈留言