Windows 10 KB5034441 仍損壞,出現 0x80070643 錯誤
Windows 10 KB5034441 的問題如此嚴重,以至於微軟已經「研究解決方案」了四個星期多了,但仍然沒有找到合適的解決方案。 KB5034441 是具有恢復分割區的使用者的強制更新,但由於 0x80070643 錯誤,它不會安裝在大多數硬體上。
KB5034441 是 Windows 復原環境 (WinRE) 的安全性更新,在具有復原分割區的系統上啟用。這是一個重要的版本,因為它修復了一個安全問題,該問題允許攻擊者利用 WinRe 的漏洞繞過 Bitlocker 對其他分割區的加密。
您的 Windows 安裝是否使用 BitLocker 並不重要。只要您有復原分割區,KB5034441 就會嘗試自動下載並安裝,但我們的測試顯示安全性更新無法安裝,並顯示標題為「0x80070643 – ERROR_INSTALL_FAILURE」的錯誤訊息。
我們的論壇中的用戶廣泛報告了此問題,包括在上一篇有關 Windows Update 的文章的評論部分中。
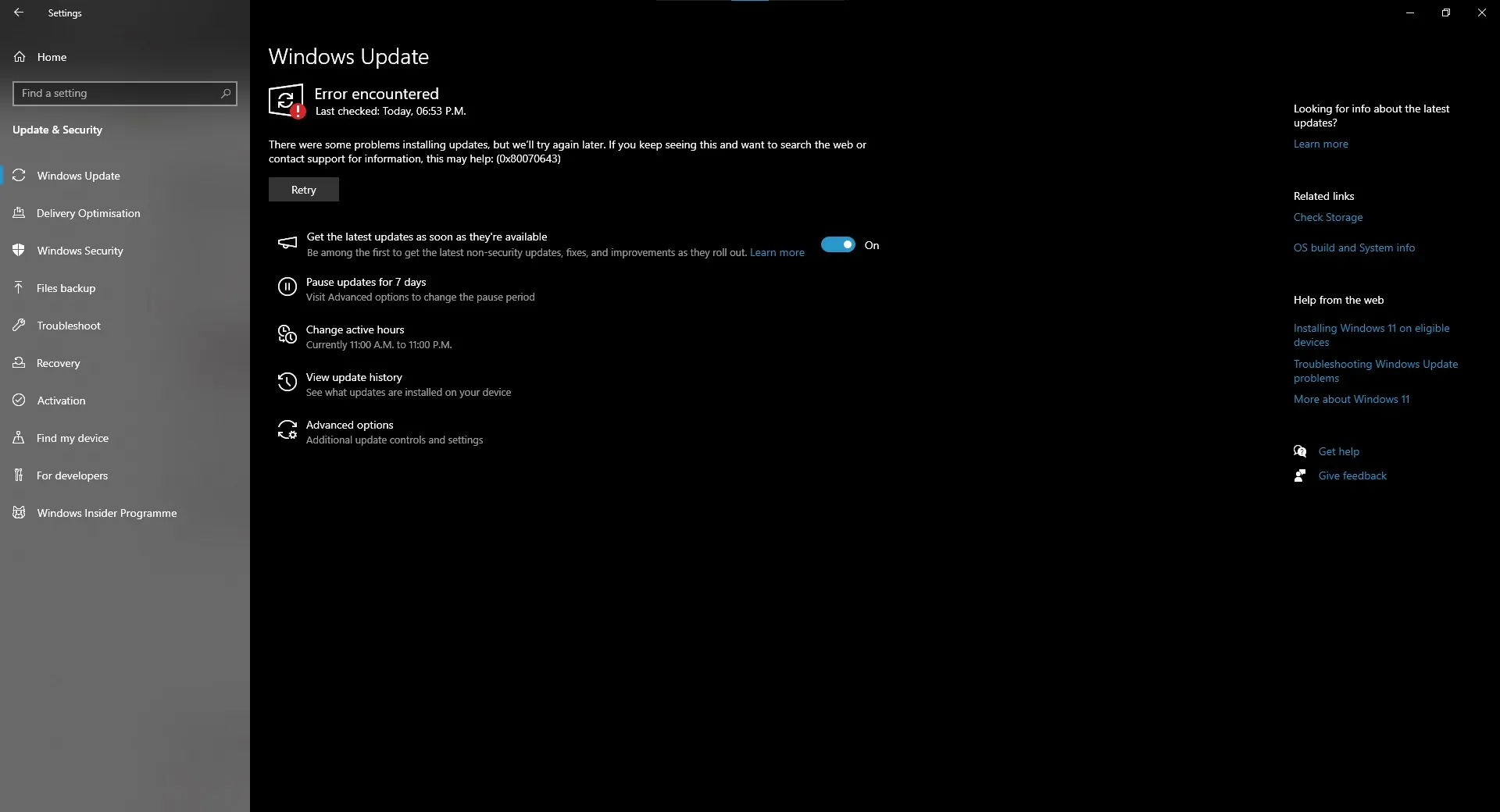
如您在上面的螢幕截圖中所看到的,Windows 更新被封鎖並顯示「0x80070643 – ERROR_INSTALL_FAILURE」訊息,這表示某些使用者無法安裝 2024 年 2 月更新 ( KB5034763 )。
那麼,是什麼導致標題為「基於 x64 的系統的 Windows 10 版本 22H2 的 2024-01 安全性更新 (KB5034441)」的修補程式反覆失敗,並顯示模糊的錯誤訊息 0x80070643 – ERROR_INSTALL_FAILURE」並阻止其他更新?
微軟官員告訴我,這個問題僅限於恢復分區儲存空間不足的電腦。
在支援文件中,微軟指出,Windows 復原安全性更新需要復原分割區中至少有 250 MB 的可用空間才能成功安裝:
- 對於 Windows 10 v2004 或 Windows Server 2022:如果分割區小於 500 MB,則應有 50 MB 的可用空間。
- 對於其他版本,當分割區為 500 MB 或更大時,您應該有超過 300 MB 的可用空間。
- 當分割區大於 1 GB 時,必須至少有 1 GB 的可用空間。
儘管 Microsoft 建議稍微增加分割區大小,但在我們的測試中證明將其增加到 2 GB 更有效。
如何透過輕鬆調整分割區大小來修復 Windows 10 KB5034441 更新問題
- 以管理員身分開啟命令提示字元。
- 鍵入reagentc /info來找出您的電腦是否有特殊的復原區域( WinRE ) 以及它的位置。
- 鍵入reagentc /disable可暫時關閉此恢復區域,以便您可以安全地調整設定。
- 在命令提示字元中,輸入diskpart,然後輸入list disk以查看所有儲存磁碟機。
- 您必須使用sel disk選擇 Windows 作業系統磁碟機以及終端機中列出的磁碟機號碼。
- 執行sel disk <OS disk index> 後,鍵入list part以查看分割區的部分。這可以讓您檢查作業系統磁碟下的分割區並找到作業系統分割區。
- 執行指令:shrinkdesired=2000minimum=2000
- 現在您可以使用sel 部分選擇 WinRE 分割區
。
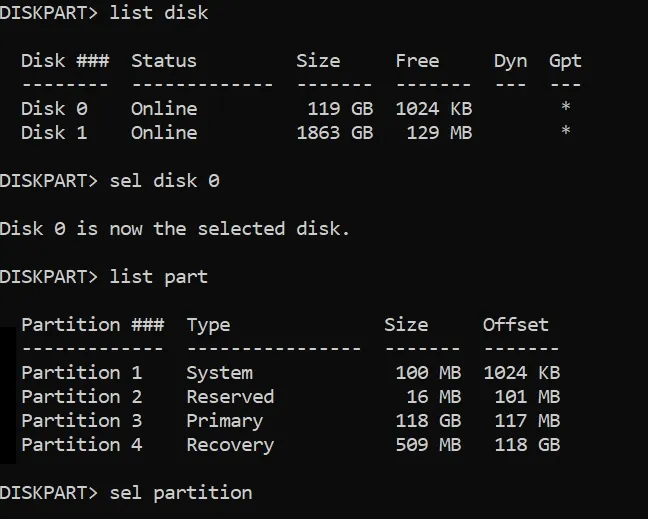
- 編按:如果你還是一頭霧水,讓我簡化一下。如上面的範例截圖所示,首先,我們需要選擇分區3作為作業系統分區索引。此步驟不會刪除您的主作業系統分割區,該分割區是在與 C: 碟相同的磁碟區上建立的不同分割區的一部分。選擇分割區 3 後,請依照其餘說明完成作業系統主分割區的程序。接下來,選擇分割區 4 作為您的 WinRE 分割區。這些分區號碼特定於我的系統,並且對於您的設備可能有所不同。
- 執行縮小指令並使用sel 部分<WinRE 分割區索引> 選擇 WinRE 分割區後,現在可以使用刪除分割區覆寫安全地刪除它。
- 檢查您的磁碟機是否使用 GPT(較新)或 MBR(較舊)格式。輸入list disk後,找出「Gpt」旁邊的星號 (*) 。
- 對於 GPT 驅動器,請設定一個新部分,其中create partition Primary id=de94bba4-06d1-4d40-a16a-bfd50179d6ac,然後gpt attribute=0x8000000000000001。
- 對於 MBR,使用建立分區主 id=27
- 透過格式化來準備好:format fast fs=ntfs label=” Windows RE tools”
- 使用list vol檢查您的設定。
- 使用exit退出儲存管理器。
- 使用reagentc /enable重新啟動您的恢復設定。
- 使用reagentc /info確認新的恢復位置。
我們注意到,當某些人嘗試重新啟動復原分割區時,上述過程可能會在步驟 17 失敗,並出現「找不到 Windows RE 映像」錯誤。您可以嘗試透過以下步驟修復 WinRE 啟動問題:
- 首先,取得Windows 10 ISO 文件,並將 ISO 檔案載入到磁碟機。前往命令提示字元(管理員),然後執行命令:reagentc /disable
- 您可以使用md c:\WinMount指令建立一個新目錄,用於掛載 Windows 安裝檔。若要掛載映像,請執行下列命令:
dism /mount-wim /wimfile:E:\Sources\install.wim /index:1 /mountdir:C:\WinMount /readonly - 安裝映像後,我們需要使用以下命令將復原檔案從新的 ISO 映像複製到您的系統。
xcopy C:\WinMount\Windows\System32\Recovery\*.* C:\Windows\System32\Recovery /h
完成後,執行以下命令設定恢復映像路徑:
reagentc /setreimage /path C:\Windows\System32\Recovery /target C:\Windows
最後可以回到第17步,再次執行指令:reagentc enable
微軟也發布了一個 PowerShell 腳本來自動修復該問題,您可以從我們的Discord 伺服器取得它,但請確保在執行 PowerShell 腳本之前使用Microsoft 更新目錄安裝「安全作業系統動態更新」 。
發佈留言