Windows 10 ISO 檔案直接下載,無需媒體建立工具
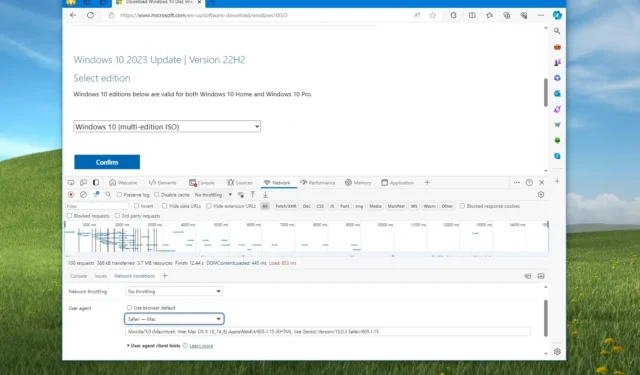
- 若要在不使用媒體建立工具的情況下下載 Windows 10 ISO 文件,請開啟 Microsoft 支援網站,將瀏覽器使用者代理程式變更為「Windows」以外的任何內容,然後按一下下載按鈕。
您無需使用媒體建立工具即可下載 Windows 10 ISO 檔案以升級或全新安裝最新版本的作業系統或建立虛擬機器。唯一要注意的是,與Windows 11 ISO 下載過程不同,取得Windows 10的映像檔並不簡單,因為微軟希望您使用「媒體建立工具」或「更新助理」。
但是,可以透過欺騙您位於不同平台(例如 macOS 或 iPad 裝置)上的網站,直接從 Microsoft 的下載頁面下載最新版本的 Windows 10(例如版本 22H2)的 ISO。
值得注意的是,微軟僅提供最新版本的 ISO 文件,在撰寫本文時,版本是Windows 10 22H2。您無法再下載 21H2、21H1、20H2、2004、1909 及更早版本的 ISO。 (至少不是來自 Microsoft 伺服器。)
在本指南中,我將教您如何直接從 Microsoft 伺服器下載 Windows 10 22H2 ISO 檔案。
無需工具即可下載 Windows 10 ISO 文件
使用這些說明無需使用媒體建立工具即可下載 Windows 10 ISO 檔案。
若要從 Microsoft Edge 下載 ISO 文件,請使用下列步驟:
-
右鍵單擊頁面並選擇“檢查”選項。
快速說明:我使用的是位於螢幕底部的「DevTools」。您可以從右側的「自訂和控制開發工具」 (三個點)選單變更此視圖。此選項在 Edge 和 Chrome 上可用。 -
按一下網路標籤。
-
點選網路條件按鈕。
-
清除“使用瀏覽器預設值”選項。
-
選擇“Safari – Mac”選項(或其他非 Windows 代理)。
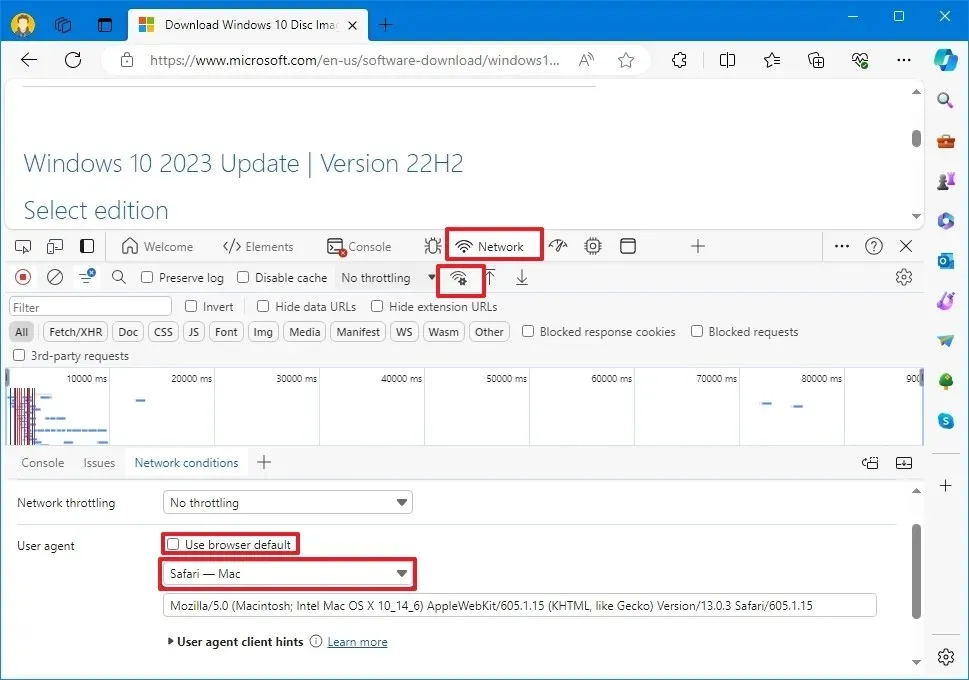
-
重新整理 (F5) 頁面(如果適用)。
-
選擇Windows 10選項。
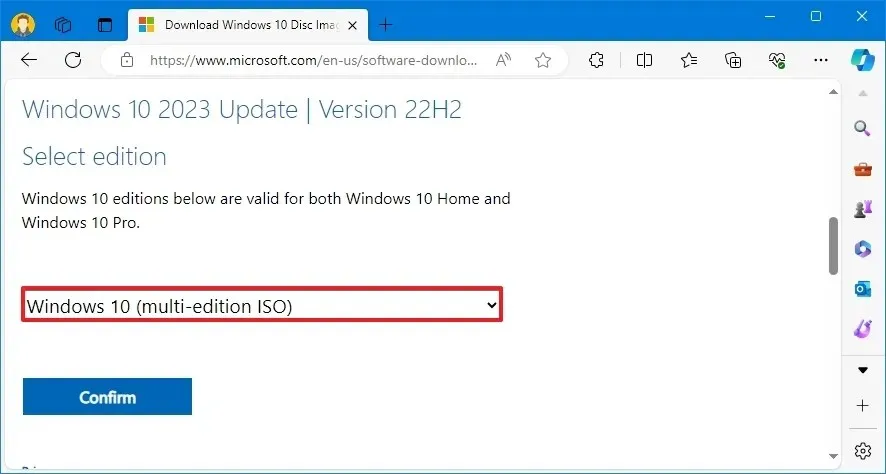
-
點選確認按鈕。
-
從下拉式選單中選擇產品語言。
-
點選確認按鈕。
-
按一下「Windows 10 64 位元下載」按鈕將 ISO 儲存到您的電腦上。
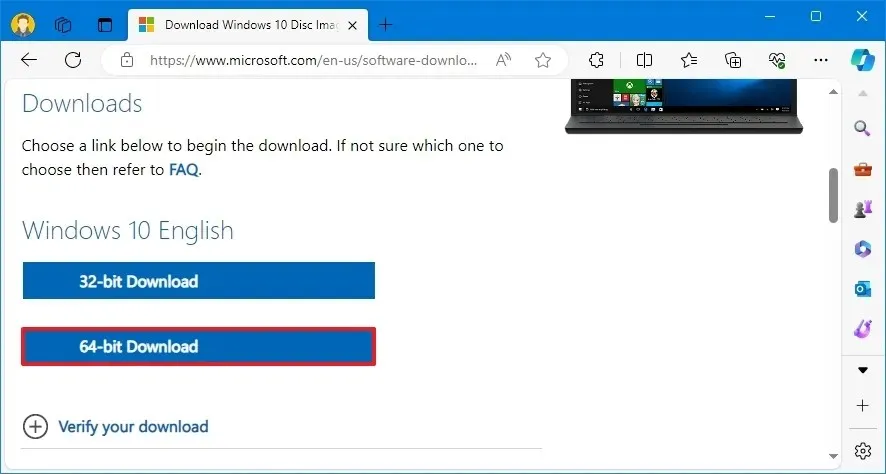
若要從 Google Chrome 下載 ISO 文件,請使用以下步驟:
-
右鍵單擊頁面並選擇“檢查”選項。
-
按一下網路標籤。
-
點選網路條件按鈕。
-
清除“使用瀏覽器預設值”選項。
-
選擇Safari – Mac選項。
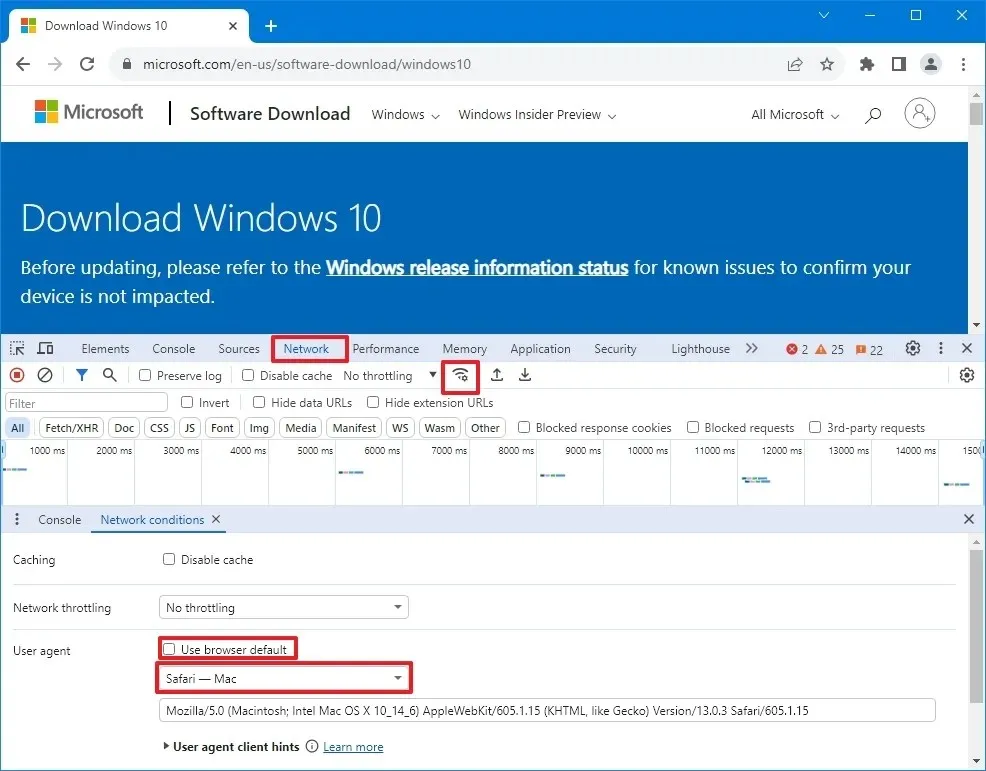
-
重新整理 (F5) 頁面(如果適用)。
-
選擇Windows 10選項。
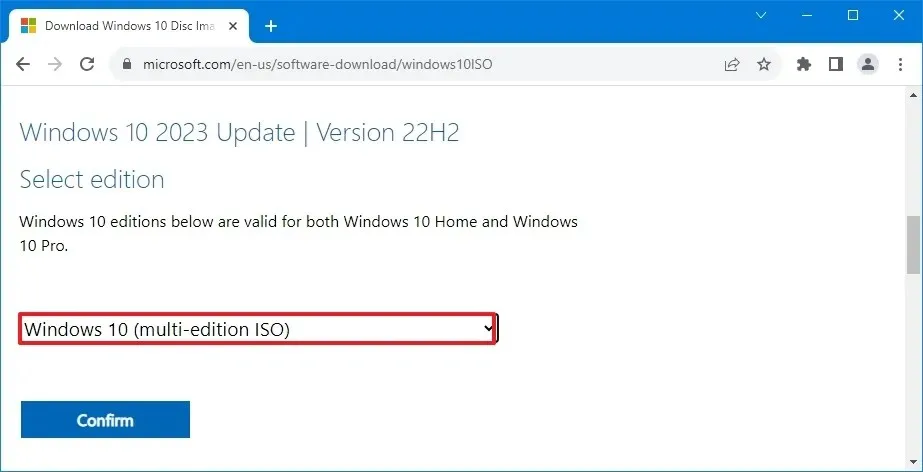
-
點選確認按鈕。
-
從下拉式選單中選擇產品語言。
-
點選確認按鈕。
-
按一下按鈕下載 Windows 10 ISO 檔案以開始流程。

若要從 Mozilla Firefox 下載 ISO 文件,請使用以下步驟:
-
使用“Ctrl + Shift + M” 鍵盤快速鍵開啟“響應式設計視圖”。
-
點擊頂部的“響應式”按鈕,然後從清單中選擇iPad選項。
-
點選刷新按鈕。
-
選擇Windows 10選項。
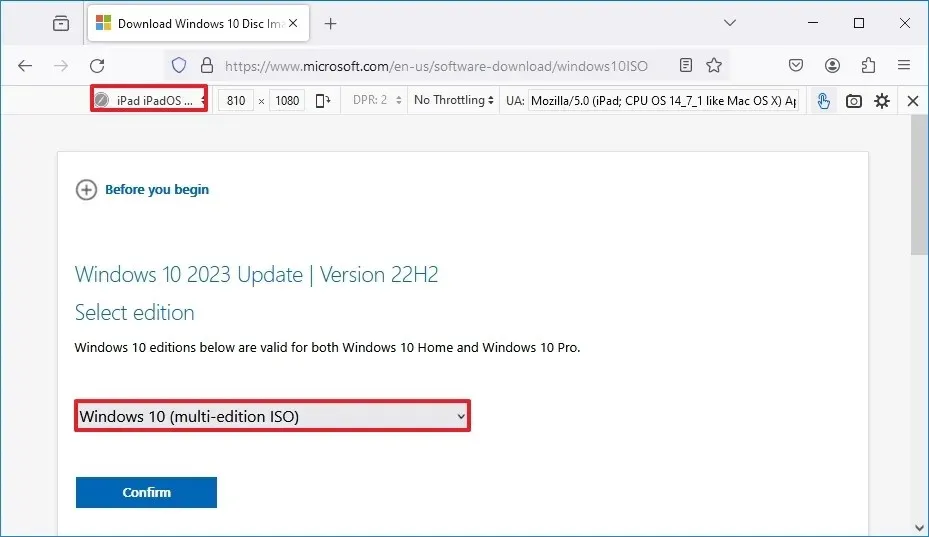
-
點選確認按鈕。
-
從下拉式選單中選擇語言。
-
點選確認按鈕。
-
按一下按鈕下載 Windows 10 ISO 以開始流程。
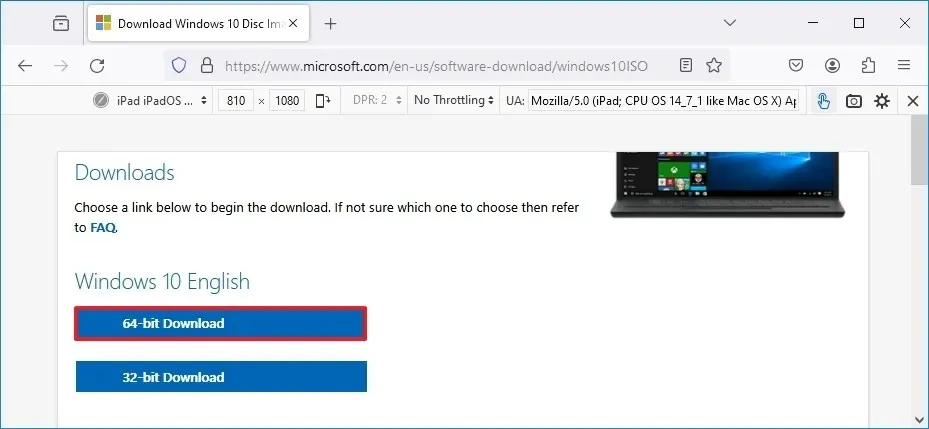
下載 ISO 檔案後,您可以使用Rufus等工具為 Windows 10 建立可啟動媒體。
2024 年 3 月 18 日更新:本指南已更新,以確保準確性並反映流程的變更。



發佈留言