Window 11 Copilot:最佳提示與技巧
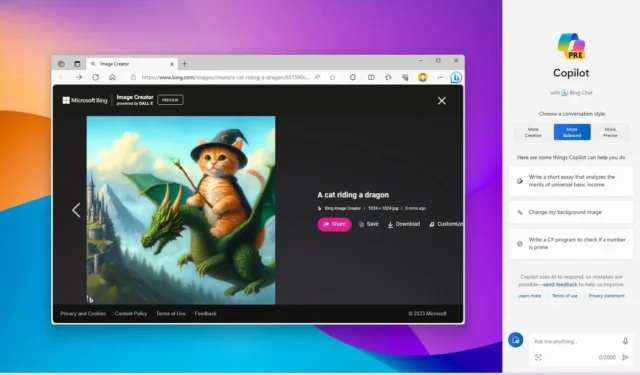
在Windows 11上,您現在可以從工作列使用 Copilot AI,在本指南中,您將學習充分利用聊天機器人的最佳提示和技巧。
Copilot是一種新的數位助理體驗,它取代了 Cortana並釋放了新功能,包括使用自然語言與聊天機器人互動以獲得幾乎任何問題的完整答案,甚至更改系統設定的能力。但是,只有當您知道如何利用其功能時,Copilot 才有用,因為彈出面板僅提供命令提示符,而幫助很少。
本指南將概述可在 Windows 11 上使用 Copilot 的最佳提示和技巧。
副駕駛的最佳入門提示和技巧
儘管 Copilot 易於使用,但在本指南中,您將學習不同的提示和技巧,以充分利用體驗,從使用簡單的鍵盤快捷鍵快速調用聊天機器人到透過語音提問、執行不同的操作、更改設置,重新啟動AI 聊天機器人,以完全停用Windows 11 上的功能。
1.從工作列中刪除按鈕並使用捷徑
在 Windows 11 上,“Windows 鍵 + C”鍵盤快捷鍵可開啟 Copilot,讓您可以與聊天機器人快速交互,這意味著工作列按鈕不是必需的。
若要從工作列中刪除 Copilot 按鈕,請使用下列步驟:
-
開啟Windows 11 上的「設定」。
-
點擊個性化。
-
按一下工作列標籤。
-
關閉Copilot切換開關以從工作列遠端控制該按鈕。
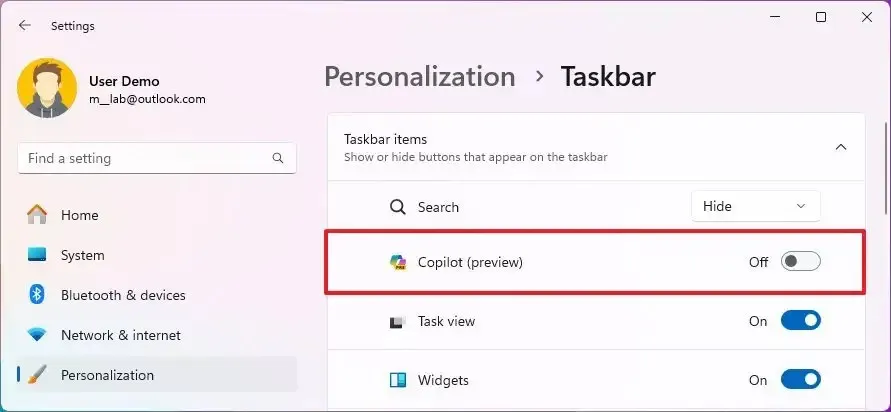
完成這些步驟後,工作列中的 Copilot 按鈕將不再可用,但您仍然可以使用鍵盤快速鍵來存取功能。
2.副駕駛語音搜尋
除了使用文字之外,您還可以使用語音來提問或執行不同的操作。
若要在 Copilot 上用聲音提問,請使用以下步驟:
-
按一下工作列上的Copilot (Windows 鍵 + C)按鈕。
-
點擊右上角的麥克風圖示。
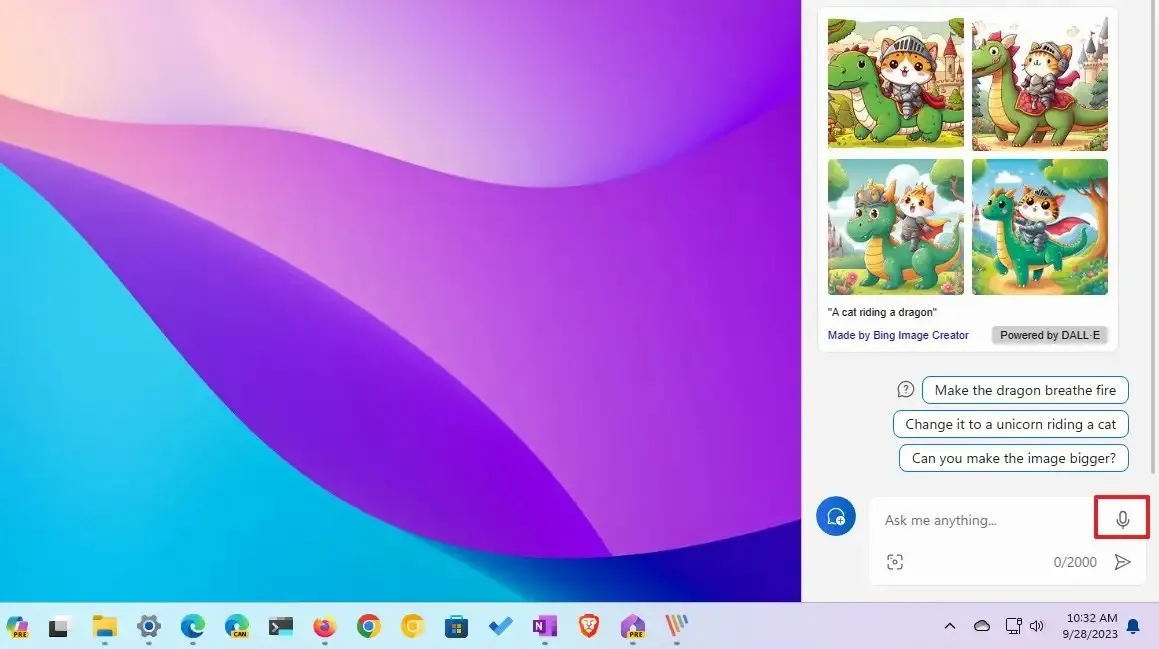
-
使用您的聲音撰寫提示。
完成這些步驟後,聊天機器人將處理您的語音以確定查詢,而不會向 Microsoft 伺服器發送任何資訊以實現更好的隱私,然後您將得到答案。此外,由於提示是使用您的聲音發出的,因此 Copilot 將使用文字和語音(聽起來與真人非常相似)來回答問題。
3.更改Windows 11上的系統設定
Copilot 的體驗與網路版基本上相同,但在 Windows 11 上的整合更深入。不過,它可以執行其他任務,例如更改系統設定。儘管您無法要求聊天機器人編輯註冊表或更改群組原則編輯器中的策略,但您可以執行基本任務。
若要使用 Copilot 變更 Windows 11 上的系統設置,請使用下列步驟:
-
按一下工作列上的Copilot (Windows 鍵 + C)按鈕。
-
編寫更改設定的提示並按Enter。例如,“開啟藍牙”或“啟用深色模式”。
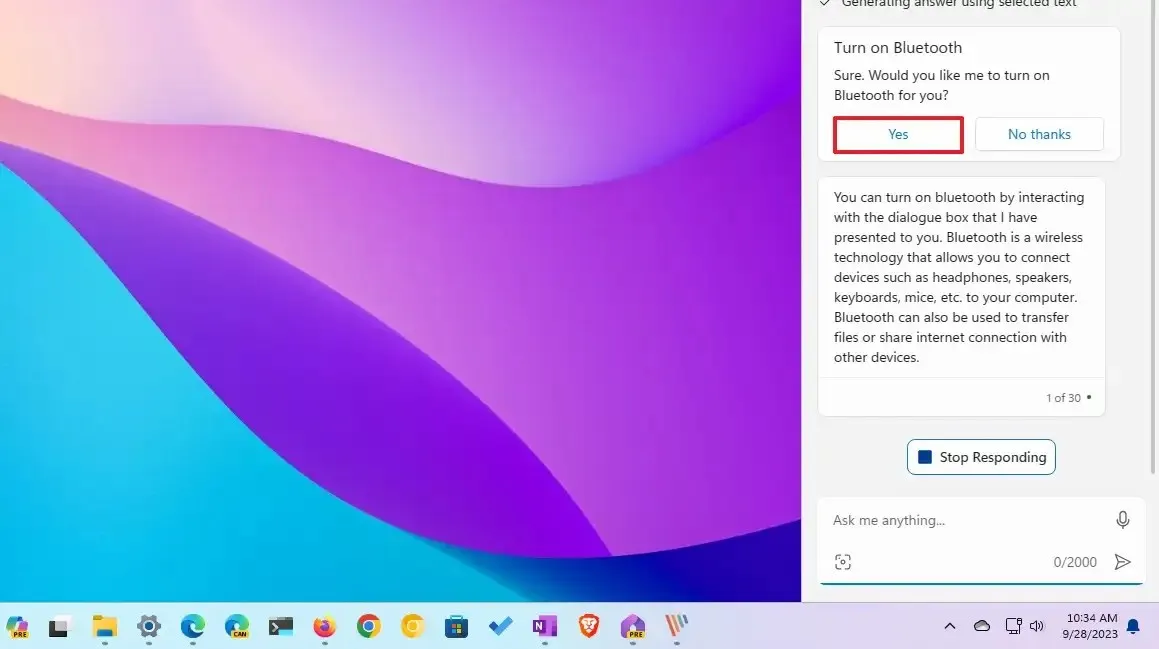
- 按一下“是”按鈕(如果適用)。
您也可以要求啟用、停用或修改其他設置,如果 AI 無法執行該操作,它將在包含您要更新的設定的頁面上開啟「設定」應用程式。
4. 使用 Copilot 啟動應用程式
Copilot 也可以用作應用程式啟動器,無需前往「開始」選單,並且您可以使用文字或語音。
若要使用 Copilot 啟動應用程序,請使用下列步驟:
-
按一下工作列上的Copilot (Windows 鍵 + C)按鈕。
- 按一下“是”按鈕(如果適用)。
完成這些步驟後,該應用程式將自動開啟。您可能需要點擊“是”按鈕來確認提示。
5. 使用插件與其他聊天機器人交互
插件是您可以手動啟用的連接,以便與來自不同服務的其他聊天機器人進行交互,以擴展 Copilot 的功能。
若要開始在 Windows 11 上使用 Copilot 插件,請使用下列步驟:
-
按一下工作列上的Copilot (Windows 鍵 + C)按鈕。
-
點擊右上角的插件按鈕。
-
打開插件的切換開關以啟用。
-
點選左上角的後退 (X)按鈕。
-
編寫使用該外掛程式的提示。例如,“使用 Instacart 查找蘋果派食譜並告訴我成分。”
-
點選提交按鈕。
完成這些步驟後,Copilot 將連接到外掛程式以存取其他聊天機器人以產生回應。
目前有六個插件,包括:
- Instacart:提供您需要的食譜和食材清單。它還提供從當地商店運送所有原料的幫助。
- 皮划艇:搜尋航班、飯店和租車。它還可以建議地點。
- Klarna:搜尋並比較美國線上零售商的產品價格。
- OpenTable:推薦餐廳並預訂。
- 商店:搜尋線上產品價格。
- Suno:使用單一 AI 提示建立歌曲。
值得注意的是,您在給定時間最多只能啟用三個插件。儘管不應該是必需的,但最好在提示中提及插件的名稱,以確保 Copilot 連接到該插件。
您還會注意到清單中的「搜尋」插件,這是 Copilot 用戶與 Bing 連接的連接。如果停用它,您仍然可以使用 Copilot,但它無法存取網路上的資訊。
6. 使用 Copilot 截圖
在 Windows 11 上,Copilot 不會自動執行任務。相反,它使用可用的系統工具,這對於不太熟悉作業系統中可用功能的用戶來說更有用。
若要使用 Copilot 在 Windows 11 上截取螢幕截圖,請使用下列步驟:
-
按一下工作列上的Copilot (Windows 鍵 + C)按鈕。
-
編寫查詢並按Enter。例如,“截取螢幕截圖”。
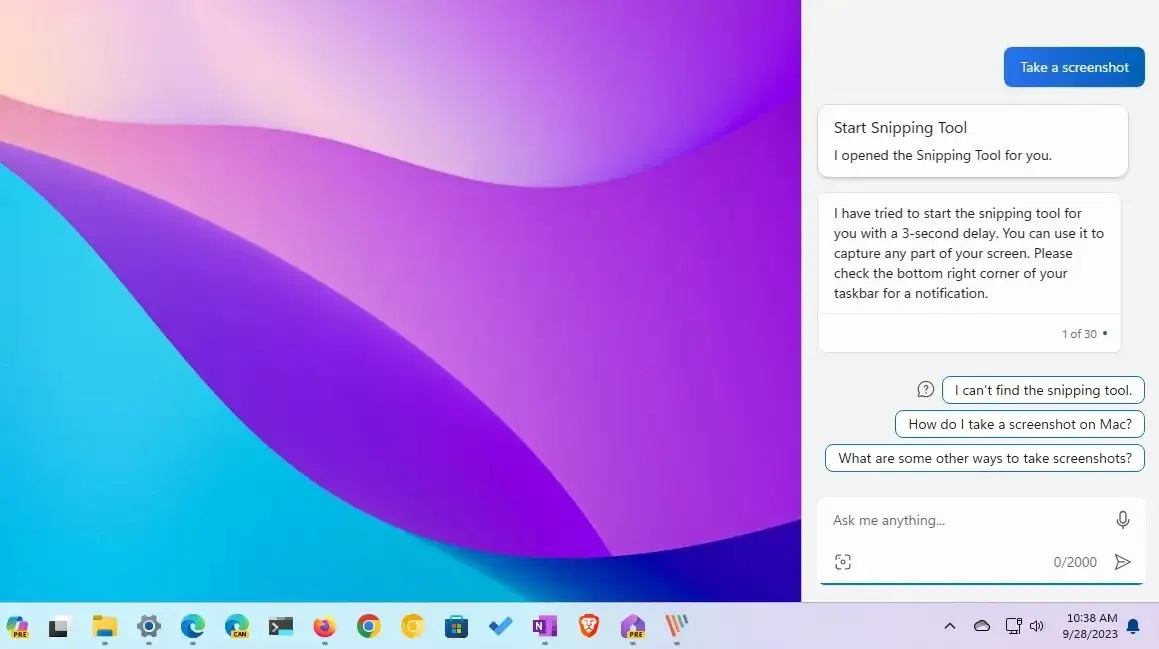
您可以要求 Copilot 截圖,但它不會為您截圖。相反,它會打開截圖工具應用程式以及在 Windows 11 上截取螢幕截圖的說明。
如果您使用語音,數位助理甚至會使用語音來解釋步驟,這比閱讀說明更有用。
7.更改為“更精確”樣式以使用最新的GPT版本
在 Windows 11 上使用 Copilot 時,您可以變更對話風格以切換回答的語氣。但是,您可能不知道更改對話風格也會更改用於生成答案的語言模型的版本。例如,如果您選擇「平衡」選項,聊天機器人可能會使用舊版本的 ChatGPT 來回答問題,如果您使用「精確」選項,聊天機器人可能會使用最新版本的 ChatGPT 。這是自動發生的,並且無法確認您當時使用的版本,但「精確」選項很可能會使用最新版本。
若要在 Windows 11 上變更 Copilot 的對話風格,請使用下列步驟:
-
按一下工作列上的Copilot (Windows 鍵 + C)按鈕。
-
選擇對話類型。例如,聊天機器人的預設對話風格是“平衡”,這使得聊天機器人能夠更加中立地做出反應,這意味著它會盡量不在特定主題上偏袒任何一方。但是,您可以將語氣更改為“創意”,這將產生更有趣和原創的響應,或者“精確”,以產生包含更多事實的最準確的響應。
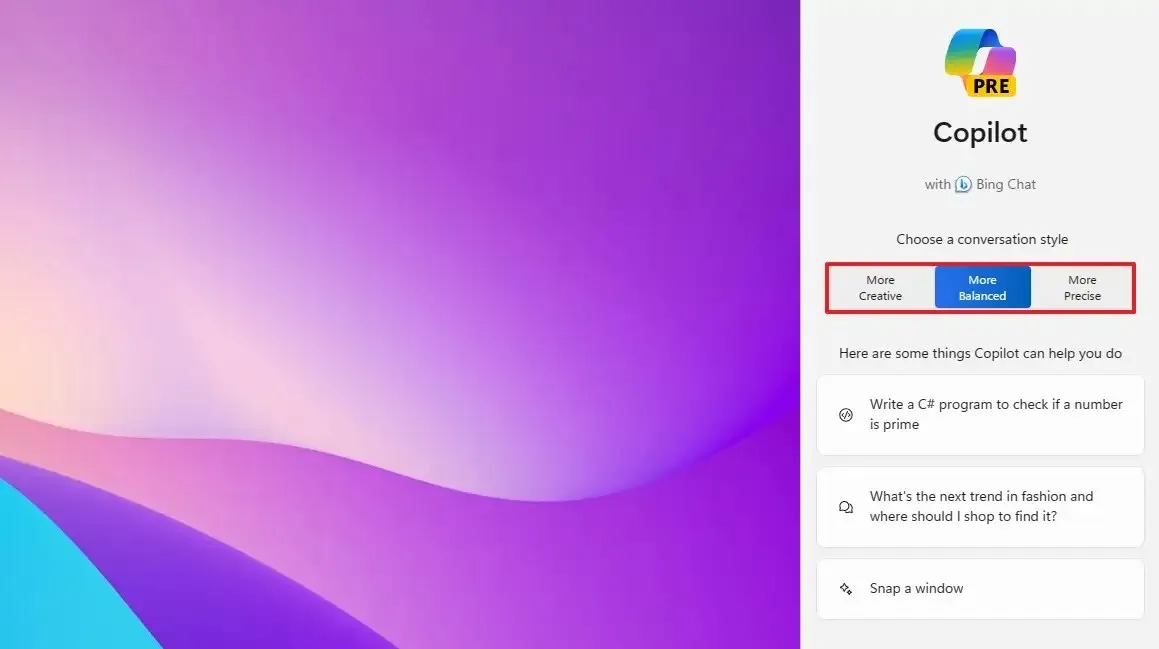
-
編寫查詢並按Enter。
完成這些步驟後,聊天機器人將選擇更適合回答查詢的 ChatGPT 版本。
8. 產生帶有文字描述的AI圖像
在 Windows 11 上,Copilot 功能使用 DALL-E AI 語言模型根據文字描述產生圖像。您可以在 Microsoft Image Creator和具有 Cocreator 功能的 Microsoft Paint上使用該功能。
若要在 Windows 11 上使用 AI 和 Copilot 建立映像,請使用下列步驟:
-
按一下工作列上的Copilot (Windows 鍵 + C)按鈕。
-
編寫要建立的圖像的描述,然後按Enter。
-
按一下圖像可在網頁瀏覽器上開啟結果。
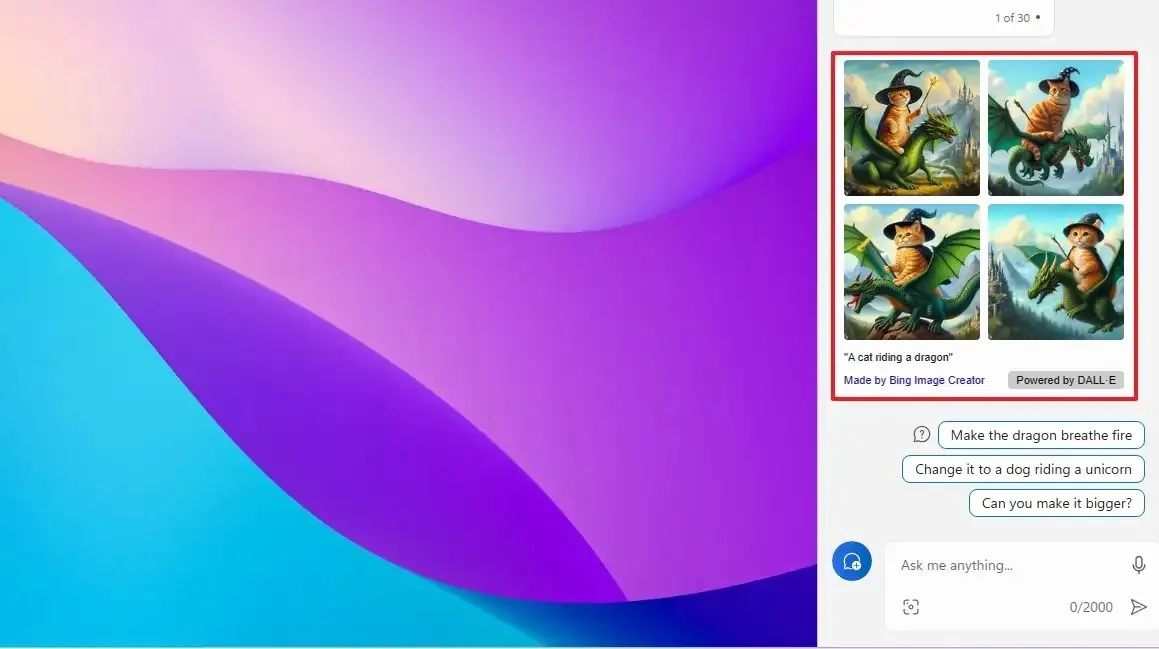
-
點選下載按鈕。
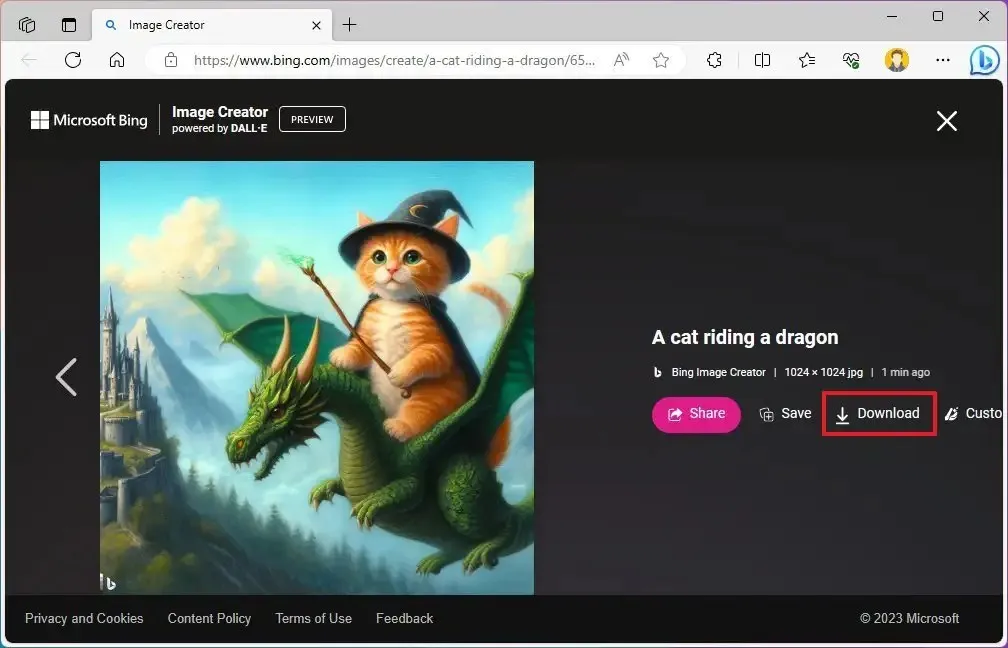
完成這些步驟後,圖像將以 1024 x 1024 像素「.jpg」檔案的形式下載到您的計算機,並帶有浮水印,表明這是 AI 生成的插圖。 (如果您使用Copilot Pro,影像解析度將增加至 1792 x 1014 像素。)
使用此功能時,描述越具體將有助於 AI 服務產生更準確的影像。影像創建比常規答案需要更多時間。服務處理完查詢後,您將收到圖像的四種變體。
9. 無需在 Edge 上開啟 Copilot 即可總結網站內容
使用 Copilot 時的最佳技巧之一是能夠總結網站內容,這在許多情況下都可以派上用場。例如,內容摘要可以幫助您快速消耗更多內容,並透過忽略混亂來更好地理解主題。您可以使用摘要作為作業的起點。總結線上內容的能力可以幫助您收集完成工作任務所需的資訊。
若要使用 Copilot 總結網頁內容,請使用下列步驟:
-
按一下工作列上的Copilot (Windows 鍵 + C)按鈕。
-
使用 Microsoft Edge開啟網頁內容。快速說明:在撰寫本文時,Copilot 摘要僅適用於 Microsoft Edge。
-
編寫查詢以總結內容,然後按Enter。例如,“建立此網頁的摘要。”
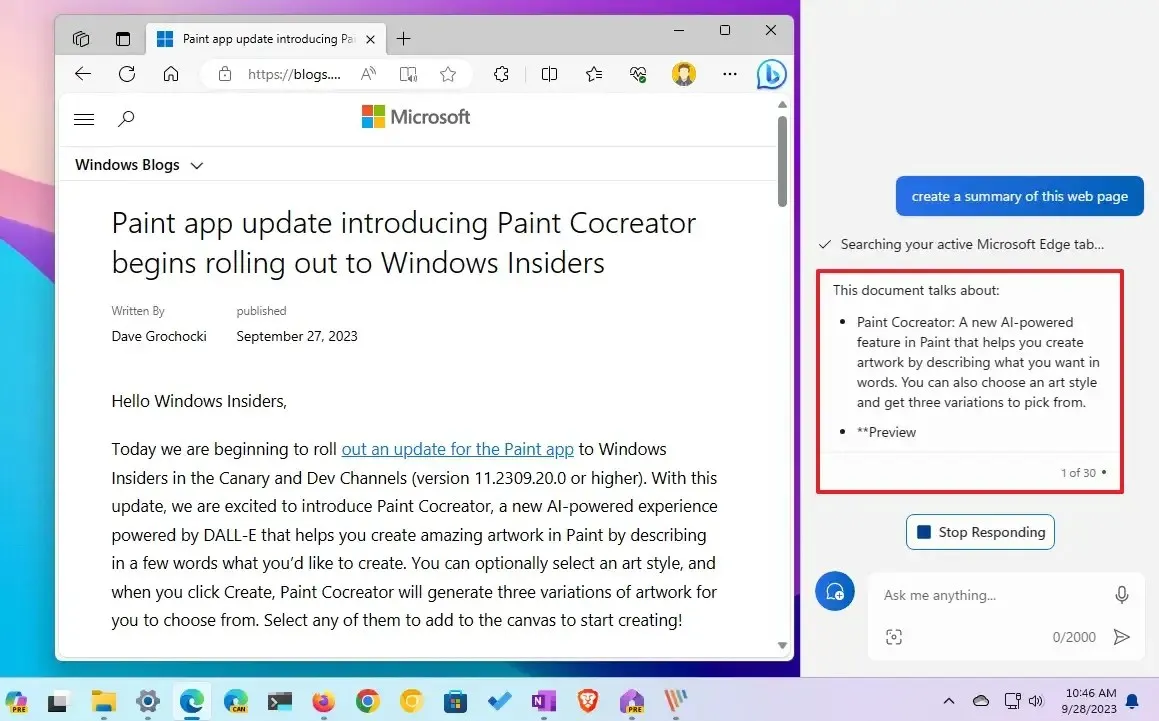
完成這些步驟後,Copilot 將檢查 Microsoft Edge 上目前活動的標籤並建立頁面摘要,而無需在瀏覽器上開啟聊天機器人側面板。
10. 重新啟動 Copilot 以解決常見問題
雖然您可以使用「新主題」按鈕重設聊天,但有時,您在使用 Copilot 時可能會遇到問題和錯誤。如果是這種情況,技巧是在 Windows 11 上重新啟動聊天機器人來解決常見問題(類似於重新啟動無回應的應用程式)。
若要在 Windows 11 上重新啟動 Copilot,請使用下列步驟:
-
單擊副駕駛按鈕。
-
點擊右上角的選單(三點)按鈕,然後選擇“刷新”選項以重新啟動體驗。小提示:微軟在選單旁邊新增了一個新的「刷新」按鈕,讓您可以更快地存取該功能。
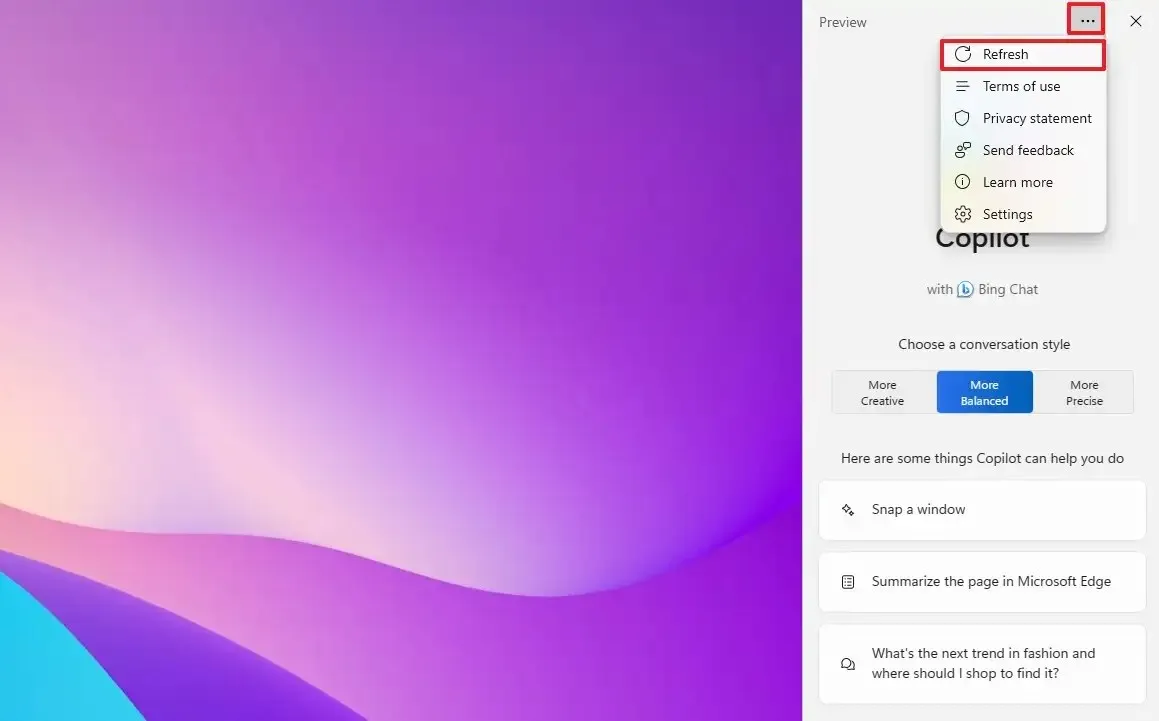 小提示:微軟在選單旁邊新增了一個新的「刷新」按鈕,讓您可以更快地存取該功能。
小提示:微軟在選單旁邊新增了一個新的「刷新」按鈕,讓您可以更快地存取該功能。
完成這些步驟後,Copilot 的進程和服務部分將重新啟動以重新開始並解決任何問題。
11. 在 Windows 11 上停用 Copilot
雖然您無法卸載 Copilot,但如果您覺得該功能沒有用,您可以在 Windows 11 上完全停用它。您可以透過群組原則編輯器或登錄機碼執行此操作。
若要在 Windows 11 上停用 Copilot,請使用下列步驟:
-
打開開始。
-
搜尋gpedit並點擊頂部結果以開啟群組原則編輯器。
-
打開以下路徑:
User Configuration > Administrative Templates > Windows Components > Windows Copilot -
雙擊“關閉 Windows Copilot”策略。
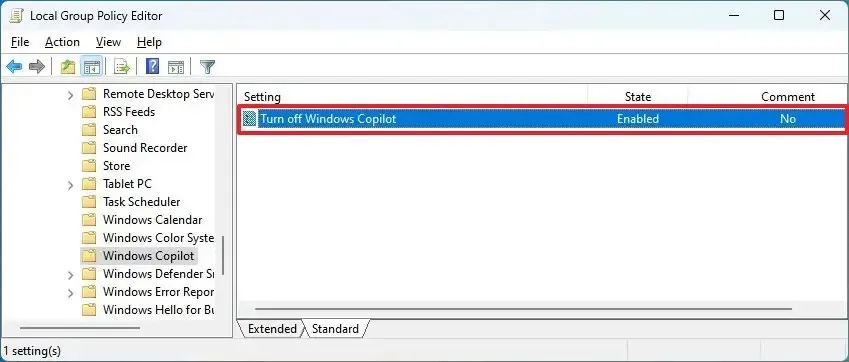
-
選擇啟用選項。
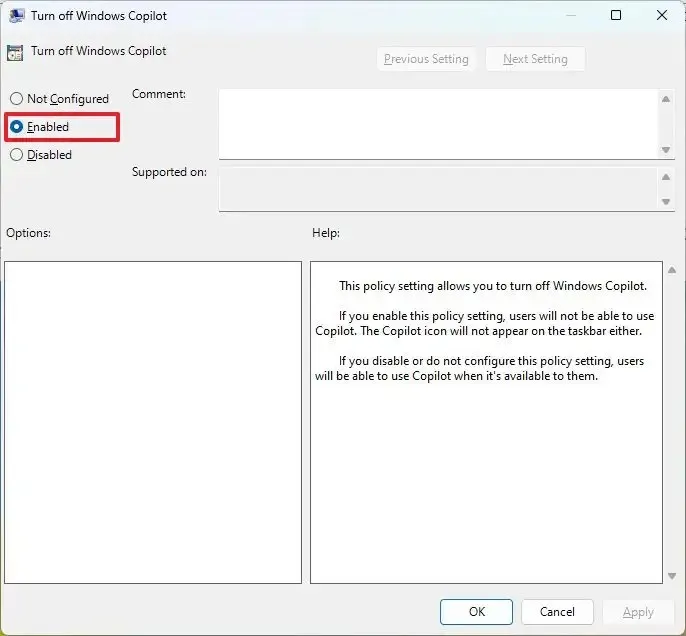
-
點選“應用”按鈕。
-
按一下“確定”按鈕。
-
重新啟動電腦。
完成這些步驟後,Copilot 按鈕將不再出現在工作列中,使用者甚至無法使用「Windows 鍵 + C」鍵盤快速鍵開啟聊天機器人。此操作將從工作列設定頁面中刪除「Copilot」設定。
如果您想要重新啟用該功能,請使用相同的說明,但在步驟 4中選擇「未配置」選項。
如果您的裝置執行 Windows 11 家用版,您將無權存取群組原則編輯器,但您可以按照這些說明從登錄檔完成此任務。
Copilot 的另一個技巧是記住您可以使用自然語言與聊天機器人交互,這意味著您不必記住關鍵字或特定問題即可獲得答案。你只需要盡可能地描述你的意圖,人工智慧就會理解。
2024 年 1 月 2 日更新:本指南已進行修訂,以確保準確性並包含其他提示。



發佈留言