WiFi 在 Windows 11 中自行關閉
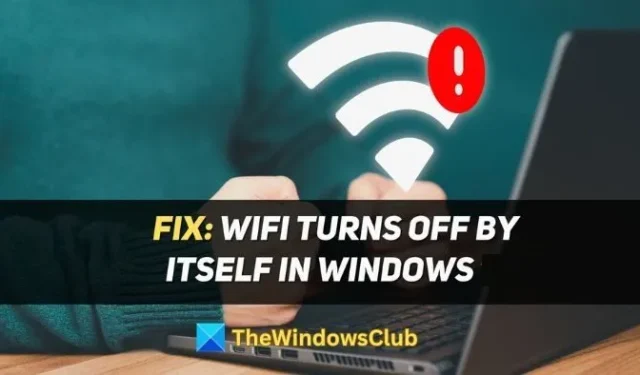
您的 WiFi 是否在 Windows 11/10 電腦上自行關閉?如果是這樣,那麼這篇文章將幫助您解決問題。首先,我們將閱讀原因,然後閱讀解決方案,以便您可以清楚地了解其工作原理並解決問題。
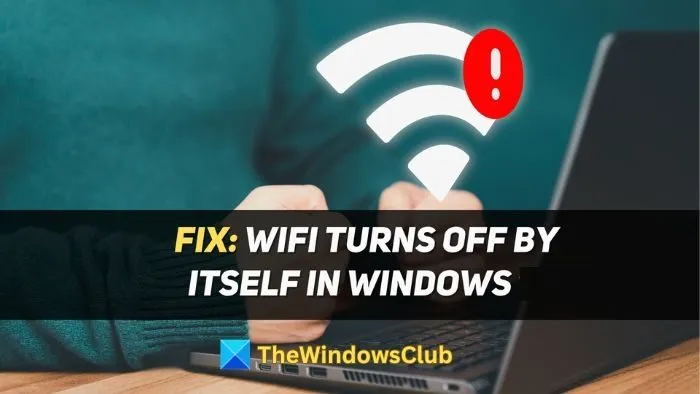
WiFi自動關閉是什麼原因?
以下情況可能會導致 Wi-Fi 網路隨機關閉:
靜態 IP:靜態 IP 位址是為您正在使用的特定裝置手動設定的位址。如果靜態 IP 位址設定錯誤或與其他裝置上的 IP 位址衝突,Wifi 網路可能會自行關閉。在這種情況下,建議切換到 DHCP 伺服器分配的位址。
無網路連線:有時,ISP(網際網路服務供應商)可能會出現問題且無法連線網路。或者,數據機或路由器服務中斷等問題可能會導致 Wi-Fi 網路自行關閉。
電源管理:在某些情況下,PC 的電源管理設定可能會幹擾 Wi-Fi 轉接器並導致其關閉。當允許電源管理關閉 Wi-Fi 以節省電力時,通常會發生這種情況。
Wifi 自動設定服務: WLAN 自動設定負責尋找、連線、設定和中斷 WLAN 網路。如果服務發生故障或未執行,可能會導致 Wifi 網路自行關閉。
修復 Windows 11/10 中 WiFi 自動關閉的問題
本節將介紹 Wifi 自行關閉的幾個修復方法。以下是涵蓋的所有內容:
- 使用自動 IP 分配
- 更新 Wifi 適配器的電源管理設置
- 忘記並重新連接您的 Wi-Fi 網路
- 修改 WLAN 自動設定服務
確保使用管理員帳戶進行配置。
1]使用自動IP分配
配置錯誤的靜態 IP 可能會導致 Wifi 自行關閉等問題。要解決此問題,您可以使用 DHCP 伺服器的自動 IP 分配:
- 按鍵盤上的Windows+I鍵開啟 Windows 設定。
- 前往網路和網際網路>進階網路設定以查看所有網路介面卡。展開您用來查看的那個
- 開啟“查看其他屬性”選項。
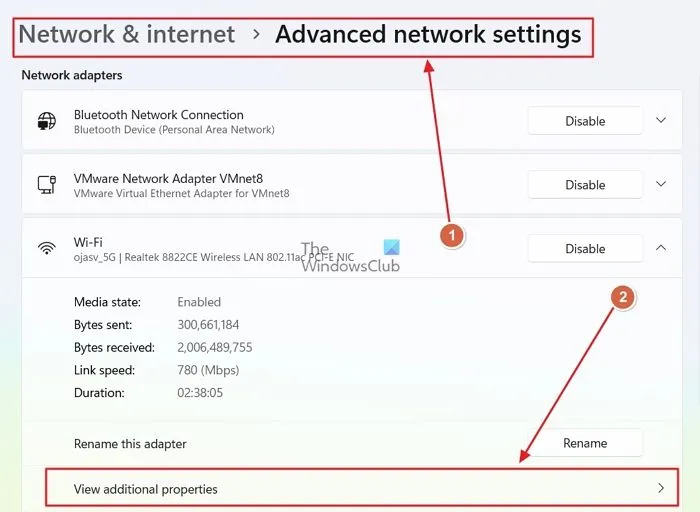
- 現在,點擊IP 分配旁邊的編輯按鈕。
- 從下拉式選單中選擇自動 (DHCP)並儲存。
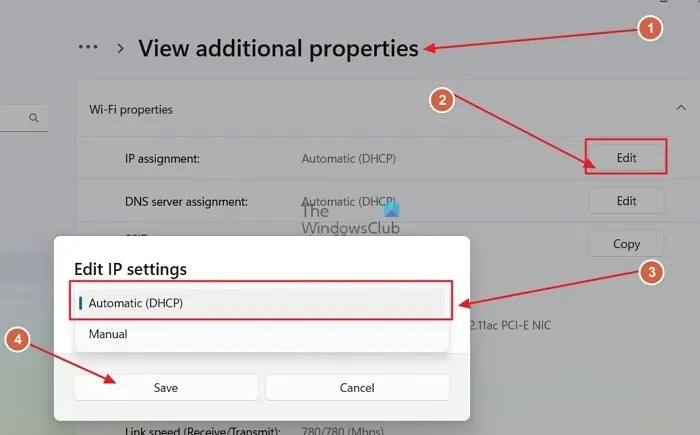
2]更新Wifi適配器的電源管理設置
電源管理設定可以設定關閉Wifi以節省電力。為了防止 Wifi 自行關閉,您需要關閉此設定:
- 右鍵單擊 Windows“開始”圖標,然後從上下文功能表中開啟“裝置管理員” 。
- 在裝置管理員中,找到網路介面卡選項並將其展開。
- 找到您的 Wifi 適配器,右鍵單擊它,然後打開“屬性”。
- 在“屬性”視窗中,轉到“電源管理”標籤。
- 取消選取允許電腦關閉此裝置以節省電源選項並儲存。
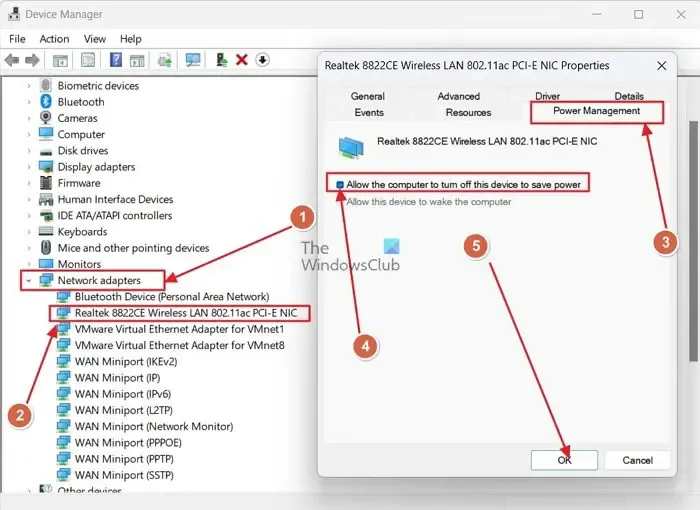
3]忘記並重新連接您的Wi-Fi網絡
只需重新啟動並重新連接到裝置的舊方法就可以解決很多問題,包括 Wifi 網路自行關閉:
- 按下鍵盤上的Windows+A鍵調出 Windows 操作面板。
- 現在,展開 Wifi 選項並找到您連接的網路。
- 右鍵單擊它並單擊“忘記”。

- 完成後,透過類似方式存取 Wifi 選項重新連接到網路。
4]修改WLAN自動設定服務
WLAN 自動設定服務連線、設定、中斷和發現 wifi 網路。如果該服務沒有運行,則需要將其開啟以自動啟動:
- 按 Windows+R 鍵開啟「執行」對話方塊。然後,在其中鍵入Services.msc並按Enter。
- 現在,在 Services.msc 視窗中,向下捲動以找到WLAN 自動設定服務。
- 右鍵單擊它並打開“屬性”。
- 在「屬性」視窗的「一般」標籤中。
- 對於「啟動類型」,選擇「自動」,然後儲存。
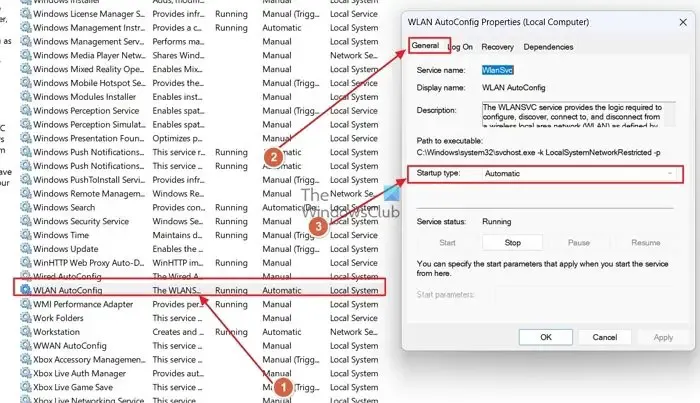
我希望這篇文章有助於解決問題。



發佈留言