Windows更新後WiFi消失了
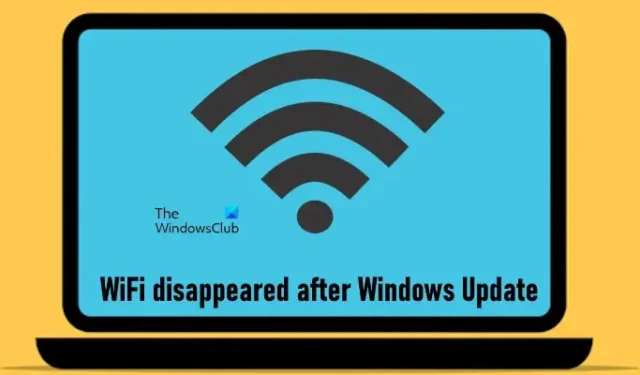
Windows 更新對於 Windows 電腦至關重要。但是,在某些情況下,Windows 更新會導致問題。在本文中,我們將討論安裝 Windows Update 後 WiFi 消失的問題。遇到此問題的用戶只能透過乙太網路電纜連接到網路。如果筆記型電腦沒有乙太網路端口,問題會變得更糟。

Windows更新後WiFi消失了
如果在 Windows 11 系統上安裝 Windows 更新後 WiFi 消失,且只有乙太網路選項可用,請採取下列步驟解決問題。
- 運作網路和 Internet 疑難排解
- 檢查 WiFi 驅動程式的狀態
- 從製造商的網站下載最新的 WiFi 驅動程式
- 執行網路重置
- 解除安裝特定的 Windows 更新
- 執行系統還原
下面,我們詳細解釋了所有這些修復。
1]運作網路和網路疑難解答
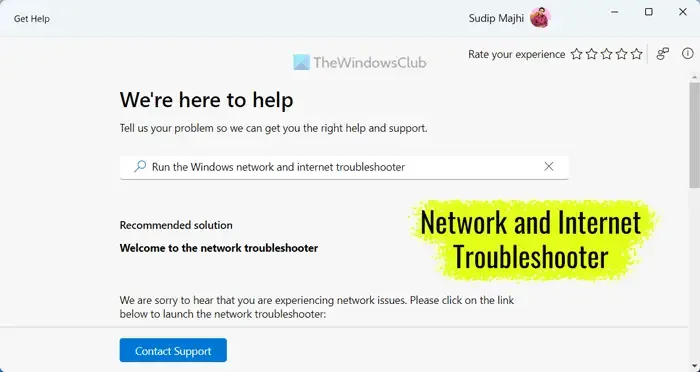
第一步是執行自動故障排除程序。您的問題與互聯網有關。因此,執行網路和 Internet 故障排除程序會對您有所幫助。您可以透過「取得協助」應用程式或透過 Windows 11 設定啟動網路和 Internet 疑難排解。
2]檢查WiFi驅動程式的狀態
損壞的 WiFi 驅動程式也可能導致此問題。我們建議您檢查 WiFi 卡驅動程式的狀態。以下步驟將指導您:
- 開啟裝置管理員。
- 展開網路適配器分支。
- 查看 WiFi 卡驅動程式是否顯示黃色警告標誌。
如果驅動程式顯示警告標誌,請雙擊它以開啟其屬性。現在,在「一般」標籤下,閱讀「裝置狀態」。設備狀態將向您顯示裝置管理員錯誤代碼和訊息之一,以便您可以相應地解決此錯誤。
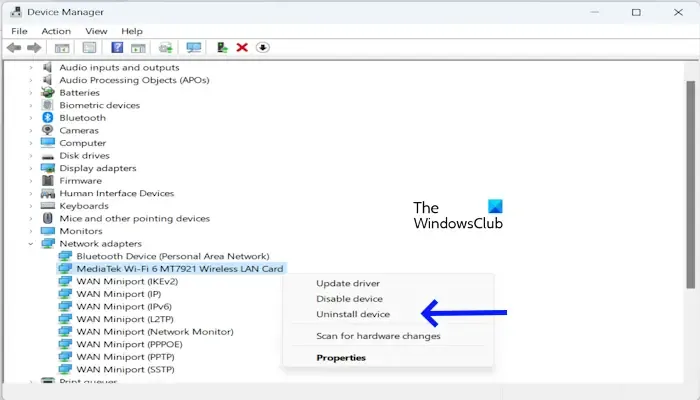
您也可以嘗試解除安裝並重新安裝 WiFi 卡驅動程式。為此,請右鍵單擊 WiFi 卡驅動程式並選擇卸載設備。現在,轉到“視圖”>“顯示隱藏的裝置”。卸載所有顯示警告訊息的隱藏 WiFi 驅動程式(如果有)。之後,重新啟動電腦或執行硬體變更掃描。
3]從製造商網站下載最新的WiFi驅動程式
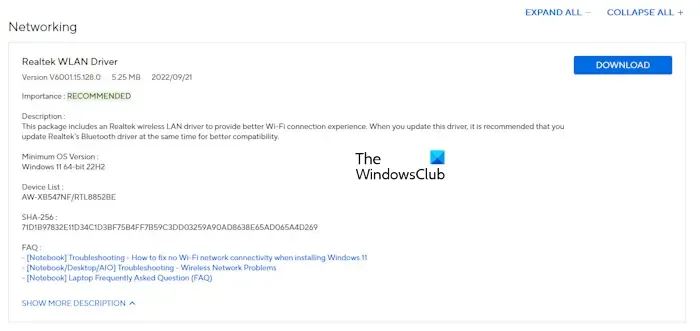
如果問題仍然存在,請從電腦製造商的官方網站下載最新版本的 WiFi 卡驅動程式並手動安裝。您可以透過乙太網路線將系統連接到互聯網,以下載最新版本的 WiFi 卡驅動程式。如果您的電腦沒有乙太網路端口,則必須使用另一台正常工作的電腦來下載驅動程式。
4]執行網路重置
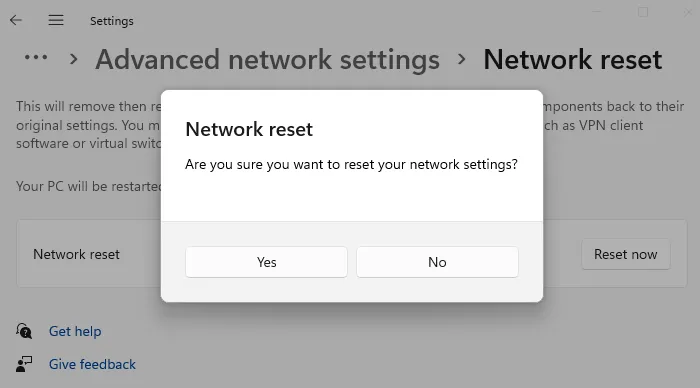
您可以做的另一件事是網路重置。執行網路重置並查看是否有幫助。此步驟將解除安裝並重新安裝網路介面卡。需 5 分鐘。您的電腦將在 5 分鐘後自動重新啟動。因此,請在執行此操作之前儲存未儲存的工作。
5]卸載特定的Windows更新
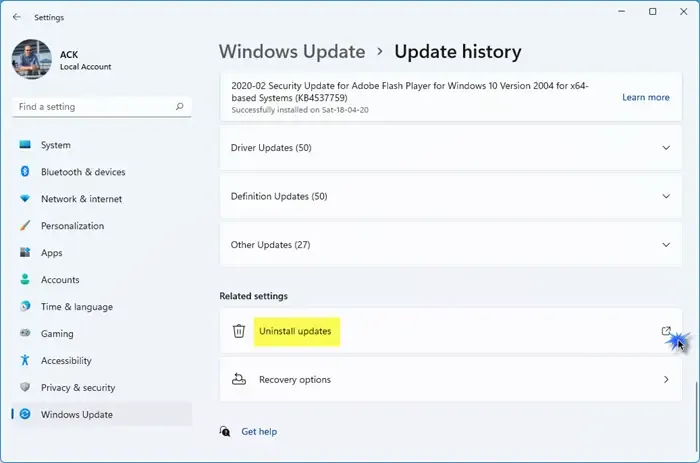
您也可以在系統上開始出現此問題後卸載該特定的 Windows 更新。
6]執行系統還原
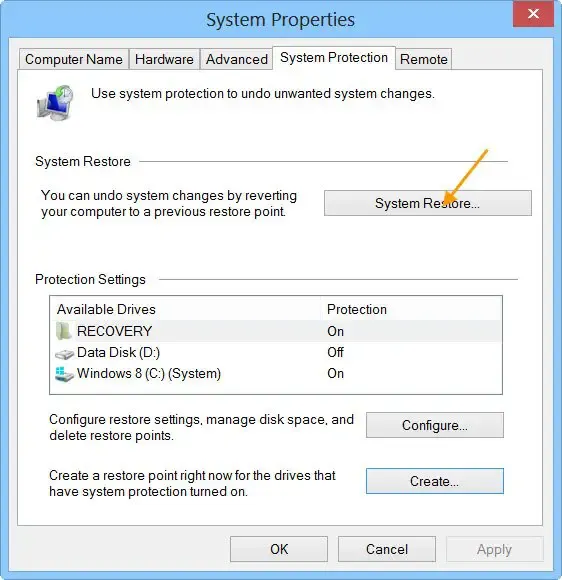
如果上述解決方案均不適合您,您可以將系統還原到先前的時間點。系統還原是 Windows 電腦中的一個工具,可以幫助使用者透過將電腦系統還原到先前的工作狀態來解決問題,前提是為先前的日期建立了還原點。
執行此操作時,請選擇安裝此有問題的 Windows 更新的日期。
就是這樣。我希望這有幫助。
為什麼 Wi-Fi 圖示從 Windows 消失了?
如果 WiFi 圖示在 Windows 中消失,請檢查您的系統設定。在Windows 10中,您可以透過Windows設定隱藏工作列上的WiFi圖示。但是,此功能在 Windows 11 中不可用。
如何重新安裝Wi-Fi驅動程式?
重新安裝 WiFi 驅動程式很簡單。透過裝置管理員卸載系統目前安裝的 WiFi 驅動程序,然後重新啟動電腦。 Windows 會在重新啟動時自動安裝遺失或解除安裝的驅動程式。或者,您可以從製造商的網站下載最新的 WiFi 驅動程式版本並手動安裝。



發佈留言