連接到外部顯示器時 Wi-Fi 連線遺失
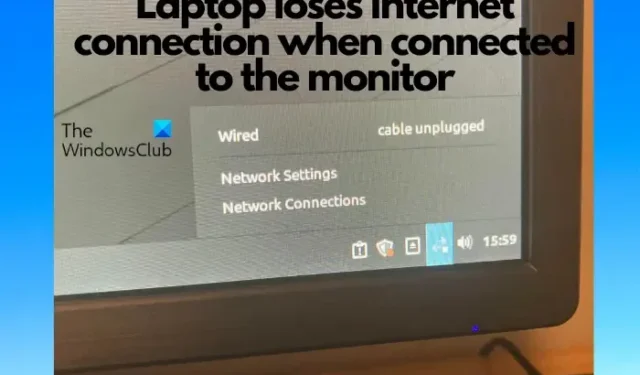
如果您的筆記型電腦在連接到外部顯示器時失去了網路連接,那麼您並不孤單。雖然Wi-Fi 問題很常見,但這也可能是顯示器或筆記型電腦本身的故障。幸運的是,我們知道一些可能的原因,基於此,如果您的Wi-Fi 連線在連接到外部顯示器時遺失,我們有一些萬無一失的解決方案可以為您提供幫助。
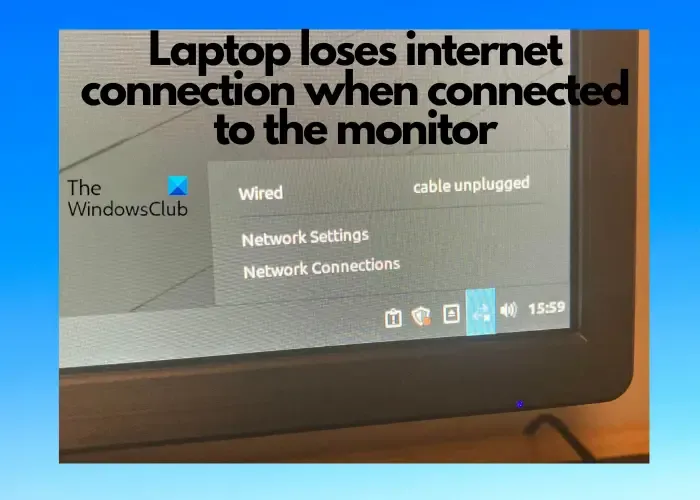
當外接顯示器透過 HDMI 連接到筆記型電腦時,Wi-Fi 無法運作?
如果使用 HDMI 連接線將筆記型電腦連接到外部顯示器時 WiFi 無法運作,則可能是網路適配器或顯示適配器已過時。因此,雖然您應該更新網路介面卡或顯示卡以檢查是否有助於解決問題,但您也可以執行網路介面卡故障排除程序。或者,將 HDMI 電纜更換為新電纜,檢查是否有助於解決問題。
連接到外部顯示器時 Wi-Fi 連線遺失

無論是什麼原因,我們都有一系列經過驗證的解決方案,可以幫助您在外部顯示器幹擾 Wi-Fi 時解決問題。
- 初步步驟
- 使用 Windows 網路疑難排解
- 更新網路適配器和顯示卡驅動程式
- 重新安裝網路驅動程式
- 變更網路介面卡的電源管理設定
- 檢查 WLAN 自動設定服務
- 將家庭網絡切換為專用網絡
1] 初步步驟


在繼續之前,請嘗試主要的故障排除方法,您可能需要重新啟動電腦和/或 WiFi 路由器,以檢查是否可以解決問題。如果這沒有幫助,請檢查待處理的 Windows 更新並安裝它們。

2]使用Windows網路疑難排解
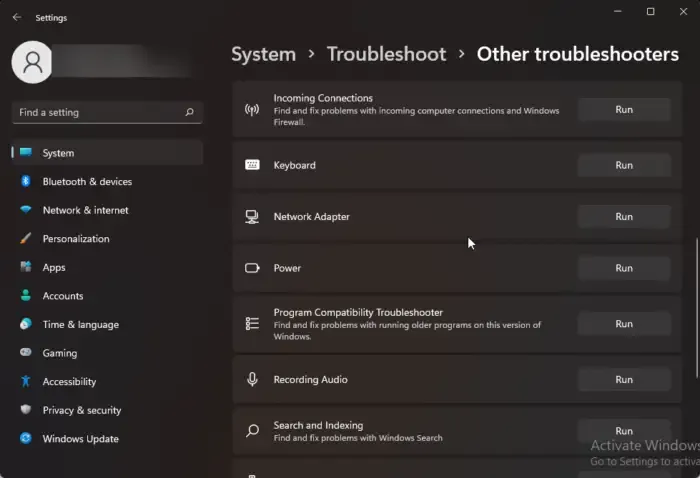
3]更新網路適配器和顯示卡驅動程式
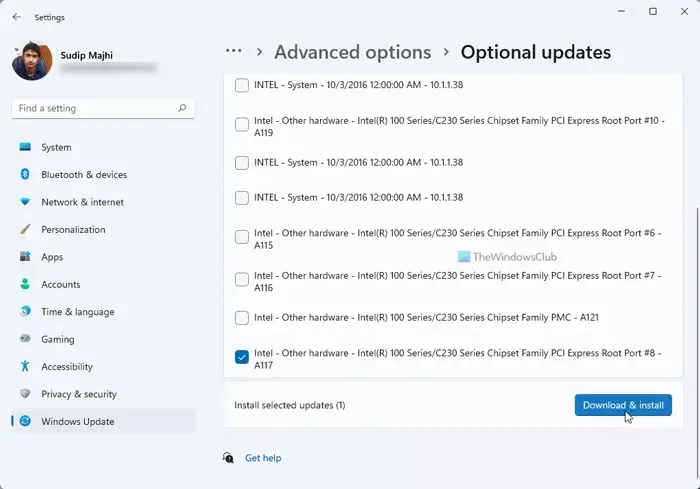
有時,您的筆記型電腦在連接到外部顯示器時可能會失去網路連線。這可能是由於網路適配器驅動程式或顯示卡驅動程式過時所造成的。因此,將網頁驅動程式或圖形驅動程式更新至最新版本可能會幫助您解決問題。
4]重新安裝網路驅動程式
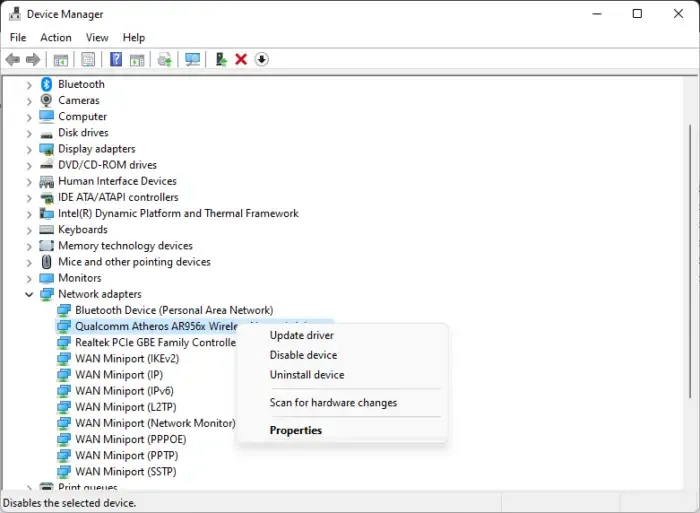
但如果驅動程式發生故障,建議卸載網路驅動程序,然後重新安裝以檢查這是否有助於解決問題。為此,請開啟執行控制台 ( Win + R ) > 輸入devmgmt.msc > Enter >裝置管理員> 展開網路介面卡> 右鍵點選您的 Wi-Fi 裝置 >卸載裝置>解除安裝。
現在,重新啟動您的電腦,Wi-Fi 驅動程式應該會自動安裝。
您也可以從製造商的網站手動安裝最新的 Wi-Fi 驅動程式。
5]更改網路適配器的電源管理設置
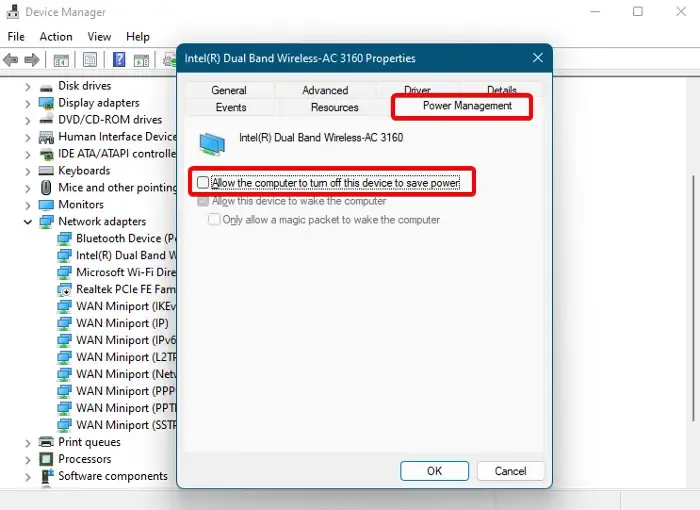
此外,許多用戶發現,當筆記型電腦蓋子打開時,網路連線開始工作,而當關閉時,網路連線停止工作。在這種情況下,您可以變更網路介面卡的電源管理設定。
為此,請開啟裝置管理員>網路介面卡> 右鍵點選 Wi-Fi 適配器 >屬性>電源管理標籤 >允許電腦關閉此裝置以節省電量> 取消選取。
或者,您可以使用 PowerCFG 工具變更無線適配器省電模式,以便在筆記型電腦蓋子關閉時保持網路處於活動狀態。
6]檢查WLAN自動設定服務

Windows 無線服務可能未運作或無法正常運作,因此您的電腦正在中斷網路連線。
在這種情況下,請前往服務管理員,雙擊WLAN AutoConfig服務,然後檢查它是否正在運作。如果沒有,請將啟動類型變更為自動,然後按一下啟動來執行該服務。
7]將家庭網絡切換為專用網絡
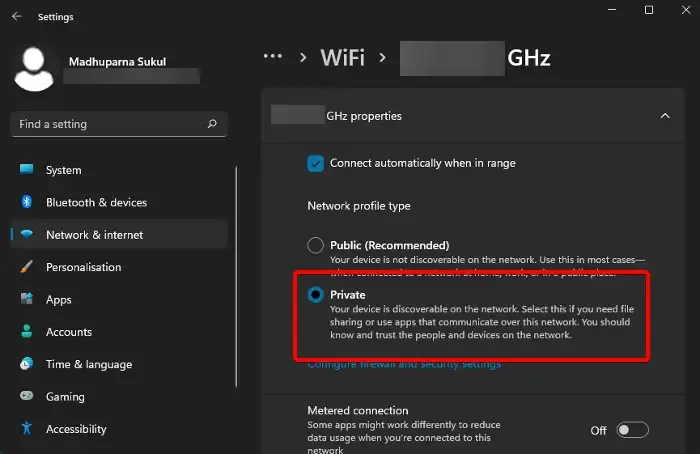
將家庭網路保持為公共會降低網路速度,因此,筆記型電腦在連接到顯示器時會失去網路連線。在這種情況下,請將 Wi-Fi 連線的網路設定檔類型變更為專用並解決問題。
如果以上方法都無效,您可以重置網路並檢查是否可以解決顯示器的連接問題。
顯示器會影響網路連線嗎?
是的,顯示器會影響 Wi-Fi 訊號。因此,建議讓 Wi-Fi 路由器遠離某些顯示器。此發射可能會幹擾 2.4 GHz 頻段,尤其是通道 11 和 14 之間。因此,您可以減少這種幹擾,以確保更好的 Wi-Fi 連線。
為什麼我的筆記型電腦總是失去網路連線?
如果您的筆記型電腦不斷失去網路連接,則可能是無線連接問題,而不是裝置問題。如果您的網路服務供應商 (ISP) 網路的伺服器發生故障,或者有硬體問題,那麼通常的罪魁禍首可能是 Wi-Fi 訊號較弱。因此,請確保您的 Wi-Fi 訊號較強或聯絡您的網路服務供應商。



發佈留言