為什麼我的筆記型電腦在 Windows 11 中使用過多數據
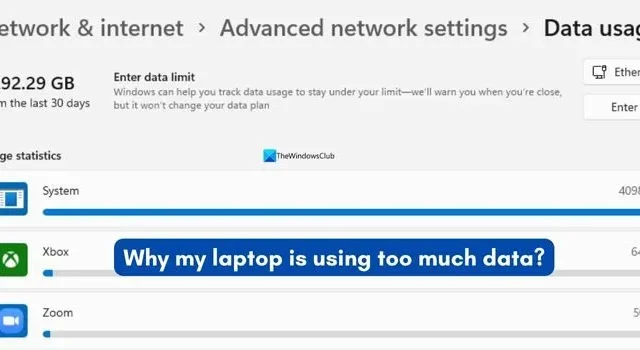
Windows 更新等後台進程在 Windows 11 中使用資料是正常的。如果您看到資料使用量過多,則應引起警報。如果您對筆記型電腦在 Windows 11 中使用過多資料的原因有疑問,本指南適合您。
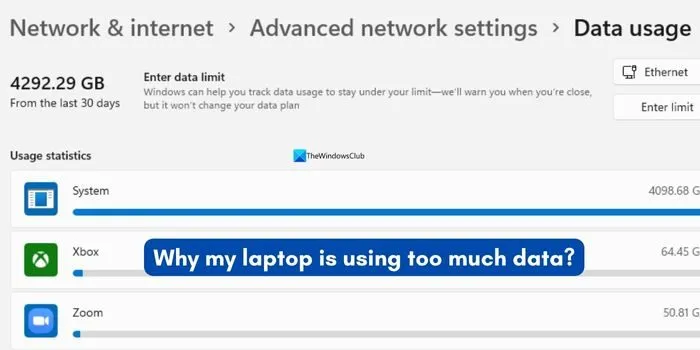
為什麼我的筆記型電腦在 Windows 11 中使用過多數據
如果您發現筆記型電腦使用大量數據並且看起來非常高,您可以使用以下方法來減少使用量。
- 設定數據限制
- 建立按流量計費的連接
- 關閉 OneDrive 同步
- 禁用發送診斷數據
- 停止同步您的設定
- 暫停 Windows 更新
1]設定數據限制
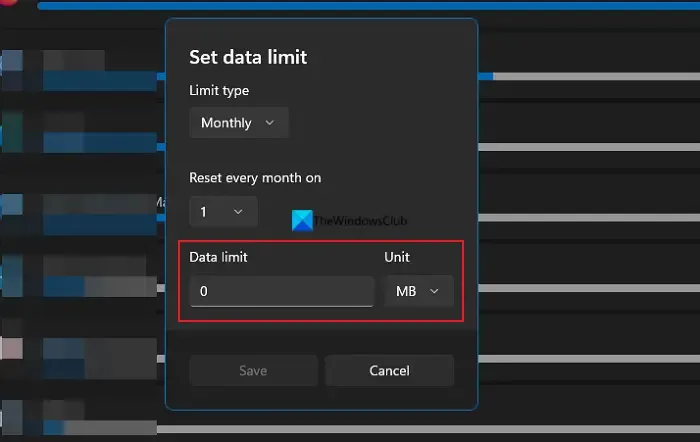
當您發現 Windows PC 上的資料使用量極高時,設定資料限制是最好的選擇之一。然而,它也存在一些問題,例如一旦超過限制就無法瀏覽網路。您可以隨時變更限制並更大程度地限制資料使用。
若要在 Windows 11 上設定資料限制,
- 打開“設定”應用程式
- 點選網路與網際網路 > 進階網路設定
- 選擇數據使用情況
- 點擊您的網路名稱下的輸入限制
- 它將打開設定資料限制選項。輸入您想要的值。
- 點擊儲存以設定限制。
2]建立按流量計費的連接
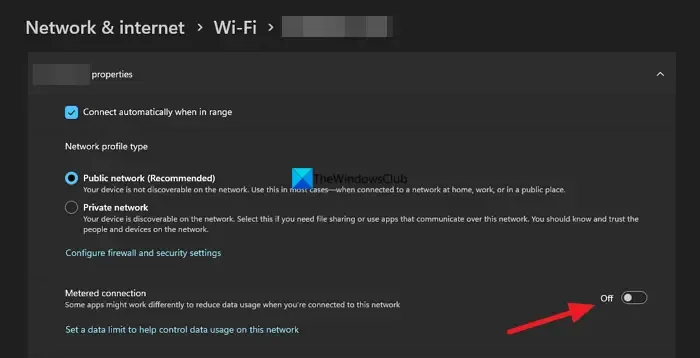
當您建立按流量計費的連線時,由於 Windows 限制資料使用量,該網路上的資料使用量會急劇減少。這是減少 Windows 11 上高資料使用量的好方法。
若要在 Windows 11 上設定按流量計費的連接,
- 開啟設定
- 按一下網路和 Internet,然後按一下您的網路名稱以開啟其屬性
- 切換按鈕以啟用按流量計費的連接
3]關閉OneDrive同步
如果檔案和資料夾自動同步到 Windows 11 上的 OneDrive,則會消耗大量資料。若要減少這種使用,您需要關閉 OneDrive 同步。
若要在 Windows 11 上關閉 OneDrive 同步,
- 右鍵單擊任務欄圖標中的 OneDrive 圖標
- 選擇暫停同步並從可用選項中設定時間
4]禁用發送診斷數據
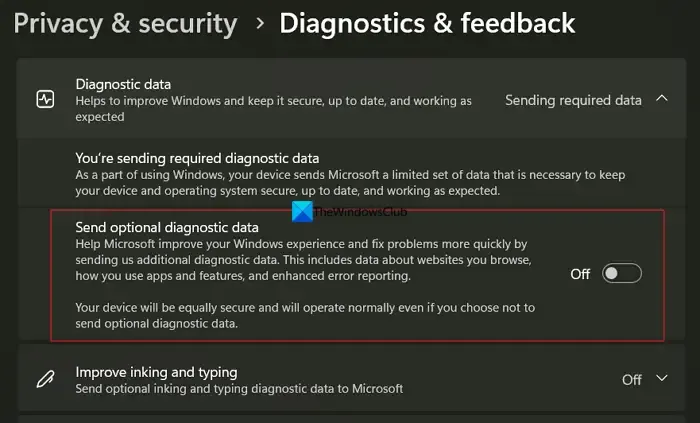
Windows 具有向 Microsoft 發送診斷和回饋資料以解決問題的功能。這些數據包括您瀏覽的網站、應用程式和功能的使用情況、錯誤等。這也可能會使用大量數據。您需要關閉它以限制資料使用。
若要在 Windows 11 上停用傳送診斷數據,
- 打開“設定”應用程式
- 選擇隱私和安全
- 點擊診斷和回饋
- 關閉發送可選診斷資料旁的開關
5]停止同步您的設定
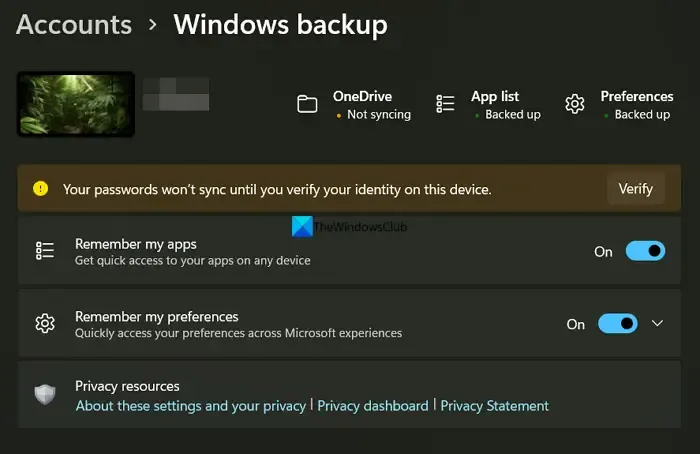
將 Windows 設定同步到 Microsoft 帳戶會使用一些資料。可能不是很多,但為了減少資料使用,您也需要停止同步設定。
要停止在 Windows 11 上同步您的設置,
- 開啟設定
- 選擇帳戶
- 按一下Windows 備份
- 關閉“記住我的應用程式”和“記住我的首選項”旁邊的按鈕
6]暫停Windows更新
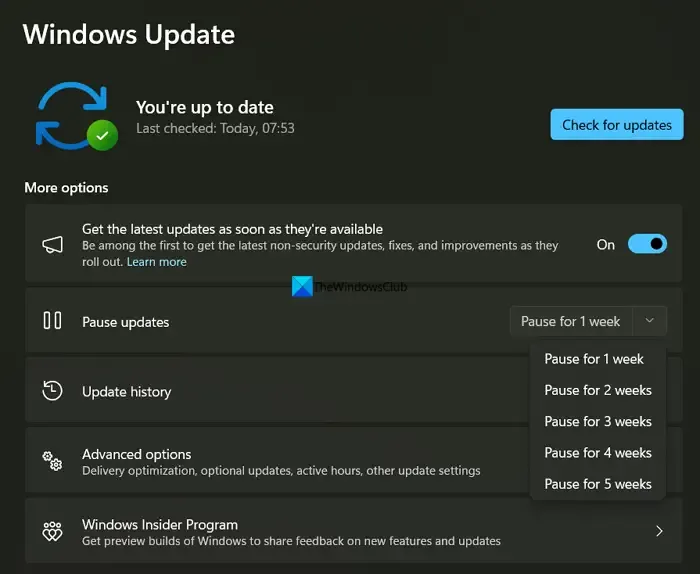
Windows 更新使用大量資料。如果您想減少高數據使用量,則暫停它們並手動更新 Windows 可能是個好主意。
若要在 Windows 11 上暫停 Windows 更新,
- 開啟設定
- 選擇Windows更新
- 點擊“暫停更新”旁邊的下拉按鈕,然後選擇您認為合適的時間
如果您發現資料使用量極高,最好也執行惡意軟體掃描。
如何阻止 Windows 11 消耗資料?
若要阻止 Windows 11 消耗大量數據,您可以先設定資料限制、按流量計費、停用 OneDrive 同步等。此外,暫停 Windows 更新可以節省大量資料。這些將使您從高數據使用量中獲得一些緩解。
為什麼我的 Windows 11 系統資料如此高?
它可能已經下載了大型 Windows 更新,或者程式和功能可能已更新。如果沒有發生更新,最好執行惡意軟體掃描,檢查已安裝的應用程序,並卸載您不認識的程式。



發佈留言