為什麼我的亮度滑桿在 Windows 11 上呈現灰色? 10 種修復方法
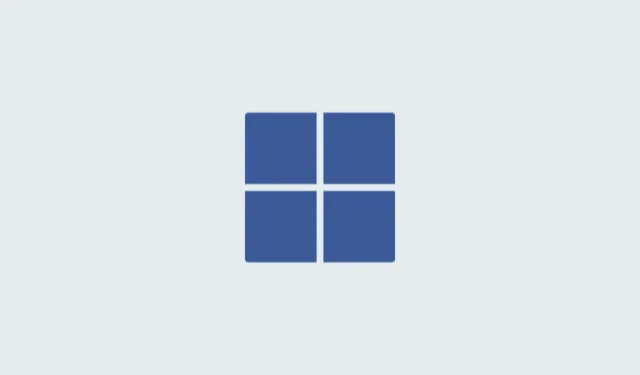
調整顯示器的亮度是任何設定的重要組成部分。然而,某些錯誤可以阻止相同的情況,Windows 11 上最常見的錯誤是灰顯的亮度滑桿。遇到此錯誤時,您將無法使用熱鍵變更顯示器的亮度,且操作中心中的亮度滑桿將顯示為灰色。這可能非常煩人,並且可能會導致您的工作流程出現問題。因此,如果您遇到此錯誤,那麼以下是您需要了解的所有資訊以及如何在電腦上修復它。
為什麼我的亮度滑桿呈現灰色?
電腦上的亮度滑桿呈灰色或缺失可能有多種原因。下面列出了最常見的。
dGPU 驅動程式的錯誤
導致此問題的最常見錯誤是專用 GPU 的驅動程式錯誤。當您將 PC 更新到最新的 Windows 版本而不將 dGPU 驅動程式更新到最新的可用版本時,最常見的原因是。若要解決此問題,您可以重新安裝驅動程式或更新至最新的可用版本。兩者似乎都有助於修復灰色的亮度滑桿。
第三方監控
如果您使用的是外部第三方顯示器,則很可能會使用其 OSD 和專用鍵來調整其亮度。您可能還擁有一個遙控器,可以輕鬆存取顯示器上的 OSD。
這是亮度滑桿在 Windows 中不顯示的一個很好的原因。我們建議您嘗試使用顯示器上的專用按鍵調整亮度。您的 OEM 可能還有專用的 Windows 實用程序,可讓您管理 Windows 中的 OSD 設定。
GPO 限制
某些電腦可能具有群組原則限制,阻止它們在 Windows 內調整顯示器亮度。這通常適用於組織發行或管理的 PC。
一些組織傾向於阻止舊電腦上的亮度調整,以防止在其係統上使用漏洞。如果您擁有 PC 的管理員存取權限,則可以使用下一部分相應地停用此限制。
註冊表編輯器限制
也可以使用登錄編輯器限制亮度調整。理想情況下,這種情況不應該發生在您的 PC 上,但如果它是由組織管理的,那麼您可能會遇到這種情況。
此外,如果您安裝了可以編輯註冊表設定的第三方程式或 OEM 實用程序,那麼這也可能是您無法使用亮度滑桿的原因。您可以使用下面的專用部分來修復相同的問題。
如何修復 Windows 11 上的灰色亮度滑桿
以下是修復 Windows 11 電腦上灰顯亮度滑桿的方法。從下面的修復開始,逐一檢查它們,直到解決問題。讓我們開始吧!
修正 1:使用 DDU 刪除顯示驅動程式並執行全新安裝
我們建議您嘗試全新安裝顯示卡驅動程式來解決您的問題。在大多數情況下,這將有助於恢復灰顯的亮度滑桿。以下是如何使用 DDU 從 PC 中完全刪除顯示卡驅動程式並執行全新安裝。讓我們開始吧!
- 開啟下面的連結並在您的電腦上下載 DDU。
DDU | 下載連結 - 下載後,按 啟動 執行。
Windows + R - 現在輸入以下內容並按下鍵盤上的 Enter 鍵。
msconfig - 點選並切換到啟動選項卡,然後選取安全啟動.
- 現在點選套用,然後點選確定。< /span>
- 系統將提示您重新啟動電腦,請點選重新啟動重新啟動電腦。確保您關閉所有程式並保存數據,然後再繼續重新啟動。
- 電腦重新啟動後,您將啟動至安全模式。登入您的使用者帳戶,然後使用 提取 DDU。我們之前下載的exe檔。
- 解壓縮後,請按兩下並啟動Display Driver Uninstaller.exe。
- 點選右側的選擇裝置類型下拉選單,然後選擇GPU
- 點擊下一個下拉式選單並選擇您的 GPU 製造商。如果您有 iGPU 和 dGPU,請選擇您的 dGPU。如果重新安裝 dGPU 驅動程式不起作用,您可以再次使用這些步驟重新安裝 iGPU 驅動程式。
- 選擇相關選項後,點選清理並不要重新啟動。

- 您的驅動程式現在將被刪除。過程完成後,關閉 DDU 並按 再次啟動運行。
Windows + R - 鍵入以下命令並按 Enter 鍵。
msconfig - 現在點選並選擇正常啟動。
- 下一步,點選套用,然後點選確定 。< /span>
- 現在系統將提示您重新啟動電腦。點選重新啟動。
就是這樣!您現在已經卸載了 GPU 驅動程序,並且您的 PC 應該可以正常啟動。您的電腦啟動後將使用通用驅動程序,這是正常的。現在您可以下載 GPU 驅動程式並將其更新至最新版本。這應該有助於修復電腦上的灰色滑桿。
修復 2:如果您使用第三方顯示器,請安裝相關軟體
第三方顯示器有時可能與 Windows 不相容,或者可能需要專用軟體來協助管理其設定。這包括刷新率、顏色設置,當然還有亮度。因此,如果您使用的是第三方顯示器,我們建議您檢查是否可以使用板載按鈕和 OSD 來變更顯示器的亮度。如果這不起作用,那麼您可能需要下載並安裝專用實用程式來幫助管理顯示器的設定。此外,您還可能需要顯示器的專用驅動程式來管理其功能和設定。在所有這些情況下,您應該能夠在製造商的網站上找到相關的程式和驅動程式。使用下面的任一連結造訪製造商的網站。您可以搜尋您的顯示器並在您的電腦上下載相關的可用驅動程式和程式。這應該可以幫助您毫無問題地調整顯示器的亮度。
- LG | 連結
- 三星 | 連結
- 華碩 | 連結
- 宏碁 | 連結
- AOC | 連結
- 技嘉 | 連結
- 明基 | 連結
- Alienware | 連結
- MSI | 連結
- 優派 | 連結
- 戴爾 | 連結
- 聯想 | 連結
修復 3:檢查 GPO 和登錄編輯器限制
群組原則編輯器 (GPO) 或登錄編輯器限制也可能導致亮度滑桿變灰。如果您的電腦由其他人或組織管理,通常會發生這種情況。如果您具有管理員存取權限,則可以使用以下相關指南檢查和變更這些設定。這應該可以幫助您恢復 Windows 11 PC 上的亮度滑桿。
檢查 GPO 限制的分步指南
以下是檢查 GPO 限制的逐步指南。請記住,GPO 只能在 Windows 11 Pro 上存取。如果您有家庭版,則可以使用下面的註冊表編輯器部分。
- 按鍵盤上的
Windows + R啟動「運行」。 - 現在輸入以下內容並按 Enter。如果需要,您也可以點選確定。
gpedit.msc - 使用左側邊欄導覽至以下位置。
User Configuration > Administrative Templates > Control Panel > Display - 雙擊停用顯示控制面板。
- 選擇停用。
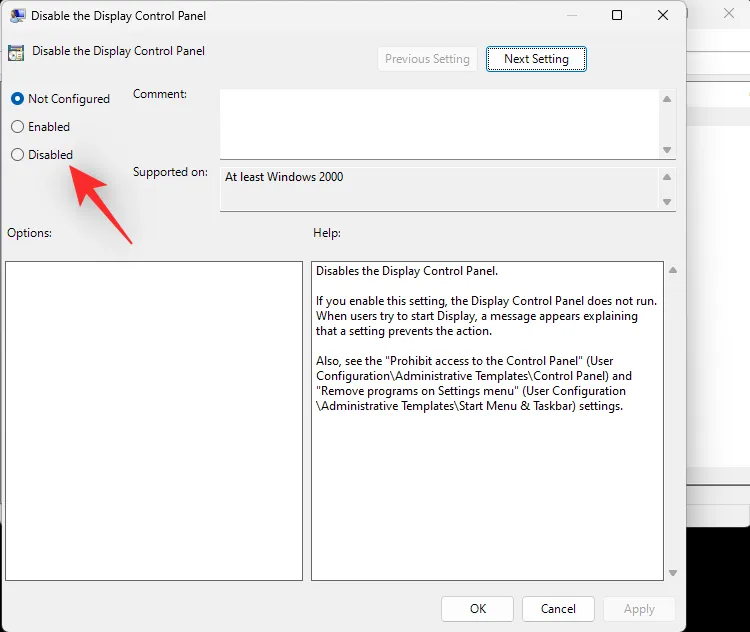
- 現在點選確定。
重新啟動您的電腦以獲得更好的效果。如果 GPO 限制阻止您調整 PC 上的亮度,那麼問題現在應該已解決。
檢查登錄編輯器限制的逐步指南
您也可以檢查註冊表設置,看看是否已使用相同的方法停用顯示亮度調整。使用以下步驟來幫助您完成流程。
- 按
Windows + R啟動「執行」。 - 輸入以下內容並按 Enter。如果需要,您也可以點選確定。
regedit - 現在使用左側邊欄導覽至以下路徑。您也可以將相同的內容複製並貼上到頂部的網址列。
Computer\HKEY_LOCAL_MACHINE\SOFTWARE\Microsoft\Windows\CurrentVersion\Policies - 雙擊右側名為 NoDispCPL 的 DWORD 值。
- 輸入0為其值資料:以停用亮度限制。
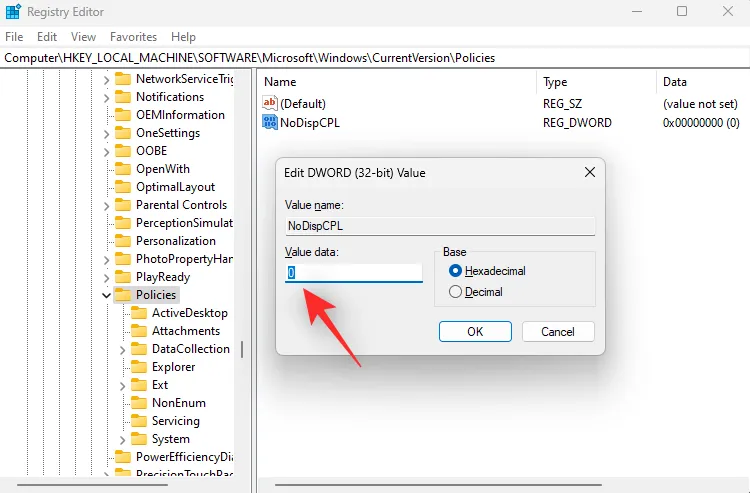
- 點選確定。
關閉登錄編輯程式並重新啟動電腦以達到最佳效果。如果註冊表值的限制阻止您調整亮度,那麼您的系統上的問題現在應該已解決。
修復 4:在裝置管理員中重新安裝顯示器
您也可以重新安裝顯示器,以修復顯示器使用的驅動程式的背景衝突和錯誤。請遵循以下指南來幫助您完成整個過程。
- 按
Windows + X並點選裝置管理員。 - 現在雙擊監視器。
- 右鍵點選同一顯示器下的顯示器。
- 選擇卸載設備。
- 點選卸載確認您的選擇。
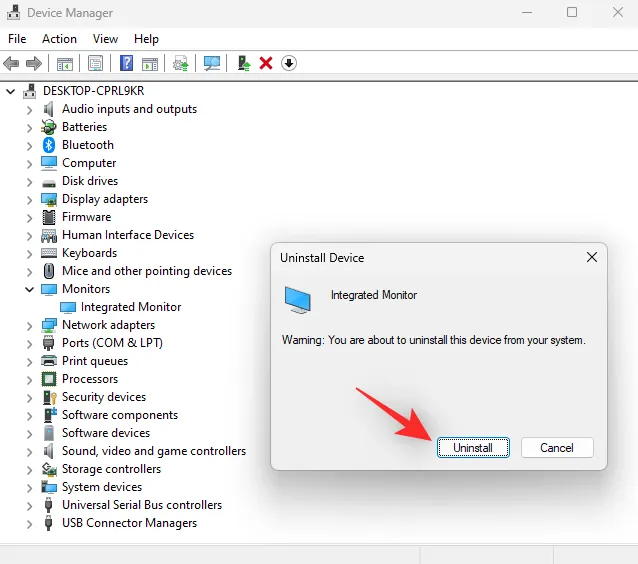
- 現在將從您的電腦上卸載顯示器。不用擔心,您仍然會有顯示訊號。完成後,點選頂部的掃描硬體變更圖示。
- 就是這樣! Windows 現在將重新安裝您的顯示器。
如果後台驅動程式衝突導致您無法存取 PC 上的亮度滑桿,那麼此問題現在應該已解決。
修復 5:為您的顯示器選擇通用 PnP 驅動程式
我們現在建議您嘗試使用顯示器的通用 PnP 驅動程式。 Windows 11 可能面臨顯示器專用驅動程式的錯誤,使用通用驅動程式可以協助解決此問題並恢復灰顯的亮度滑桿。請按照以下步驟操作,以協助您在 PC 上執行相同的操作。
- 按鍵盤上的
Windows + X,然後點選裝置管理員。 - 現在雙擊監視器。
- 右鍵點選相同顯示器下的顯示器,然後選擇更新驅動程式。
- 點擊瀏覽我的電腦以尋找驅動程式。
- 下一步,點選讓我從電腦上的可用驅動程式清單中進行選擇。
- 點選並選擇通用 PnP 監視器。

- 點選下一步所選驅動程式現在將安裝在您的電腦上。完成後,點選關閉。
就是這樣!如果問題是由目前的顯示器驅動程式引起的,那麼亮度滑桿現在應該可以在您的電腦上使用。
修復 7:卸載 TeamViewer
如果您是 TeamViewer 用戶,那麼它是一個已知的實用程序,會導致多個系統上的亮度調整問題。卸載它可以幫助您解決此問題,以下是您在電腦上執行相同操作的方法。
- 啟動「開始」選單,搜尋控制面板,然後從搜尋結果啟動它。
- 點選右上角的下拉式選單並選擇大圖示。
- 點選程式與功能。
- 現在將向您顯示 PC 上安裝的程式和實用程式的清單。點選並從清單中選擇TeamViewer。
- 點選頂部的卸載。

現在,請按照螢幕上的指示從 PC 上卸載 TeamViewer。完成後,重新啟動您的電腦以進行良好的測量。如果是 TeamViewer 錯誤導致 PC 上的亮度問題,現在應該已修復。
修復 8:安裝筆記型電腦製造商提供的顯示卡驅動程式
如果您是筆記型電腦用戶,那麼由於最新的顯示驅動程序,您可能仍然面臨顯示驅動程式問題。筆記型電腦通常具有製造商設計的客製化顯示驅動程序,以滿足您的型號的要求。它們包含筆記型電腦傾斜所需的最佳化和自訂增強功能。使用 GPU 製造商發布的通用最新驅動程式可能會導致筆記型電腦出現問題,並導致亮度滑桿變灰。因此,我們現在建議您在製造商的網站上安裝為筆記型電腦提供的驅動程序,即使它與最新驅動程式相比已經過時,特別是如果您的筆記型電腦具有 dGPU。在大多數情況下,安裝筆記型電腦製造商提供的驅動程式將有助於修復灰顯的亮度滑桿。
修復 9:重新啟動顯示增強服務
作為此時的最後手段,您可以嘗試重新啟動 Windows 中的顯示增強服務。 Windows 11 在設計時考慮了背景顯示管理服務和工具。該服務可協助觀看 DRM 內容、串流 HDR 視頻,並根據 PC 上播放的內容自動調整視頻設定和顏色設定檔。
雖然功能很棒,但有時它們可能會與內建類似功能的顯示器發生衝突。重新啟動顯示增強服務可以幫助解決此問題。使用下面的指南來幫助您完成整個過程。
- 按
Windows + R啟動運行。 - 輸入以下內容並按 Enter。您也可以點選確定。
services.msc - 現在在螢幕清單中找到顯示增強服務並右鍵單擊它。
- 從上下文選單中選擇重新啟動。
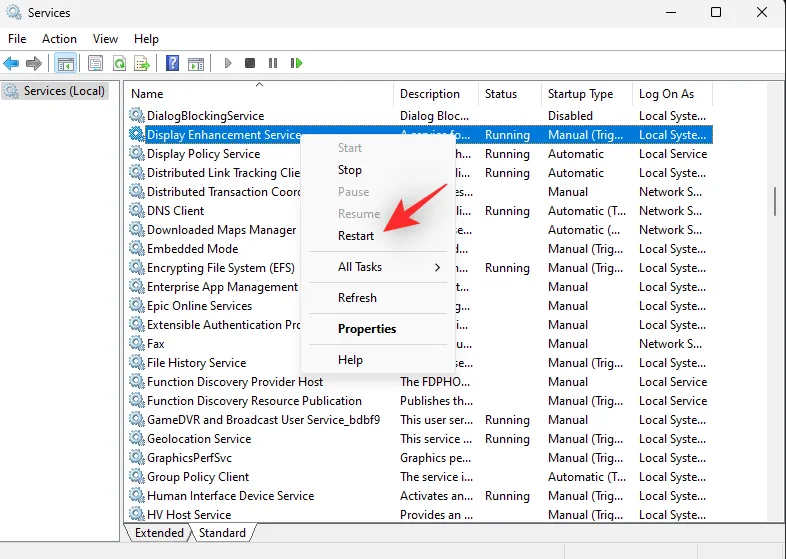
服務重新啟動後,請嘗試再次存取亮度滑桿。如果 Windows 11 後台衝突是導致您問題的原因,那麼它們現在應該已在您的系統上修復。
修復 10:聯絡支援人員
如果您的電腦上的亮度滑桿仍然呈灰色,那麼我們建議您與顯示器的支援團隊聯繫。如果您有筆記型電腦,則可以聯絡製造商。根據診斷結果,支援團隊可以幫助你解決問題,或將你重新導向到 Microsoft 支援團隊(如果是 Windows 11 問題)。如果您懷疑問題是由 Windows 安裝引起的,可以使用下面的連結與 Microsoft 支援團隊聯絡。
- 微軟支援團隊
我們希望這篇文章可以幫助您輕鬆熟悉灰色的亮度滑桿以及如何在 Windows 11 電腦上修復它。如果您遇到任何問題或有更多疑問,請隨時使用下面的評論與我們聯絡。



發佈留言