為什麼 Clipchamp 佔用了我的計算機如此多的空間?
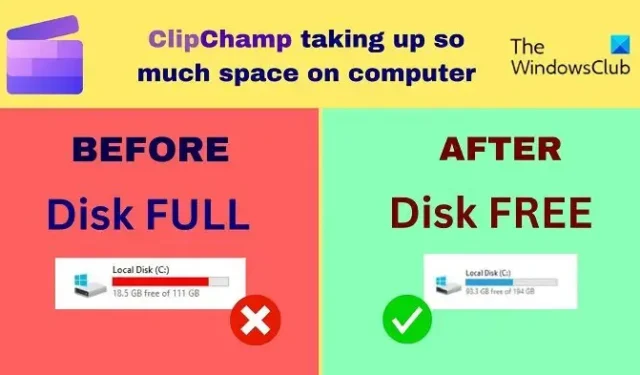
許多應用程序由 Microsoft 免費提供,並且默認作為 Windows 11 軟件包的一部分提供。Clipchamp就是這樣一個應用程序。然而,最近,許多用戶報告Clipchamp 應用程序佔用了計算機上的大量磁盤空間。
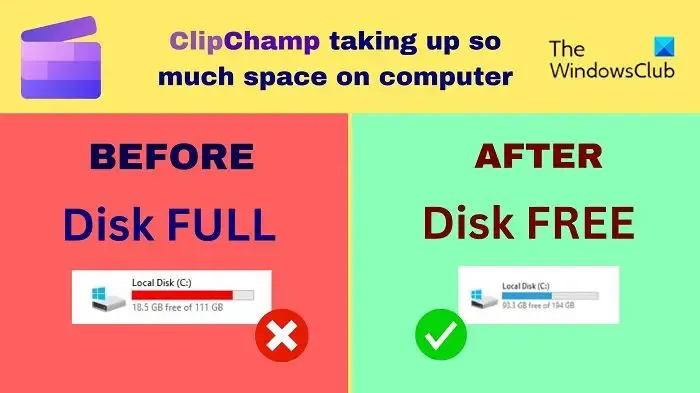
Microsoft Clipchamp 是 Microsoft 向 Windows 11 用戶提供的視頻編輯器。它有免費和付費版本,但免費版本對於大多數用戶來說已經足夠了。這個編輯器非常容易使用。它還擁有足夠的庫存照片和視頻數據庫。
Clipchamp 佔用電腦太多空間
Microsoft Clipchamp 佔用計算機上大量空間的原因很簡單 – 它是一個視頻編輯器。它存儲的緩存文件很大。此外,當您創建大型視頻時,會存儲大量臨時文件和垃圾。一些用戶報告說,他們的計算機上的數據大小高達 200GB!
如果您希望減少 Clipchamp 使用的磁盤空間,請依次嘗試以下解決方案:
- 清除 ClipChamp 緩存
- 終止並重置應用程序
- 運行磁盤清理
- 卸載 Microsoft ClipChamp 並使用其他視頻編輯器
1]清除ClipChamp緩存
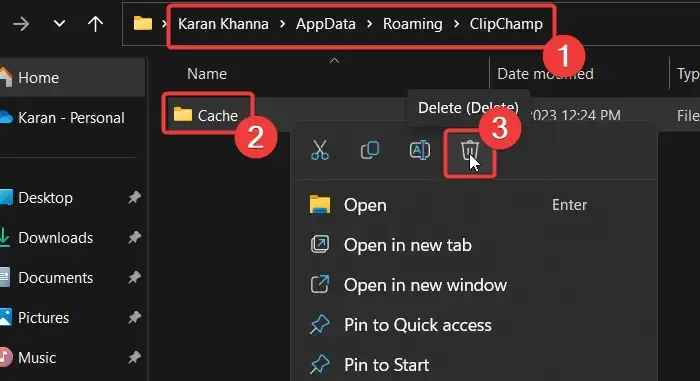
由於ClipChamp軟件佔用空間的文件大多是緩存和臨時文件,刪除它們可以幫助解決問題。清除ClipChamp緩存文件的步驟如下:
- 按 Win+R 打開“運行”窗口。
- 在“運行”窗口中,鍵入命令%appdata%並按 Enter 鍵。
- AppData文件夾將打開。
- 打開ClipChamp文件夾。
- 右鍵單擊緩存文件夾並選擇刪除。
2]終止並重置應用程序
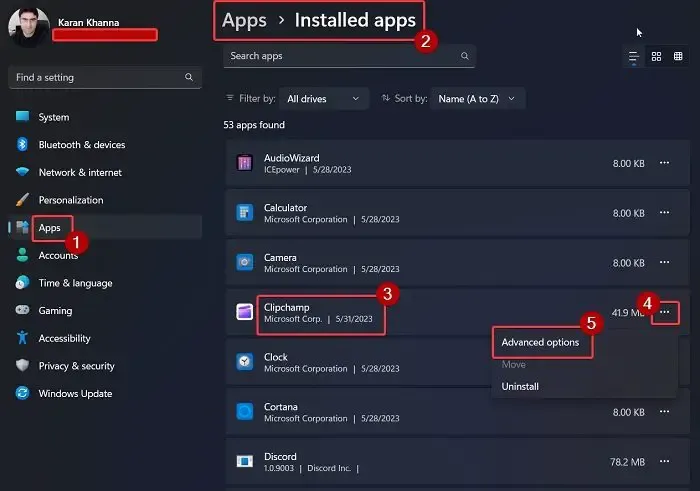
許多用戶已經確認,終止該應用程序並重置它解決了 Clipchamp 佔用過多空間的問題。您可以執行相同的操作,如下所示:
右鍵單擊“開始”按鈕,然後從菜單中選擇“設置” 。
在“設置”菜單中,轉到左側窗格中的“應用程序”選項卡。
在右窗格中,選擇“已安裝的應用程序”。
向下滾動到 Clipchamp 並單擊與其關聯的三個點。
選擇高級選項。
現在,進一步向下滾動到“重置”部分。
單擊“重置”,然後在提示中再次單擊“重置” ,將 Microsoft Clipchamp 應用程序重置為其默認設置。
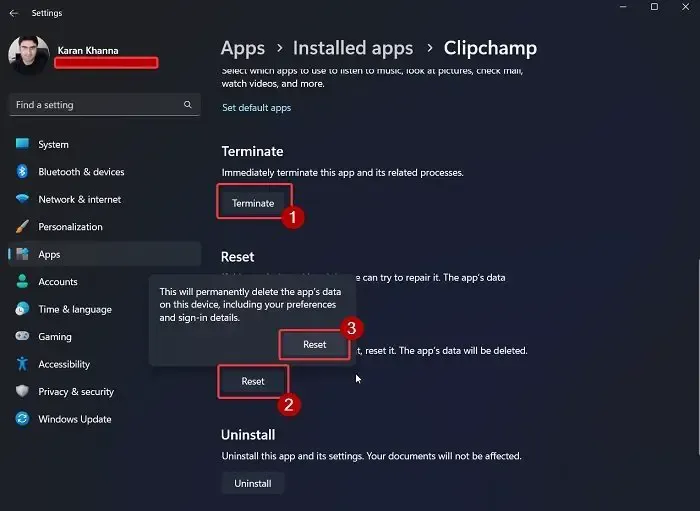
3]運行磁盤清理
如果 AppData 方法聽起來太麻煩,無法每次都遵循,您可以嘗試在系統上運行磁盤清理工具。
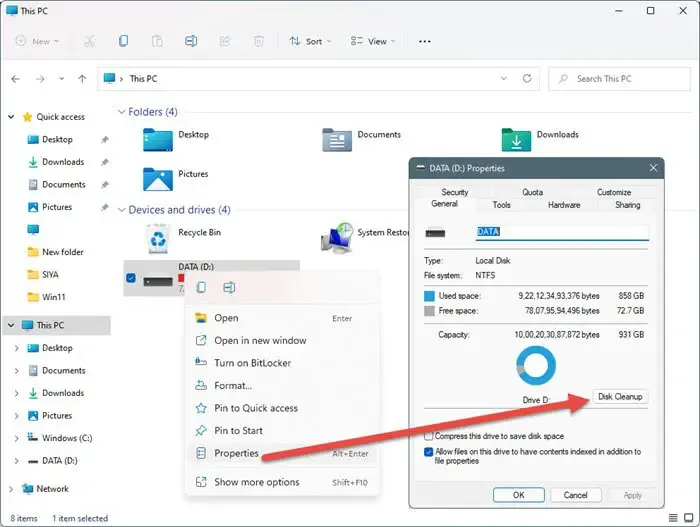
磁盤清理工具會清除計算機上的所有臨時文件和其他不必要的數據。這包括 ClipChamp 的緩存文件。
4]卸載Microsoft ClipChamp並使用不同的視頻編輯器
如果您已嘗試所有解決方案但問題仍然存在,您可以嘗試其他免費視頻編輯器,例如 VSDC。不包含庫存圖像和視頻的視頻編輯器不會保存大量緩存和臨時文件。因此,他們使用的空間將僅為輸出(導出)視頻的空間。
如果您正在尋找便攜式視頻編輯器,請轉到此處。
Clipchamp 數據存儲在哪裡?
Clipchamp 將其臨時文件數據存儲在%appdata%文件夾中。通過 Clipchamp 視頻編輯器導出的視頻存儲在文件資源管理器的視頻文件夾中。該位置是所有主要視頻編輯器的標準視頻存儲位置。如果您希望將導出的視頻保存到其他位置,則可以通過 ClipChamp 編輯器的設置進行更改。
ClipChamp 視頻帶有水印嗎?
通過 ClipChamp 編輯視頻的最大好處是,即使您使用免費版本,這些視頻也不帶有任何水印。許多其他免費視頻編輯器會在導出的視頻中添加水印,這樣您就可以了解輸出,但可以返回購買他們的訂閱。
導出時,ClipChamp 文件存儲在“下載”文件夾中。有趣的是,這是一種預期,因為大多數其他視頻編輯工具都會將文件保存到視頻文件夾中。但是,您可以將路徑更改為您選擇的任何其他可行位置。
這個有幫助嗎?請在下面的評論部分告訴我們。



發佈留言