為什麼我的 AirPods 總是斷開連接?8 快速修復
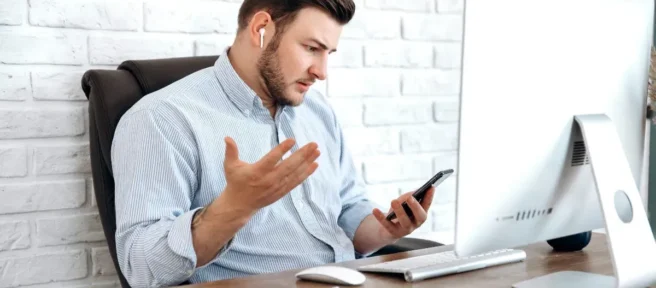
您的 AirPods 是否總是與您的 iPhone、iPad 或 Mac 斷開連接?如果是這樣,您可以嘗試幾種簡單的修復方法,例如將 AirPods 充滿電或切換某些設置。我們將向您展示如何重新連接您的 AirPods。
為什麼我的 AirPods 總是斷開連接?
AirPods 完全依靠藍牙與您的 iPhone、iPad、Mac 或您碰巧與之配對的其他藍牙設備建立完美連接。儘管無線連接已經取得了長足的進步,但它並不完美。
配對過程中可能會發生各種問題。例如,如果您同時使用 iPhone 和 Mac,配對過程可能會變得有點複雜。除了配對之外,其他問題也可能導致您的 AirPods 斷開連接,例如電池電量不足或軟件錯誤。
讓我們看看如果 AirPods 長時間無法與您的其他 Apple 設備保持連接,您可以嘗試通過哪些方法讓它們再次正常工作。如果一個 AirPod 不斷斷開連接,這些修復也可能有效。
如何在控制中心重新連接您的 AirPods
如果您的 AirPods 一直與您的 iPhone 或其他 Apple 設備(例如 iPad 或 Mac)斷開連接,則重新連接它們相對簡單。
在 iPhone 或 iPad 上,從屏幕右上角向下滑動以顯示控制中心,然後點擊“正在播放”框中的無線音頻圖標(它看起來像一個三角形,後面有一些圓圈)。

您應該會看到可用無線音頻設備的列表,包括藍牙揚聲器、AirPlay 位置和您的 AirPods(如果您看到的只是“正在播放”屏幕,請點擊播放控件旁邊的無線音頻圖標)。
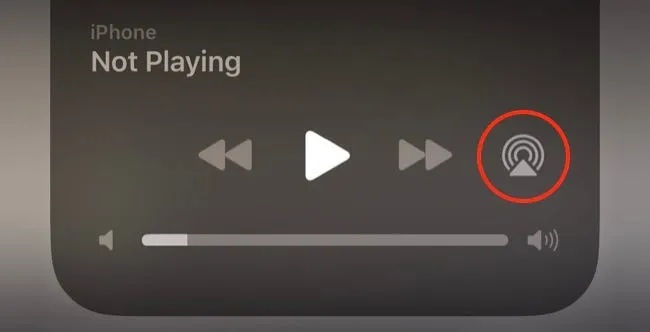
在這裡,點擊您的 AirPods 以將音頻路由到它們。
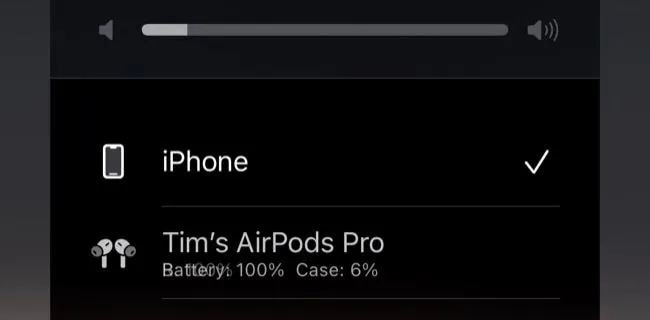
如果您使用的是 Mac,請單擊屏幕頂部的控制中心,然後單擊無線音頻圖標。然後,您可以從選項列表中選擇您的 AirPods。
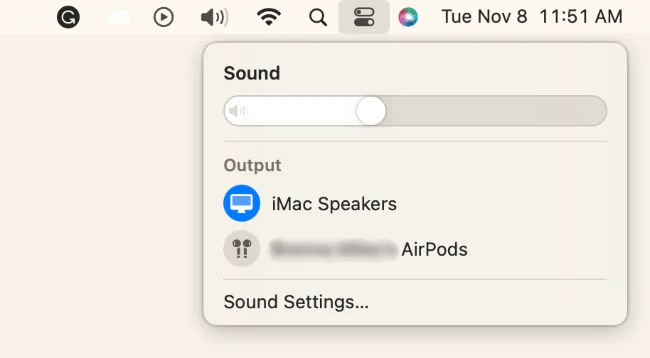
或者,您可以單擊揚聲器圖標並在輸出下選擇您的 AirPods。
如果您的 AirPods 沒有出現,請嘗試將它們從耳朵中取出並放回充電盒中。將 AirPods 放回耳中,然後重試。
這是將音頻路由到您的 AirPods 的臨時“修復”(只要它們被檢測到、在範圍內並且有電),但它幾乎無法解決它們首先斷開連接的原因。
為您的 AirPods 充電
如果您的 AirPods 突然斷開連接並且不會重新出現,則它們可能已經沒電了。我們注意到初代 AirPods 和 AirPods Pro 存在問題,前一分鐘報告的電池百分比正常,但下一分鐘就降至 0%,這可能是由於報告剩餘電量的方式存在問題。
將您的 AirPods 放入充電盒並保持打開狀態,應該會顯示您的總剩餘電量摘要。如果您的電池電量不足,請讓您的 AirPods 充滿電,然後嘗試連接以查看是否可以解決您的問題。
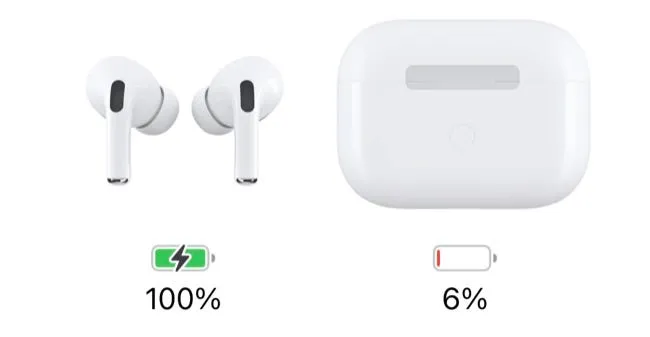
電池壽命不佳是 AirPods 開始顯老的一個問題。最終,您的 AirPods 會損失很大一部分總電量,需要更頻繁地充電。
Apple 為 AirPods 運行電池服務計劃,其費用與自行更換耳塞的價格大致相同。這可以說是蘋果無線耳機的最大問題之一。
如果您的 AirPods 在充滿電的情況下不斷斷開連接,您可以嘗試下面的其他修復方法。
禁用設備之間的自動切換
Apple 宣傳 AirPods 會根據您當前使用的設備自動切換設備。雖然這種行為應該是智能的,但它並不總是以您期望的方式工作。
例如,如果您同時使用 iPhone 和 Mac,您的 AirPods 可能會隨機斷開與一台設備的連接並連接到另一台設備。幸運的是,您可以在每個設備的基礎上禁用此行為。
這意味著您不必為所有設備完全關閉它,而是可以排除設備(例如,在 iPhone 和 Mac 之間切換,但不能在 iPad 之間切換)。
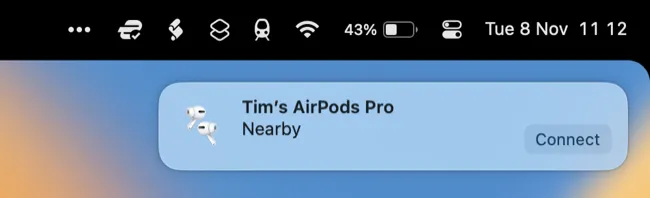
在 iPhone 或 iPad 上,前往“設置”>“藍牙”,然後點擊 AirPods 旁邊的“i”按鈕。在“連接到此 iPhone/iPad”下,選擇“上次連接到此 iPhone 時”以禁用自動切換。
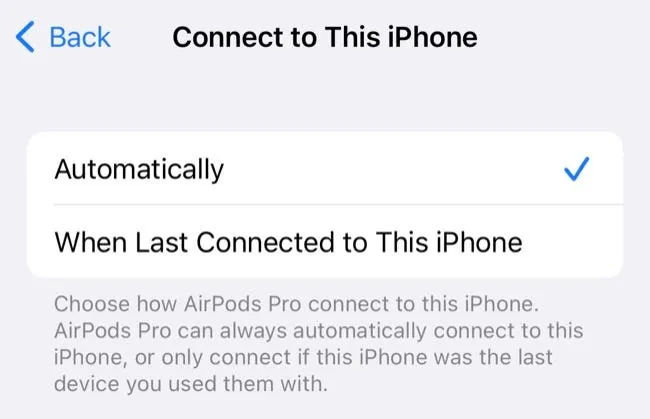
在 Mac 上,您會在“系統設置”>“藍牙”下找到相同的選項,方法是單擊 AirPods 旁邊的“i”並將“自動”更改為“上次連接到此 Mac 時”。
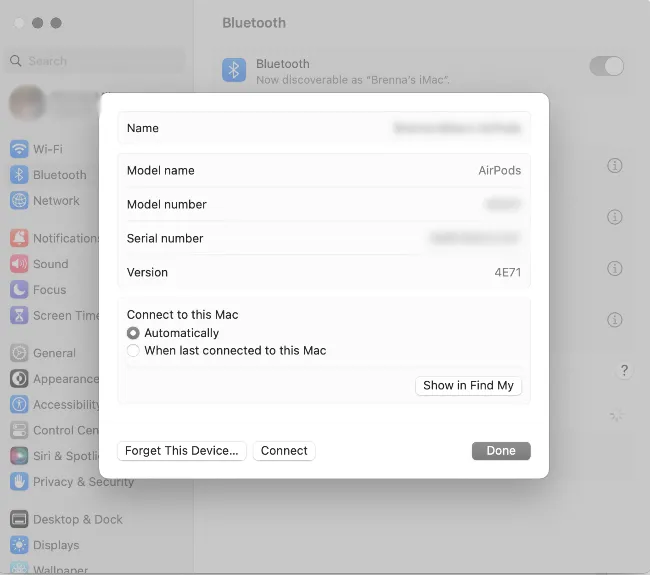
禁用自動耳朵檢測
自動耳朵檢測是 AirPods 的另一項智能功能,可以幫助您節省電池壽命,尤其是當您容易將 AirPods 放在充電盒外時。該功能使用 AirPods 本身的傳感器來檢測它們何時進入您的耳朵,然後使用此信息來執行諸如打開或關閉 AirPods 之類的操作。
傳感器出現問題可能會導致 AirPods 斷開連接。但是,您可以在 AirPods 設置下禁用自動耳朵檢測。
在您的 iPhone 或 iPad 上,前往設置 > 藍牙並點擊 AirPods 旁邊的“i”按鈕,然後禁用“自動耳朵檢測”開關。
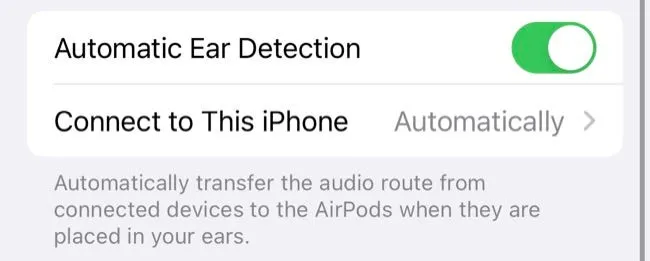
您可以在 Mac 上的“系統設置”>“藍牙”>“AirPods 設置”下找到相同的選項,方法是單擊 AirPods 旁邊的“i”按鈕。
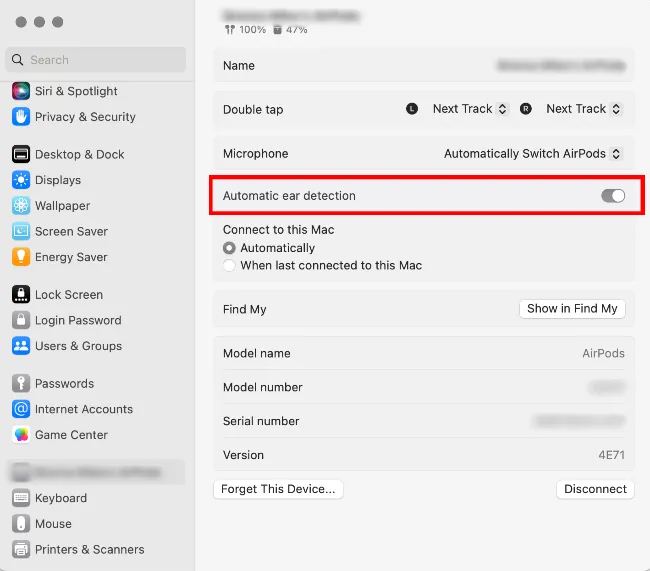
Automatic Ear Detection 是 AirPods 的一項設置,因此將其禁用一次將在所有地方禁用它。
重啟您的 iPhone、iPad 或 Mac
重新啟動 iPhone、iPad 或 Mac 可以解決各種問題,因此如果您無法讓 AirPods 保持連接(或根本無法連接),則值得一試。
關於如何重啟 iPhone 有不同的說明,具體取決於您擁有的型號,但最簡單的方法是簡單地讓 Siri “重啟我的 iPhone”,然後確認請求。
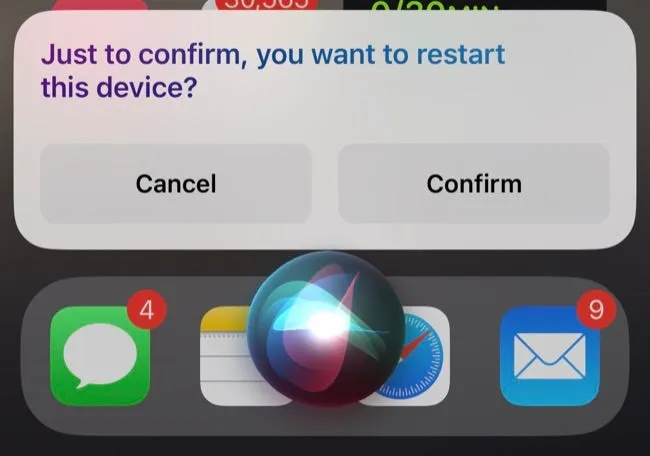
或者,您可以組合使用按鈕來關閉您的 iPhone,然後再將其打開。iPad 和 Mac 也是如此。
更新您的 iPhone、iPad 或 Mac
有時,Apple 會發布包含針對各種連接問題的修復程序的更新。因此,您需要確保您的設備已更新到最新版本的 iOS、iPadOS 或 macOS。
在 iPhone 或 iPad 上,前往“設置”>“通用”>“軟件更新”。如果有可用更新,您會看到它已列出並可以選擇“下載並安裝”或“立即安裝”。
在 Mac 上,前往“系統設置”>“通用”>“軟件更新”。如果有可用更新,您會在此處看到它。
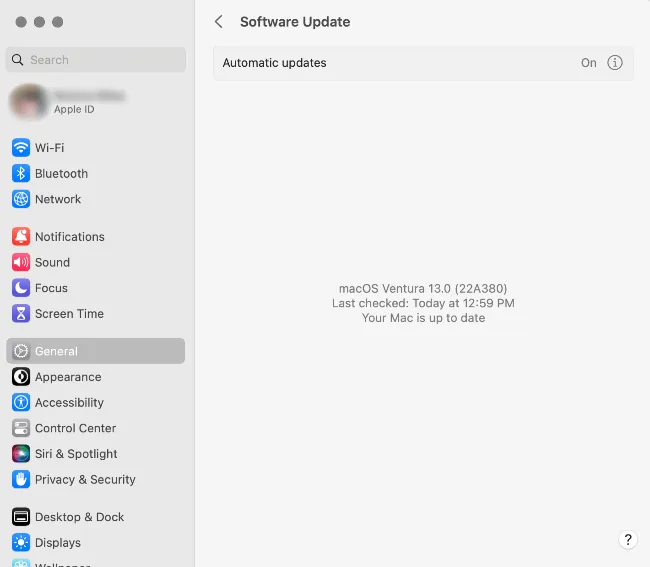
此外,您可以嘗試手動觸發 AirPods 固件更新。
再次配對您的 AirPods
如果無法正常工作,尤其是當您根本無法連接時,可能值得嘗試再次配對您的 AirPods。
要在 iPhone 或 iPad 上執行此操作,請先在“設置”>“藍牙”下“忘記”AirPods,方法是輕按 AirPods 旁邊的“i”按鈕,然後使用底部的“忘記此設備”選項。
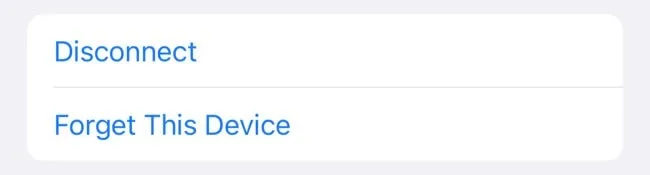
現在,將 AirPods 放在充電盒中並將它們放在 iPhone 或 iPad 旁邊,重新連接它們。
在 Mac 上,前往“系統設置”>“藍牙”。單擊 AirPods 旁邊的“i”,然後選擇“忽略此設備”。
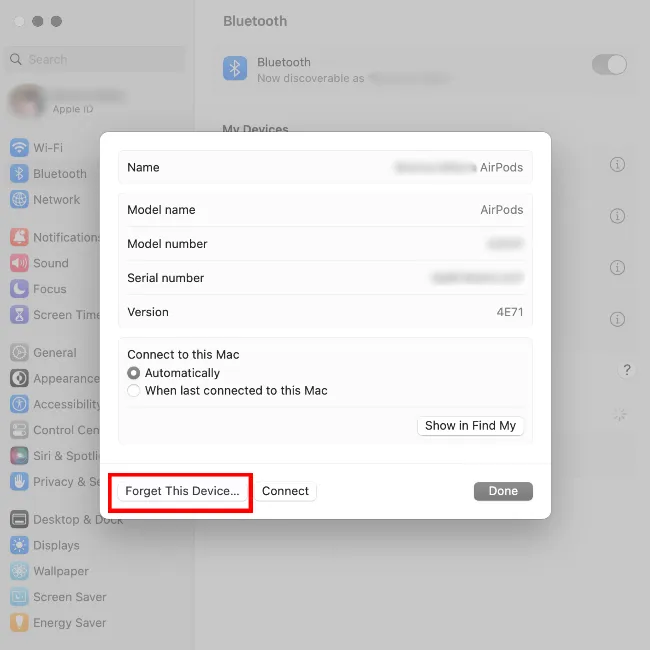
要配對您的 AirPods,請將它們放入充電盒並打開蓋子。進入系統設置 > 藍牙。然後,按住機箱背面的設置按鈕。從“我的設備”列表中選擇您的 AirPods,然後點按“連接”。
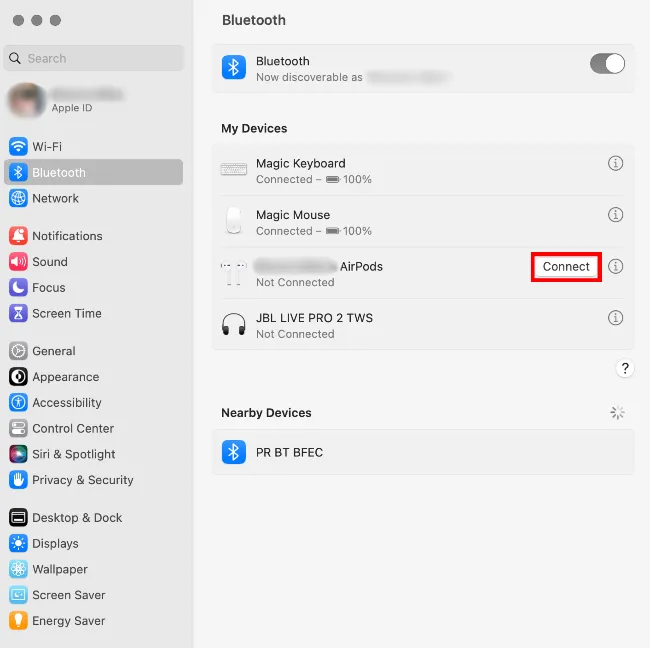
當您配對 AirPods 時,它們會與鏈接到該設備的 Apple ID 配對。使用同一 Apple ID 的任何其他設備(Mac、iPad、Apple Watch、Apple TV 等)都會自動配對,因此您只需執行一次。
聯繫 Apple 以獲得更多幫助
如果您的 AirPods 不斷與 iPhone、iPad 或 Mac 斷開連接,則它們可能已損壞或存在製造缺陷。
如果是這種情況,通常最好更換您的 AirPods(通過 AirPods 保修索賠或購買一對新的)。
您可以通過點擊 AirPods 旁邊的“i”按鈕,在“設置”>“藍牙”下查看您的保修狀態。即使您的保修期已過,也可能值得將您的 AirPods 帶到 Apple Store 零售店,看看它們是否可以幫助您診斷問題。前往Apple 支持以開始該過程。
更多故障排除提示
當您的 AirPods 不斷與 iPhone 或其他 Apple 設備斷開連接時,可以嘗試的修復方法就那麼多了。您可能會遇到的其他問題包括 AirPods 無法在設備之間自動切換、不受歡迎的行為(例如大聲朗讀通知)或單個 AirPod 根本無法工作。幸運的是,這些指南可以幫助您排除故障。



發佈留言