我可以在 Windows 10 中結束哪些後台進程? [操作指南]
![我可以在 Windows 10 中結束哪些後台進程? [操作指南]](https://cdn.thewindowsclub.blog/wp-content/uploads/2024/05/which-background-processes-can-i-end-windows-10-640x375.webp)
您可以在 Windows 10 中結束哪些後台進程?您可能知道,高階軟體和電腦遊戲的執行速度通常比平常慢,因為不必要的後台程序會佔用系統資源。這些不必要的進程線程限制了關鍵服務和應用程式的 CPU 和記憶體可用性。
因此,我在下面介紹了一些經過嘗試和測試的方法來擺脫 Windows 10 中無用的後台進程。
我可以在 Windows 10 中結束哪些後台進程?
此外,您也可以關閉一些Windows 10本機應用程式服務。但是,稍後您可能會注意到相關應用程式的回應速度很慢。
此外,不必要的後台程序取決於您的電腦。因此,建立一個適用於所有使用者的通用清單是非常具有挑戰性的。
不過,您仍然可以根據經驗使用以下技術:
- 按Ctrl + Shift + Esc鍵開啟工作管理員工具。
- 您將在「進程」標籤中看到多個部分。您會在它們下面找到各個進程。
- 轉到後台進程標題並向下捲動。
- 您應該尋找消耗最多 CPU、記憶體和類似資源的選項。
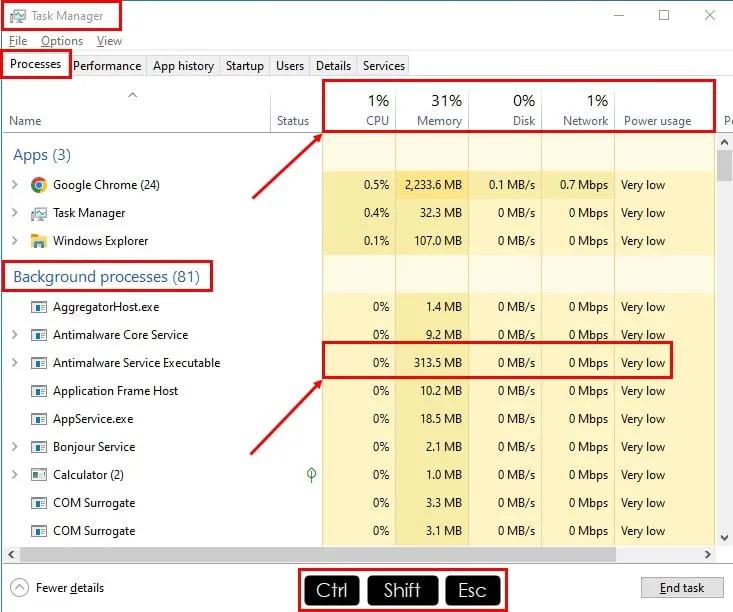
- 按一下所選進程左側的擴充下拉箭頭以顯示底層服務。
- 右鍵單擊服務名稱,然後在上下文選單中選擇“開啟服務” 。
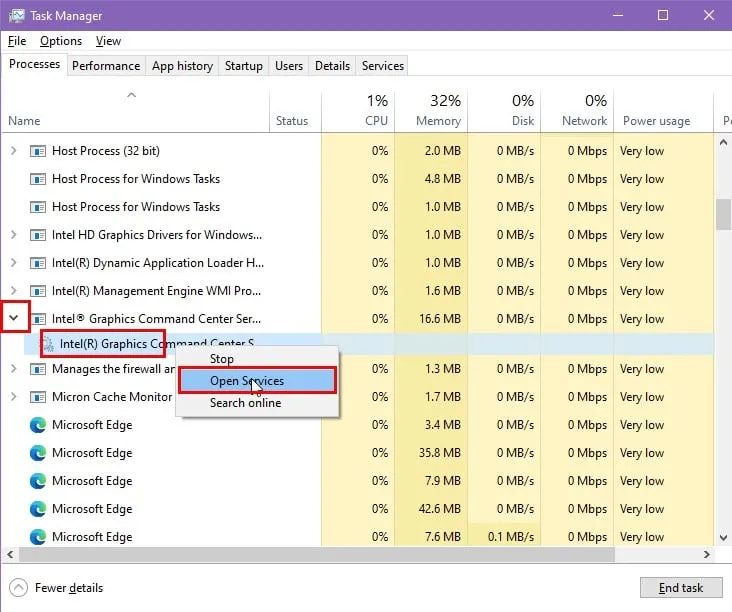
- 在「服務」應用程式介面上,鍵入其名稱的首字母。
- 找到您在任務管理器中看到的確切服務。
- 右鍵單擊它並從上下文選單中選擇“屬性” 。
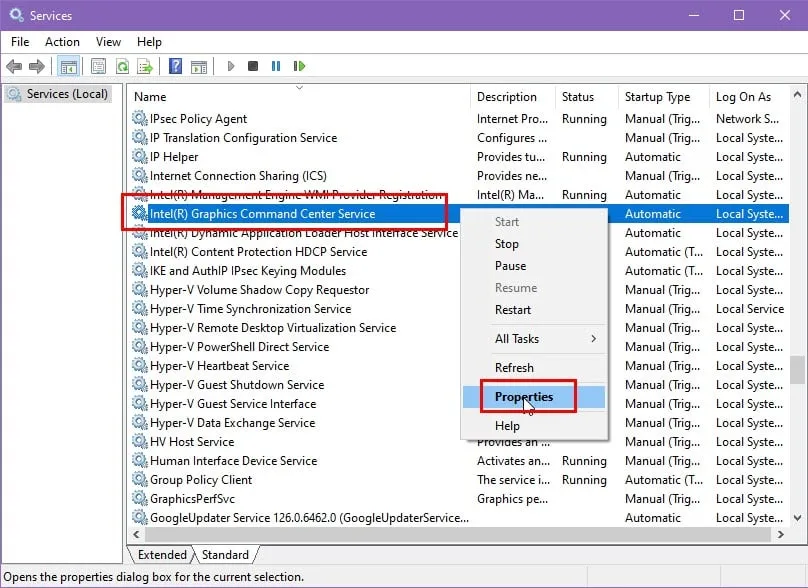
- 您將看到一個新對話框。在那裡,您應該看到服務的描述。
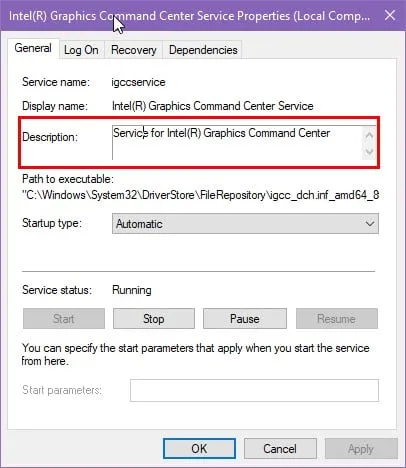
- 描述將告訴您該服務、其功能、其他應用程式是否依賴它等等。
- 如果您發現作業系統或高階軟體/電腦遊戲不需要它,您可以安全地停止此Windows 10服務。
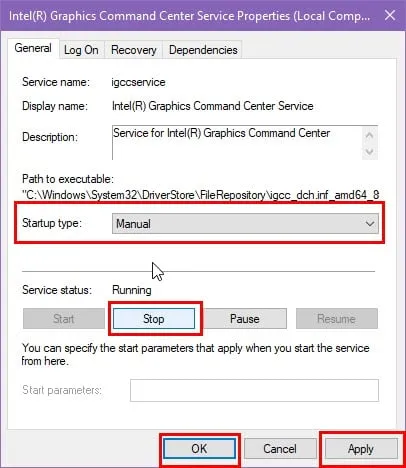
現在您已經了解了該技術,以下是您可以停止的進程和服務的清單:
| 微軟流程 | 硬體工藝 | 應用程式進程 | 預先載入進程 |
| 律動音樂 | HKCMD.exe | Adobe Reader 和 Acrobat 管理器 (AdobeARM.exe) | StarSuite (soffice.exe) |
| 電話連結 | NeroCheck.exe | Java 更新計劃程式 (Jusched.exe) | Adobe Acrobat 快速啟動器 (reader_sl.exe) |
| CTF載入器 | ati2evxx.exe 或 atiptaxx.exe | AAM 更新通知程序 | Java 快速入門 (jqs.exe) |
| 遊戲服務.exe | 執行程式 | DivX更新程式 | Windscribe.exe(或其他適用於 Windows 的 VPN) |
| 搜尋應用程式 | RAVCpl64.exe | 執行程式 | |
| 新聞和興趣 | SynTPEnh.exe | iPodService.exe | |
| Windows Media Player 網路 (wmpnetwk.exe) | CCC程序 | iTunes助手 | |
| 微軟SharePoint | Office 軟體保護平台 (OSPPSVC.exe) | ||
| 您好服務 | Crashpad_handler.exe | ||
| 執行程式 | FoxitConnectedPDFService.exe | ||
| Microsoft 文字輸入應用程式 (TextInputHost.exe) | 蘋果行動裝置服務 | ||
| WhatsApp 運行時代理 | |||
如何結束 Windows 10 中的背景進程
以下是一些停止這些不必要進程的快速方法:
使用任務計劃程序
各種 Microsoft 和第三方應用程式將其執行檔新增至任務排程器工具。因此,如果您手動關閉進程,程式將按特定計劃運行。
請依照以下步驟克服這些狡猾的進程:
- 按一下「開始」功能表按鈕(Windows 標誌)並輸入「任務」。
- 在「開始」功能表搜尋結果中選擇「任務規劃程式」。
- 在任務計劃程式應用程式介面上,您會注意到名稱列中的許多進程標題都是不必要的第三方應用程式。
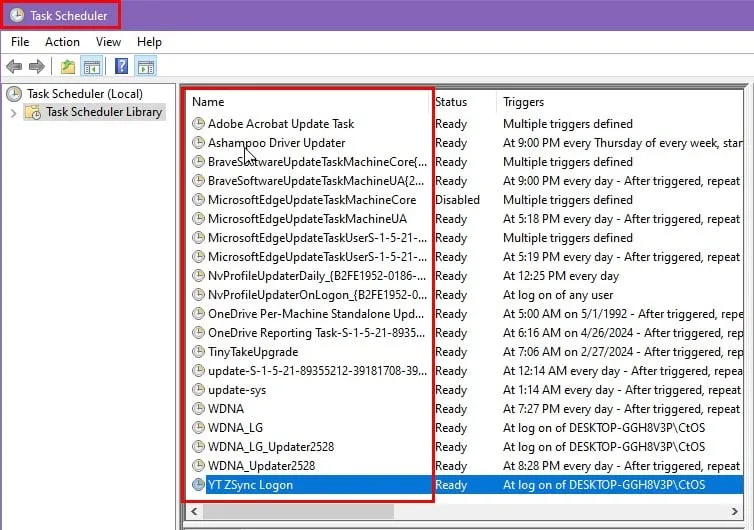
- 選擇要阻止自動啟動的進程,右鍵單擊,然後從上下文選單中選擇「停用」 。
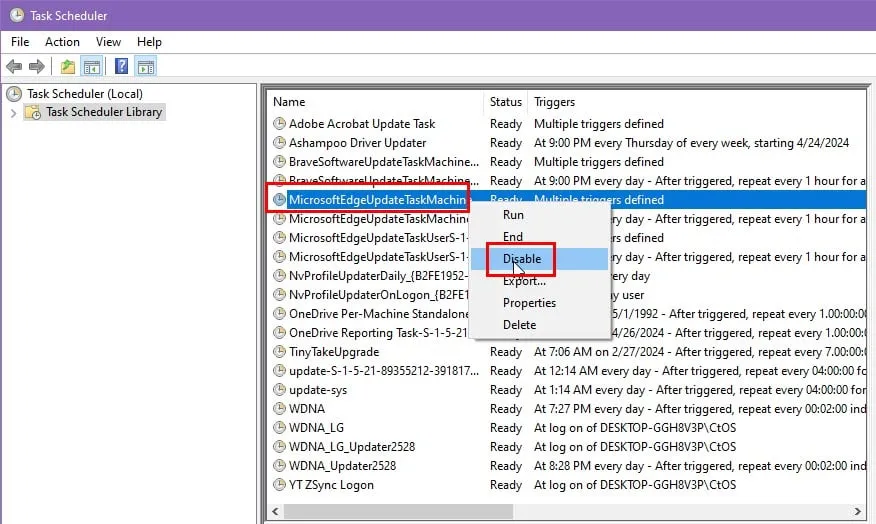
- 確保您在所選進程旁的「狀態」列標題下方看到「已停用」通知。
- 對自動輸入任務規劃程序的所有其他程序重複上述步驟。
使用工作管理員中的啟動選項卡
如果您關閉了一些不必要的後台程序來加速您的電腦,那麼下次您關閉或重新啟動系統時,一些進程將再次出現。這是因為大多數第三方和 Microsoft 應用程式也會將它們新增到「啟動」資料夾中。因此,當電腦啟動時,應用程式可以載入。

轉到任務管理器工具的啟動標籤。在那裡,您應該會看到多個應用程式或進程設定為啟動啟動。選擇不需要的,右鍵單擊,然後選擇“停用”。
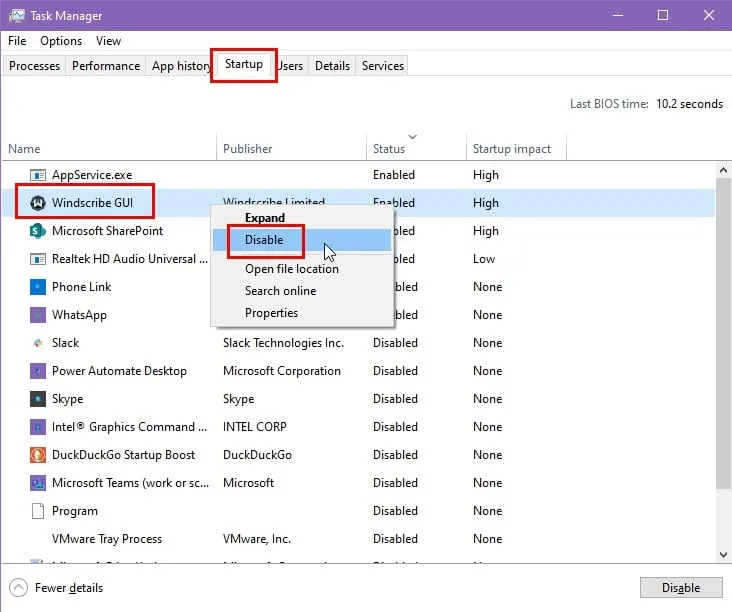
對其餘不需要的啟動項執行相同的程序。
使用 Microsoft Edge 設定
Microsoft Edge 進程非常頑固,即使您手動停止它們,它們也會出現。此外,當它們啟動時,它們會批量執行此操作 – 您將在一列中看到 10 到 12 個Msedge.exe 進程。
不要浪費時間從任務管理器手動停止這些。相反,請按照以下步驟操作:
- 開啟Microsoft Edge瀏覽器。
- 點擊右上角的三點選單,然後從上下文選單中選擇「設定」 。
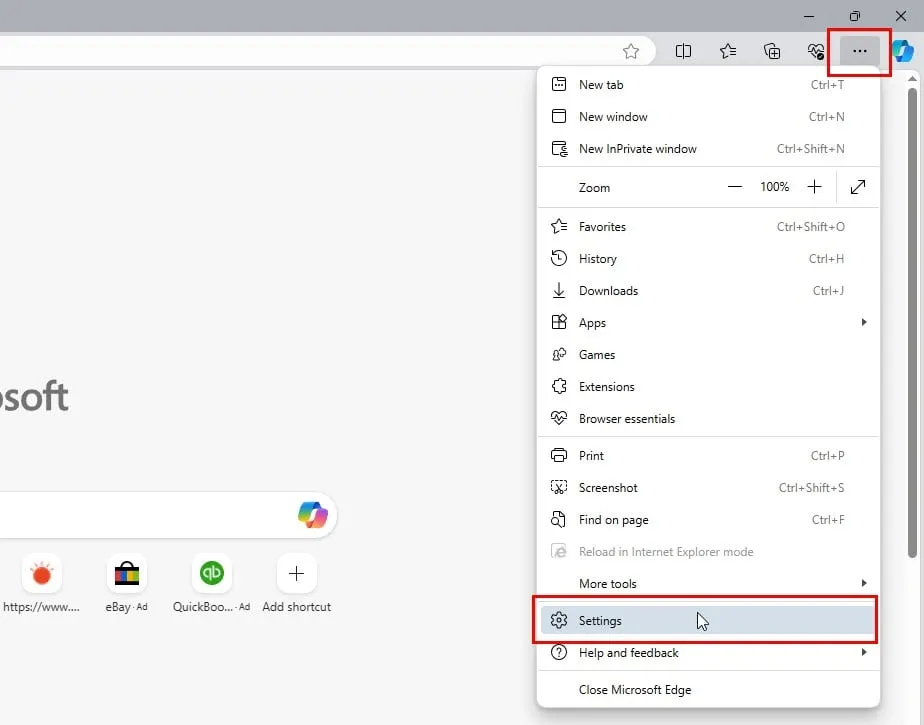
- 在搜尋設定欄位中,輸入Boost。
- 您將在右側看到System – 1 結果。
- 停用「啟動加速」和「繼續運行後台擴充」的切換按鈕。
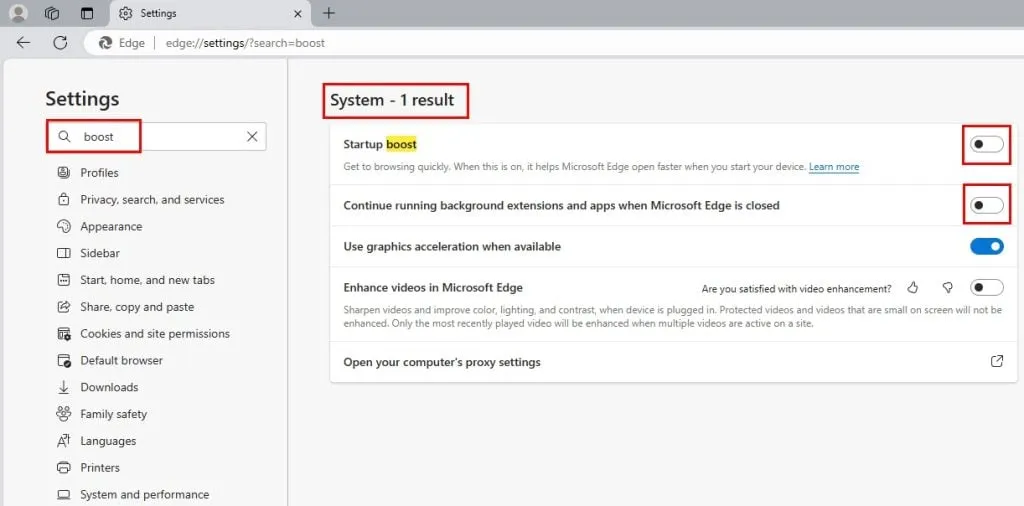
將設備置於睡眠模式
如果您發現某些關閉的後台程序在重新啟動或關閉後重複出現,您可以切換到睡眠模式。
由於此模式不會像「關閉」和「重新啟動」那樣重新啟動核心 Windows 10 作業系統進程,因此已停止的服務和進程無法啟動。
您可以在“開始”功能表> “電源”按鈕中找到此選項。
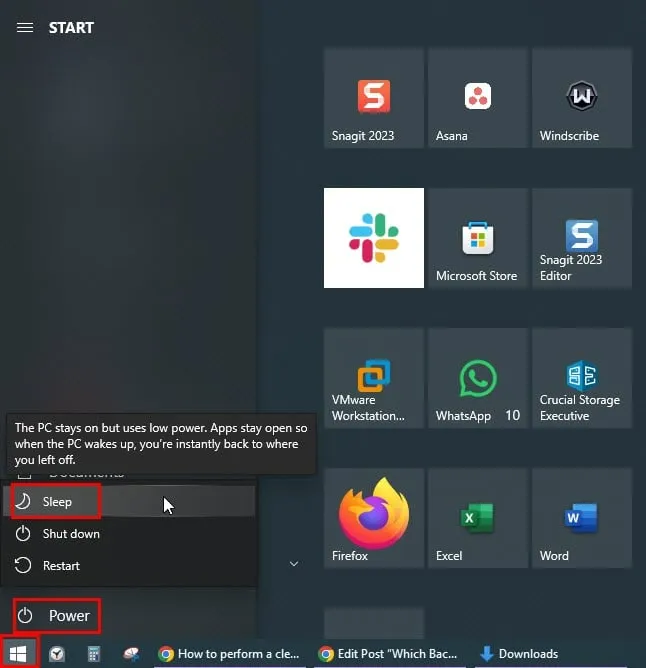
從 Windows 背景應用程式設定結束
自 Windows 10 版本以來,微軟引入了 Windows 後台應用程式設定選項。它允許您管理哪些應用程式將在背景運行。您可以使用此選項來更好地控制系統的效能和電池壽命。
只需按照以下步驟操作:
- 按Windows + I鍵啟動Windows 設定應用程式。
- 在搜尋欄位中,輸入背景,然後按一下背景應用程式搜尋結果。
- 停用「讓應用程式在背景運行」選項的切換按鈕。
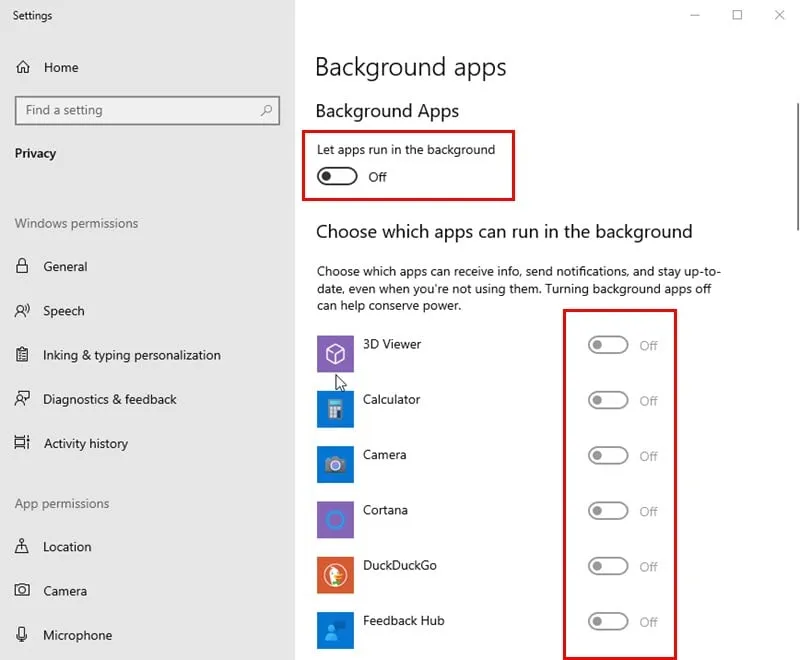
自動停止所有不必要的進程 Windows 10
到目前為止,您已經了解了結束不必要的後台程序的手動方法。找到以下兩種自動執行相同操作的方法:
在 Windows 10 中執行乾淨啟動
- 按PC 上的Windows + R鍵啟動「執行」對話方塊。
- 在「開啟」欄位中,鍵入
msconfig並按Enter。 - 系統配置工具將會開啟。

- 按一下“服務”標籤。
- 選取隱藏所有 Microsoft 服務複選框。
- 現在,點擊全部停用按鈕以取消選取所有第三方應用程式服務。
- 點選「套用」按鈕,然後按一下「確定」。

- 重新啟動PC 以執行乾淨啟動。
Windows服務控制
您可以建立一個簡單而有效的命令提示字元批次腳本來自動關閉冗餘進程。請遵循以下說明:
- 轉到桌面,右鍵單擊,然後將滑鼠遊標懸停在“新建”選項上。
- 按一下溢出上下文功能表中的“文字文檔”選項。
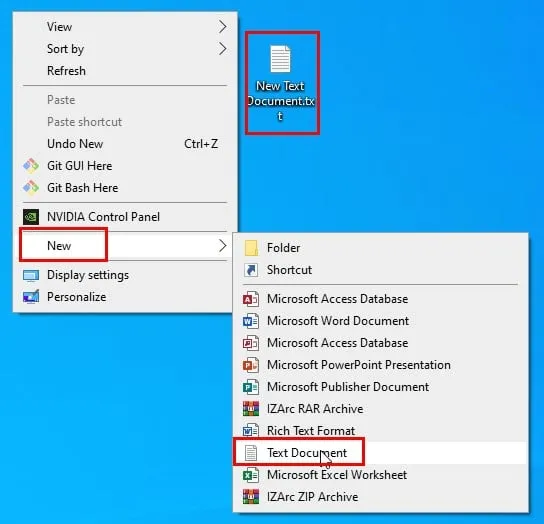
- 將檔案重新命名為Windows Service Control.bat。
- 在「重新命名」對話方塊中,按一下「是」按鈕。
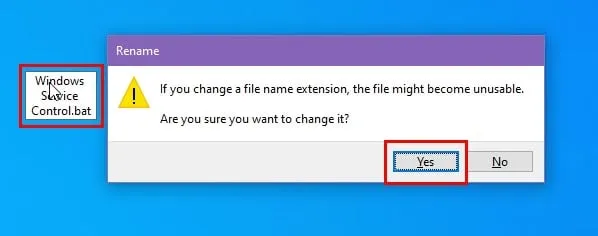
- 現在,選擇該文件,右鍵單擊,然後選擇“使用Notepad++編輯”選項。
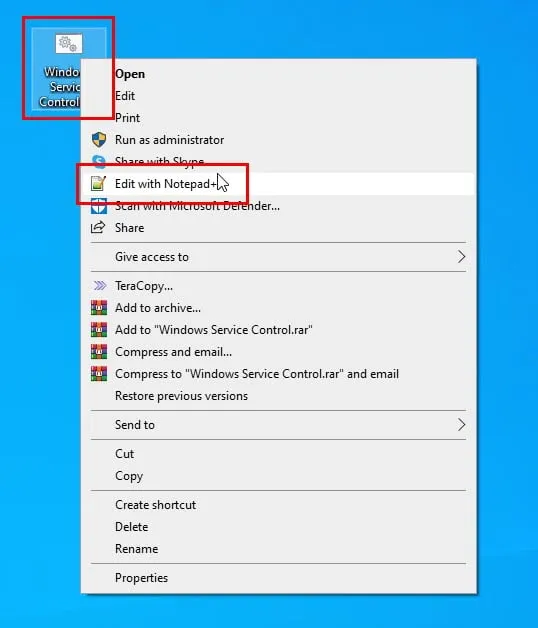
- 將會開啟一個空白的Notepad++檔。
- 在那裡,複製並貼上以下批次腳本:

- 按一下Notepad++ 檔案中的「檔案」選單,然後選擇「儲存」選項。
- 現在,關閉Notepad++ 應用程式。
Windows 服務控製程式已準備就緒。現在,執行以下操作:
- 右鍵點選Windows 服務控制批次檔。
- 從上下文選單中選擇“以管理員身份執行”選項。
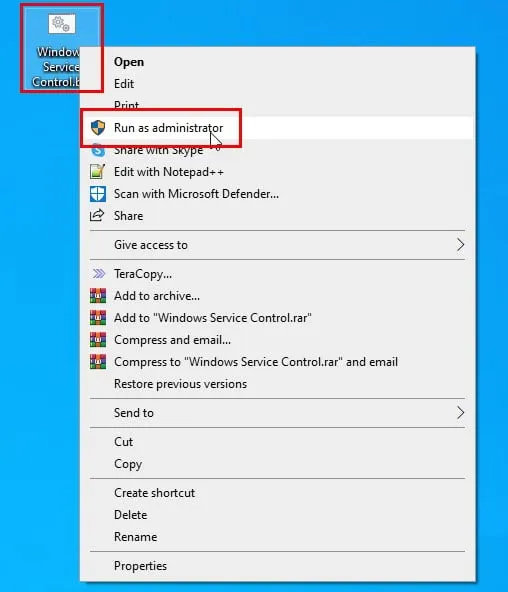
- 您將看到該工具的命令列使用者介面。
- 在那裡,您將看到各種選項來停用不同群組的不必要的後台進程。
- 通常,您可以按 C 並按 Enter 按鈕來結束所有不必要的任務、進程和服務。
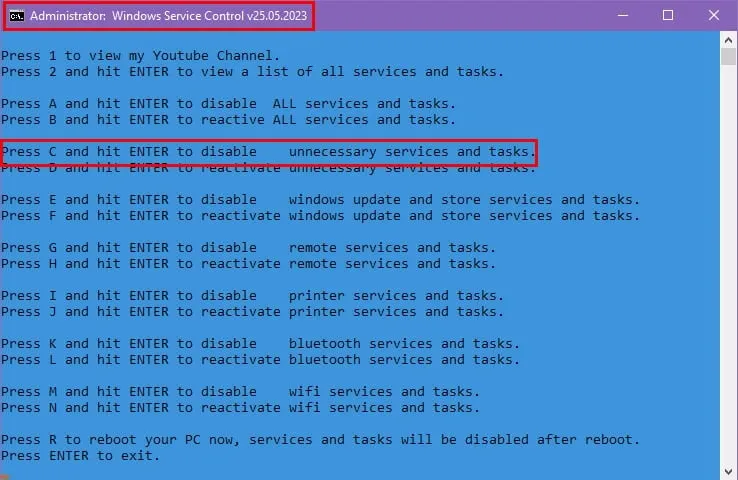
- 如果您隨後遇到任何問題,請按 D 鍵,然後按 Enter 鍵重新啟動它們。
那麼,Windows 10 中哪些後台程序可以結束呢?您可以關閉大多數第三方應用相關服務和一些本機服務。
如果您的電腦運作速度比平常慢,請嘗試上述任何方法來手動或自動停止不必要的服務。您也可以在 Windows 11 電腦上遵循這些故障排除思路。
如果本文幫助您加快了 Windows 10 或 11 PC 的速度,請在下面分享您的經驗或回饋!



發佈留言