在哪裡找到 Windows 11 防火牆日誌:完整指南
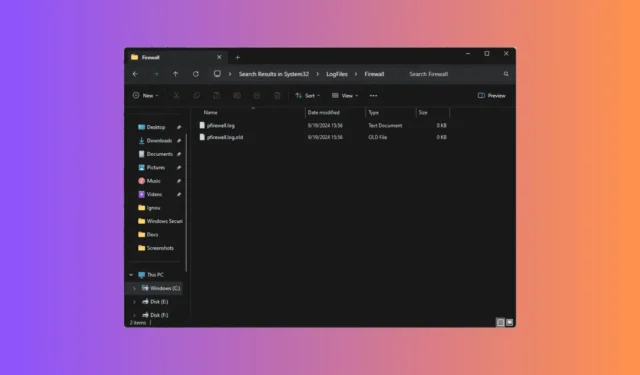
隨著時間的推移,Windows 防火牆在增強安全性和防禦新威脅和未經授權的存取嘗試方面取得了顯著進展。它創建日誌並提供有關其操作的寶貴見解,幫助監控和解決安全相關問題。
本指南專為那些希望了解Windows 防火牆日誌所在位置並了解如何解釋它們以增強安全管理的使用者而量身定制。
在哪裡可以查看 Windows 11 上的防火牆日誌?
1.使用Windows檔案總管
- 按下Windows+E啟動Windows 檔案總管。
- 導航到系統驅動器,通常為C:。
- 找到並打開Windows資料夾。
- 在 Windows 資料夾中,前往System32並選擇Log Files。
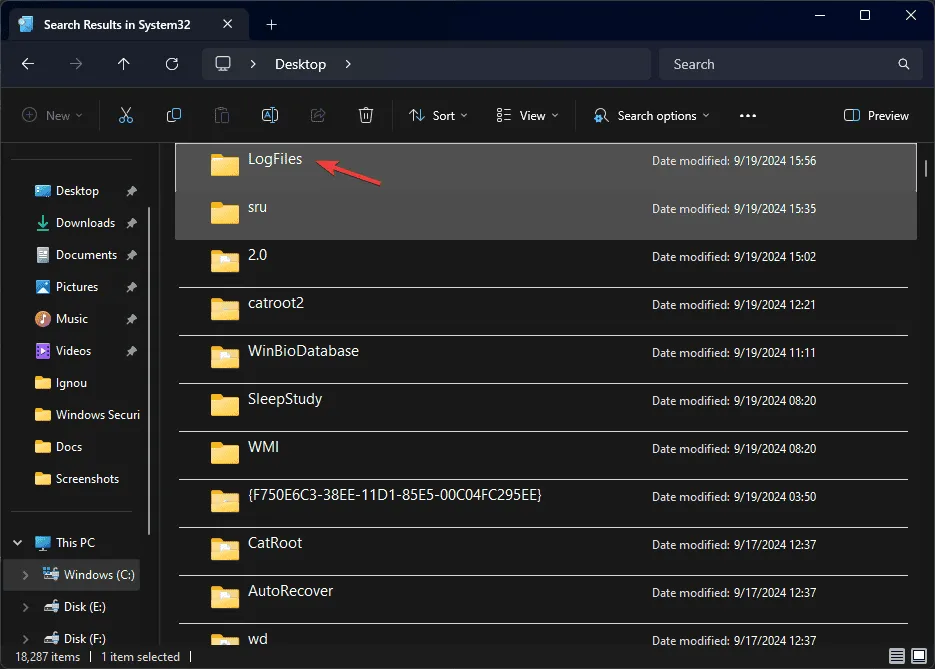
- 開啟防火牆資料夾。

- 搜尋pfirewall.log。
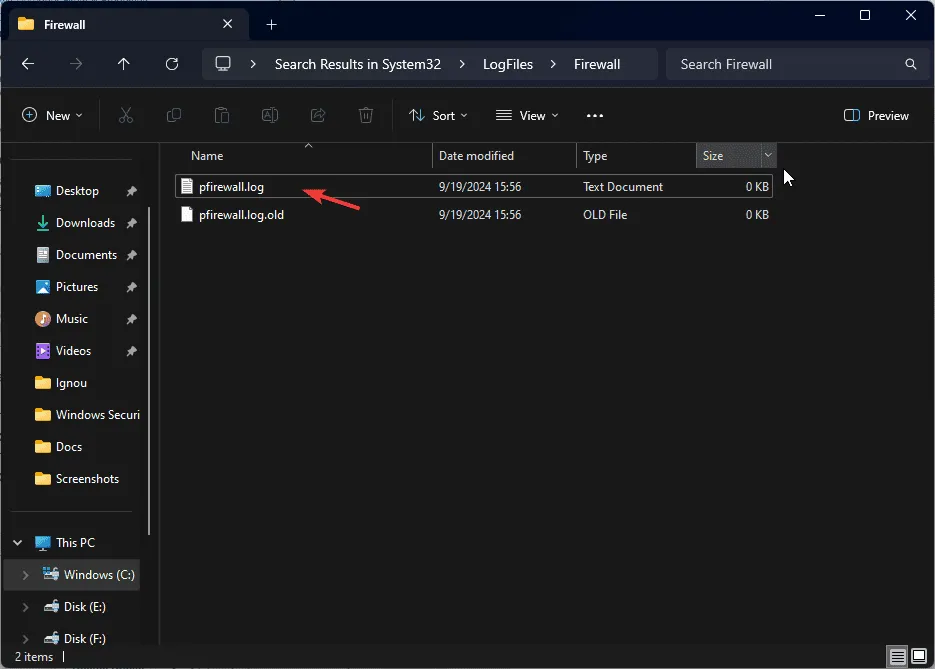
2.使用具有進階安全性的Windows防火牆
- 按Windows +R 開啟「執行」對話方塊。

- 鍵入wf.msc並按一下「確定」以啟動具有進階安全性的 Windows Defender 防火牆視窗。
- 選擇「監控」 ,然後在右側窗格中找到「日誌記錄設定」 。

- 按一下路徑超連結可存取日誌檔案位置。
如果無法存取預設位置的防火牆日誌怎麼辦?
首先,重新啟動電腦並確保安裝了最新的 Windows 更新以解決任何日誌產生問題。此外,請確認您使用管理員帳號登入。
1.檢查防火牆設置
- 按鍵Windows ,在搜尋欄中鍵入windows security ,然後按一下「開啟」。
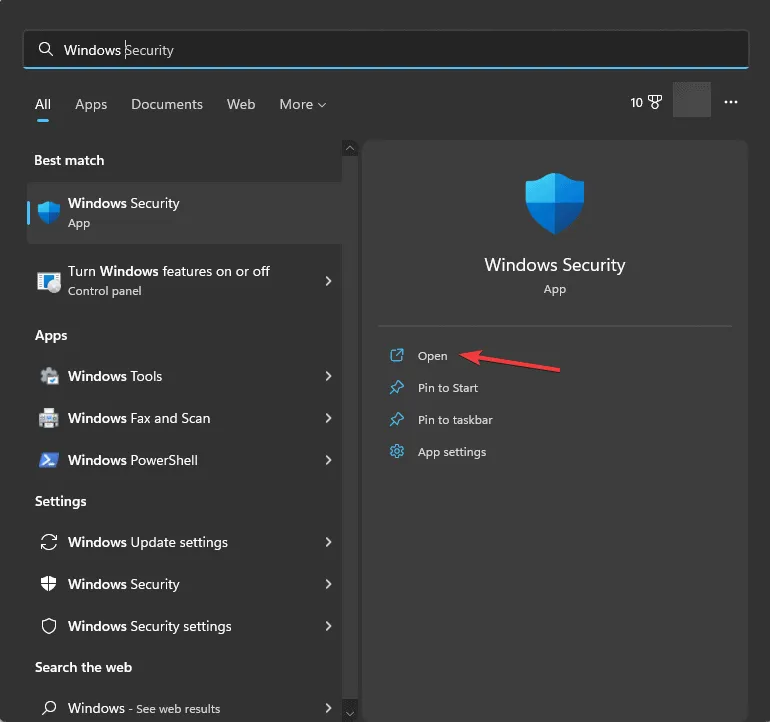
- 導覽至防火牆和網路保護,然後按一下進階設定選項以存取具有進階安全性的 Windows Defender 防火牆視窗。
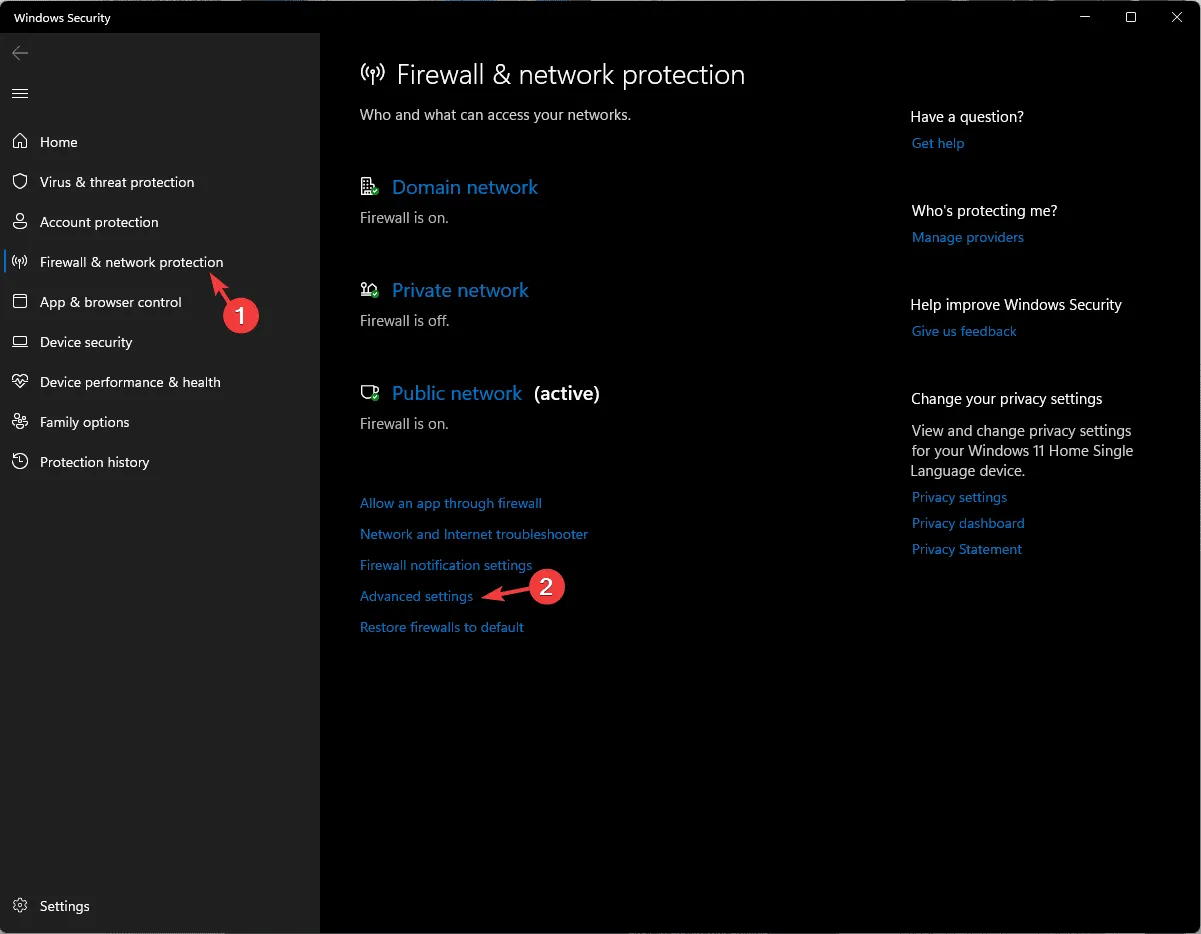
- 選擇本機電腦上具有進階安全性的 Windows Defender 防火牆,然後按一下右側窗格中的「屬性」 。
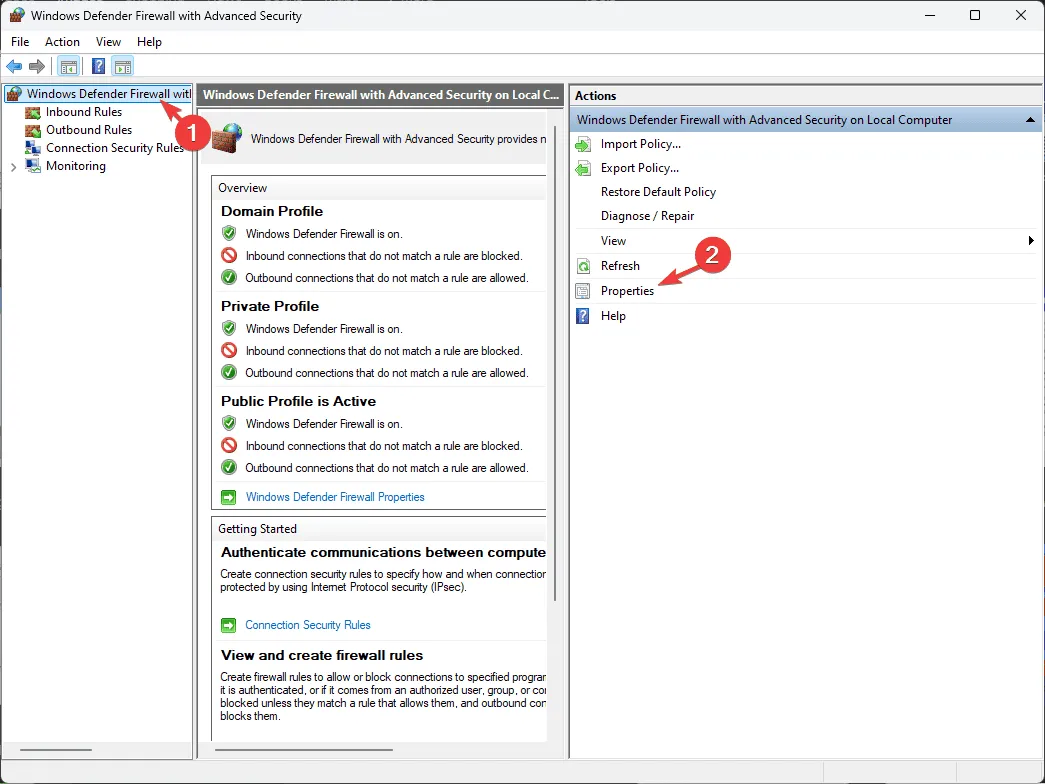
- 前往“網域設定檔”標籤(或任何活動設定檔:“公用”或“私人”),找到“日誌記錄”,然後按一下“自訂”。
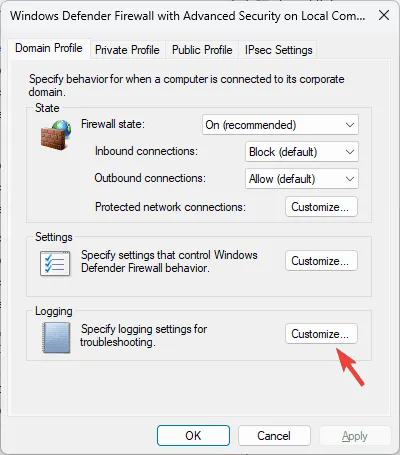
- 找到記錄丟棄的資料包並確保從下拉式選單中選擇是。
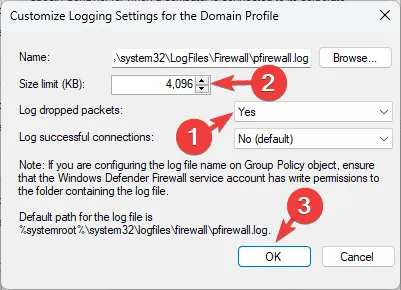
- 調整大小限制選項以增加日誌檔案大小。
- 按一下「確定」 ,然後再次按一下「確定」以儲存變更。
2.檢查檔案權限
- 按Windows+E開啟檔案總管。
- 導航至
C:\Windows\System32\LogFiles\Firewall\pfirewall.log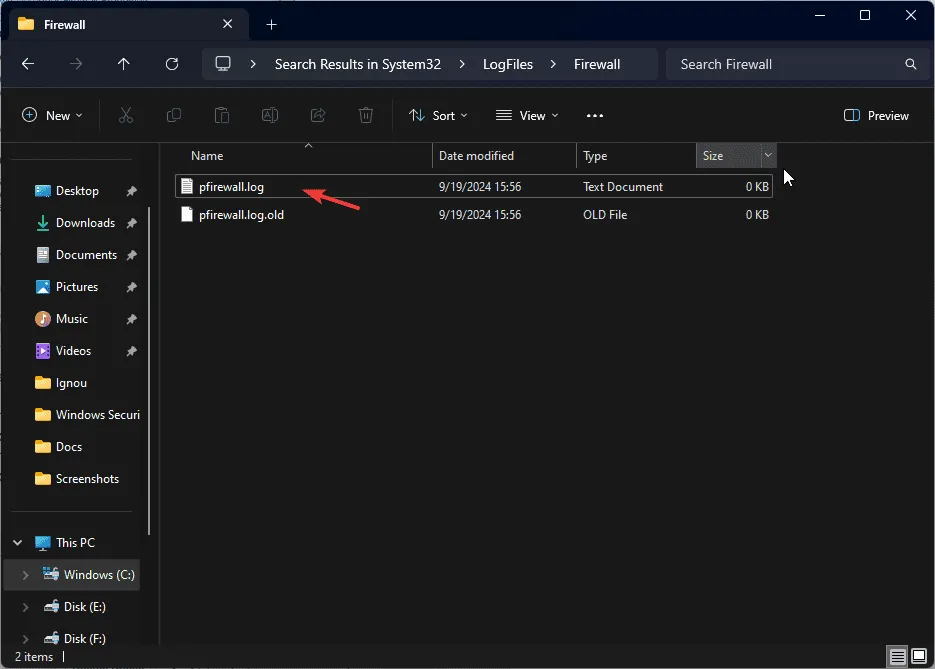
- 右鍵單擊pfirewall.log並從上下文選單中選擇屬性。
- 在「屬性」視窗中,轉到「安全性」標籤;如果出現警告提示,請按一下「進階」。
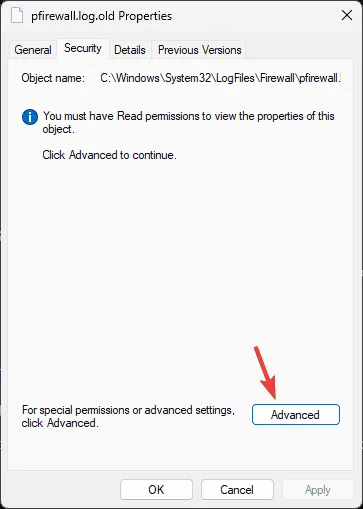
- 在隨後的視窗中,按一下「繼續」。
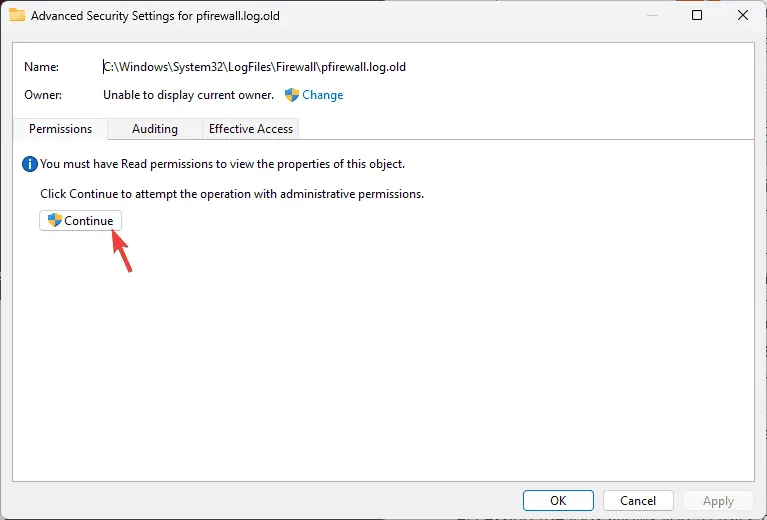
- 在「進階安全性設定」視窗中,找到「擁有者」並按一下「變更」。
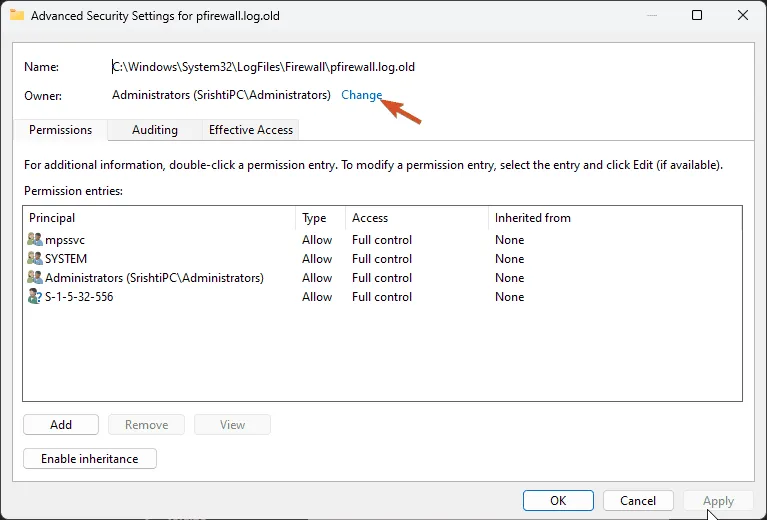
- 輸入您的帳戶名稱或按一下「進階」進行搜尋。
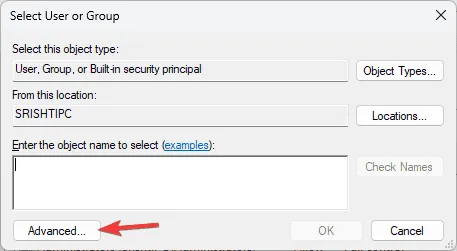
- 按一下「立即尋找」 ,從清單中選擇您的用戶,然後按一下「確定」 。
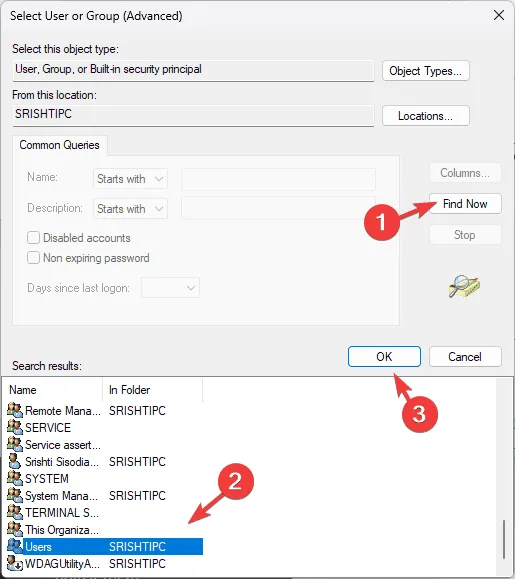
- 在「選擇使用者或群組」視窗中按「確定」。
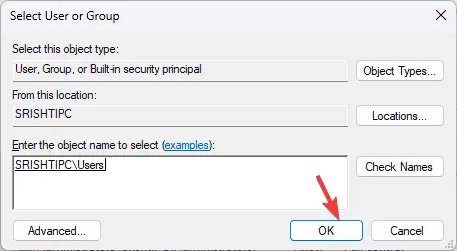
- 按一下「套用」 ,然後按一下「確定」以儲存變更。再次按一下「確定」。
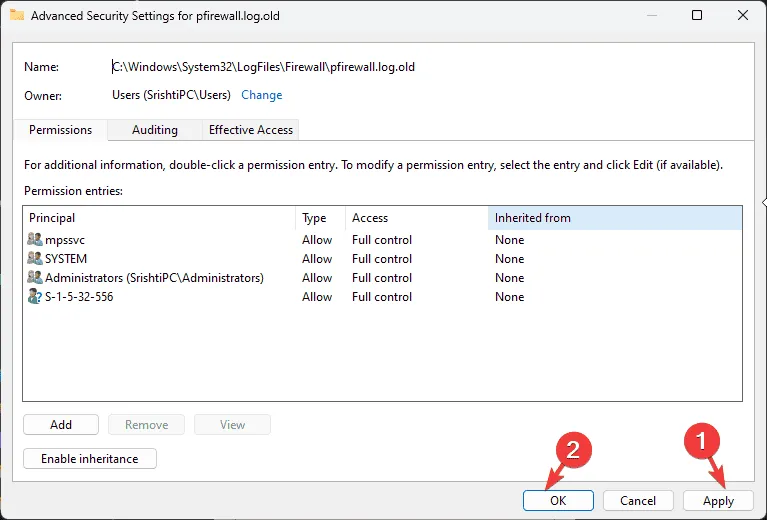
- 如果您收到不同的提示,請跳過步驟 5-10,從「群組或使用者名稱」中選擇您的使用者名,然後按一下「編輯」。
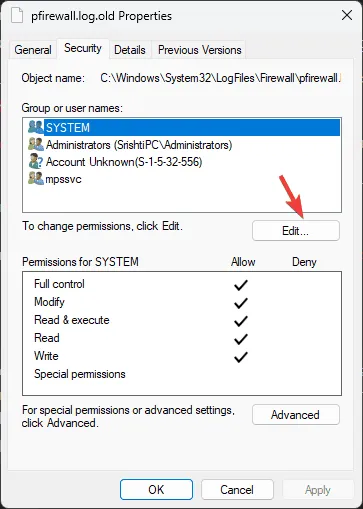
- 在對話方塊中,選取「讀取」和「寫入」(或所有選項),然後按一下「套用」和「確定」以儲存變更。
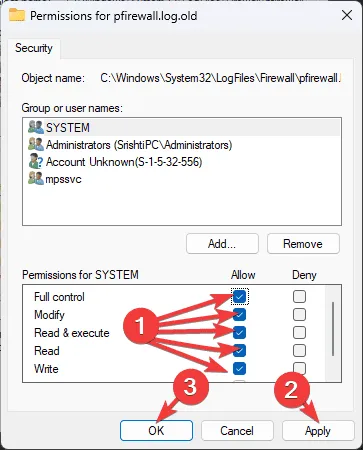
- 按一下「套用」 ,然後再次按一下「確定」。
透過存取日誌,您可以監控網路流量、識別被封鎖的連接,並驗證裝置的防火牆設定是否配置正確。
如果您想了解有關Windows 防火牆設定和確保系統安全的最佳實踐的更多信息,我們為您提供了專門的指南。
您多久檢查一次 Windows 11 上的 Windows 防火牆日誌?請在下面的評論部分分享您的想法。



發佈留言