什麼是 ViveTool,以及如何在 Windows 11 上啟用隱藏功能
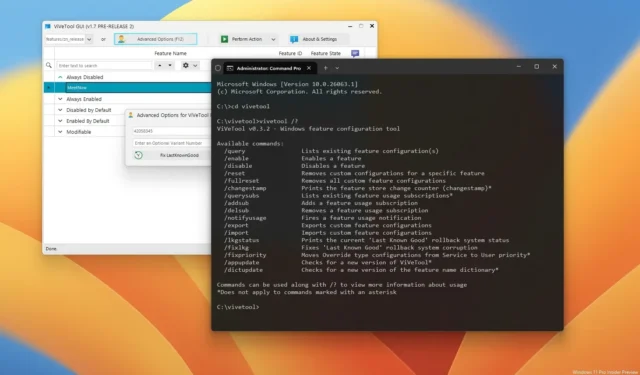
- 若要在 Windows 11 上強制啟用隱藏功能,請開啟命令提示字元 (admin),執行「vivetool /enable /id:ENABLE-FEATURE-ID」命令,然後重新啟動電腦。
- 您也可以使用 ViveTool GUI,它提供圖形介面來啟用和停用功能,但命令列工具更適合這項工作。
在透過Windows Insider Program的 Beta、Dev 和 Canary 頻道提供的Windows 11預覽版本中,您可以使用 ViveTool 啟用隱藏的實驗性功能,在本指南中,我將向您展示如何使用工具。
作為開發過程的一部分,微軟定期推出 Windows 11 版本,其中包含新功能和變更的早期預覽,這些功能和變更可能會在未來的更新、功能更新或下一版本的作業系統中發布。然而,預覽版本可能還包含公司正在開發的其他功能,但預設情況下它們是禁用的,因為它們可能尚未準備好進行測試,而這正是 ViveTool 派上用場的時候。
ViveTool 是由Rafael Rivera和Lucas創建的第三方工具,可透過 GitHub 獲取,讓您在 Windows 11 Insider 預覽版本上啟用隱藏功能。該工具主要是為命令提示字元設計的,但有一個帶有使用者介面的版本。
本指南將教您開始使用 ViveTool 啟用或停用 Windows 11 實驗性功能的步驟。
適用於 Windows 11 的 ViveTool 指令版本
ViveTool 的命令列版本是使用者最常用的,以下是如何安裝和開始使用它來啟用 Windows 11 未發布的功能。
安裝 ViveTool
若要在 Windows 11 上安裝 ViveTool,請使用下列步驟:
-
將ViveTool-vx.xxzip檔案下載到您的電腦。
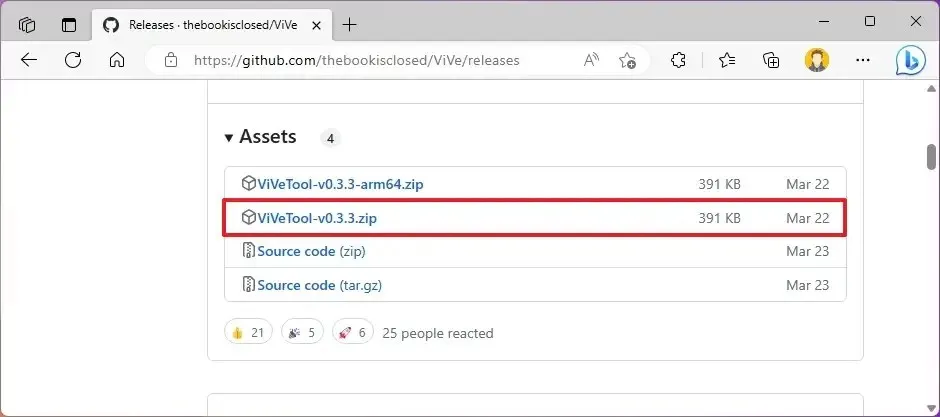
-
雙擊 zip 資料夾以使用檔案總管將其開啟。
-
點選全部提取按鈕。
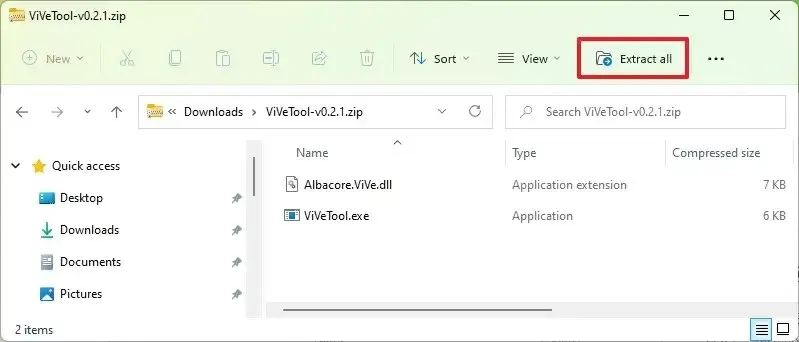
-
單擊提取按鈕。
-
將路徑複製到資料夾。
完成這些步驟後,您可以使用該工具啟用或停用 Windows 11 上的隱藏功能。
啟用 Windows 11 上的隱藏功能
若要在 Windows 11(預覽版)上啟用隱藏(實驗性)功能,請使用下列步驟:
-
打開開始。
-
搜尋「命令提示字元」,右鍵點選頂部結果,然後選擇「以管理員身分執行」選項。
-
輸入以下命令導航至 ViveTool 資料夾並按Enter:
cd c:\folder\path\ViveTool-v0.x.x在命令中,請記住將資料夾路徑變更為您的路徑。
-
鍵入以下命令以啟用 Windows 11 上的隱藏功能,然後按Enter:
vivetool /enable /id:ENABLE-FEATURE-ID在命令中,將“ENABLE-FEATURE-ID”替換為要啟用的功能的 ID。這是命令應如何讀取的範例:
vivetool /enable /id:41863571
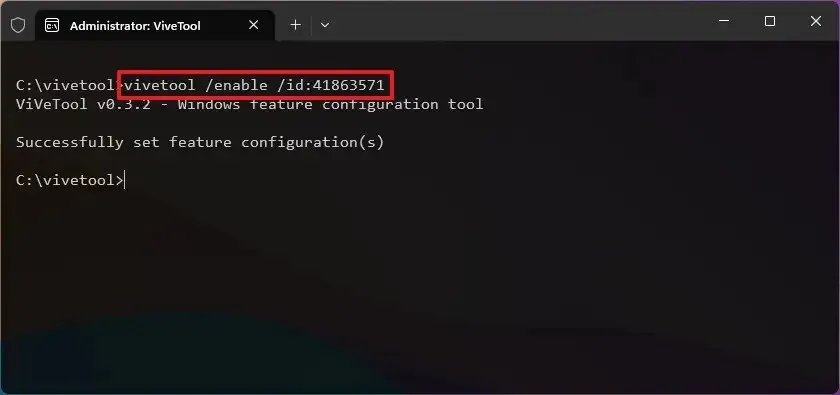
-
鍵入以下命令以啟用多個隱藏功能,然後按Enter:
vivetool /enable /id:ENABLE-FEATURE-ID-1,ENABLE-FEATURE-ID-2在命令中,指定要啟用的每個功能的 ID,並用逗號 (,) 分隔它們。這是命令應如何讀取的範例:
vivetool /enable /id:41863571,42589465 -
重新啟動電腦。
完成這些步驟後,您現在應該能夠在 Windows 11 上測試新功能。但是,由於這些功能仍在開發中,它們可能會也可能無法正常運作。有時,您會開啟某個功能,可能需要一些時間才能在安裝中存取它。
停用 Windows 11 上的隱藏功能
若要使用 ViveTool 在 Windows 11 上停用實驗性功能,請使用下列步驟:
-
打開開始。
-
搜尋「命令提示字元」,右鍵點選頂部結果,然後選擇「以管理員身分執行」選項。
-
輸入以下命令導航至 ViveTool 資料夾並按Enter:
cd c:\folder\path\ViveTool-v0.x.x在命令中,請記住將資料夾路徑變更為您的路徑。
-
鍵入以下命令以停用隱藏功能並按Enter:
vivetool /disable /id:DISABLE-FEATURE-ID在命令中,將“ENABLE-FEATURE-ID”替換為要停用的功能的 ID。這是命令應如何讀取的範例:
vivetool /disable /id:41863571
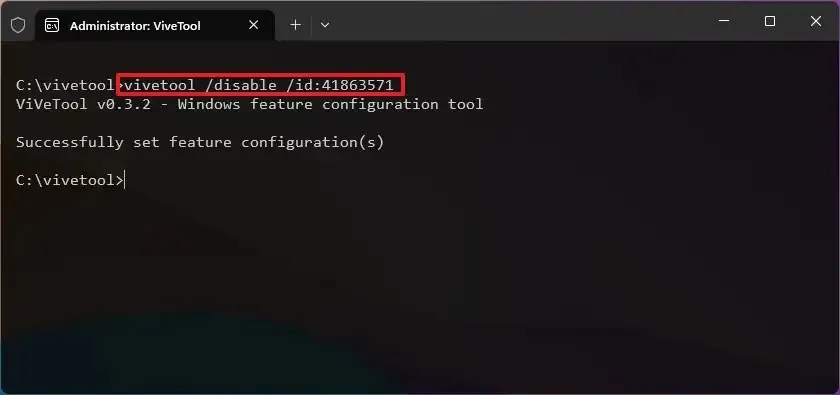
-
鍵入以下命令以停用多個隱藏功能,然後按Enter:
vivetool /disable /id:DISABLE-FEATURE-ID-1,DISABLE-FEATURE-ID-2在命令中,指定要停用的每個功能的 ID,並用逗號 (,) 分隔它們。這是命令應如何讀取的範例:
vivetool /disable /id:41863571,42589465 -
重新啟動電腦。
完成這些步驟後,實驗性功能將在 Windows 11 上停用。您只能使用 ViveTool 停用使用該工具啟用的功能。您無法停用作業系統中的現有功能。
重設 Windows 11 上的隱藏功能
若要重設使用該工具啟用的所有自訂配置,請使用下列步驟:
-
打開開始。
-
搜尋「命令提示字元」,右鍵點選頂部結果,然後選擇「以管理員身分執行」選項。
-
輸入以下命令導航至 ViveTool 資料夾並按Enter:
cd c:\folder\path\ViveTool-v0.x.x在命令中,請記住將資料夾路徑變更為您的路徑。
-
鍵入以下命令以刪除所有自訂配置並按Enter:
vivetool /fullreset
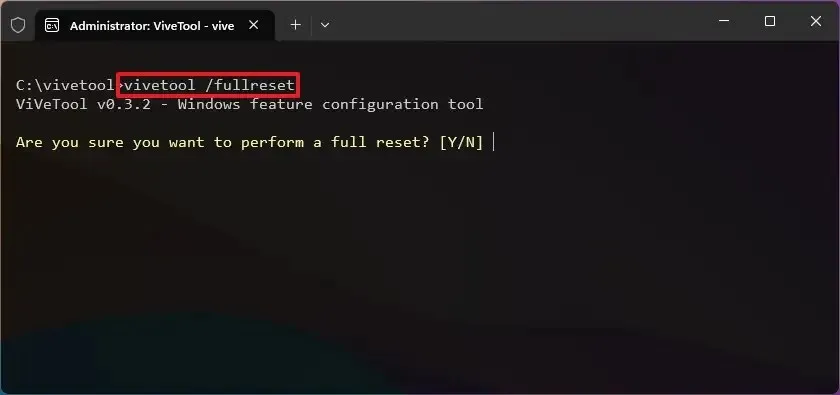
-
輸入“Y”並按Enter確認。
-
重新啟動電腦。
完成這些步驟後,您手動啟用的所有實驗性功能都會在 Windows 11 上停用。
ViveTool 也提供了執行不同任務的附加選項。您可以使用該命令檢查所有可用選項vivetool /?。
適用於 Windows 11 的 ViveTool 圖形版本
如果您不習慣使用指令,請使用 ViveTool GUI。該應用程式基於命令列版本,但由於它提供了圖形用戶介面,因此更易於使用。
值得注意的是,開發者已經好幾個月沒有更新這個應用程式了。該應用程式仍然可以運行,但啟用功能的建置清單已過時。但是,您仍然可以使用進階選項自動開啟隱藏功能。 (我建議使用命令列版本。)
安裝 ViveTool GUI
若要安裝 ViveTool 的 GUI 版本,請使用下列步驟:
-
將ViveToolGUI-x.zip檔案下載到您的電腦。
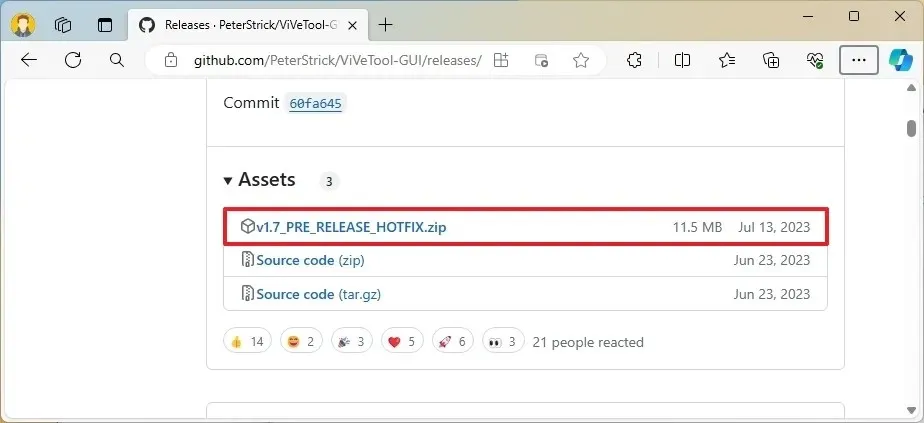
-
雙擊 zip 資料夾以使用檔案總管將其開啟。
-
點選全部提取按鈕。
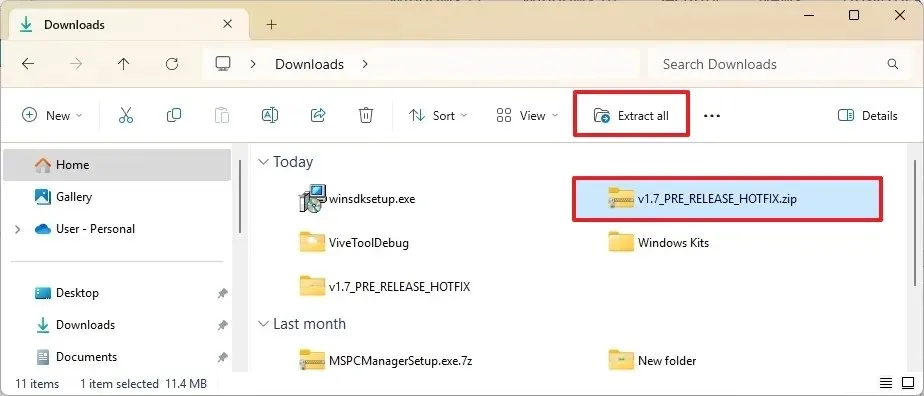
-
單擊提取按鈕。
-
雙擊ViveTool_GUI.exe檔啟動應用程式。
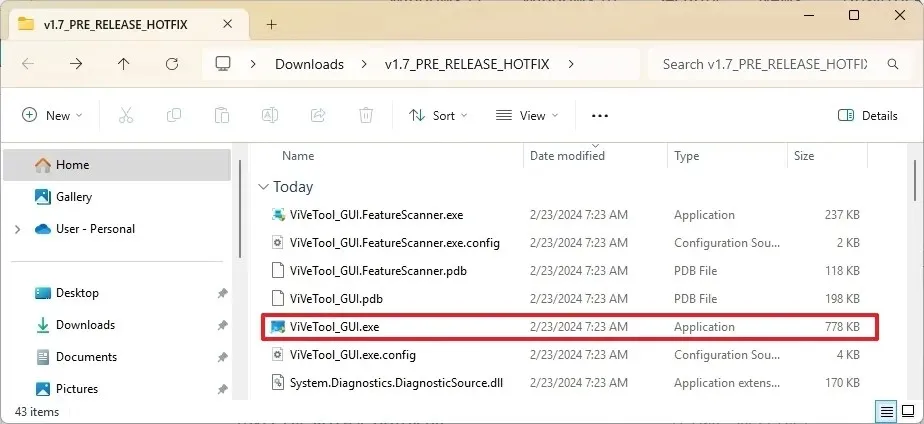
完成這些步驟後,您可以使用該工具的圖形版本來啟用或停用 Windows 11 上的隱藏功能。
啟用或停用 Windows 11 上的隱藏功能
若要啟用 Windows 11 上的隱藏功能,請使用下列步驟:
-
開啟ViveTool GUI資料夾。
-
雙擊ViveTool_GUI.exe檔啟動應用程式。
-
點選進階選項按鈕。
-
在第一個方塊中輸入功能 ID。
-
點選執行操作按鈕。
-
選擇啟動功能以啟用該功能。

-
(可選)選擇停用功能以停用特定功能。
完成這些步驟後,您可能需要重新啟動電腦才能套用變更。
在左上角,該應用程式提供了一個選單,其中包含 Windows 11 預覽版本中的可用資料庫清單。ViveTool GUI 的想法是從清單中選擇版本,然後只需選擇您想要的隱藏功能使能夠。但是,由於此應用程式沒有定期更新,因此您將找不到 Windows 11 的最新預覽版本。
「關於和設定」頁面有一個「掃描此版本的功能 ID」選項,顧名思義,它允許您掃描並尋找目前預覽中的隱藏功能。但是,此選項還需要安裝Windows 11 SDK並配置 ViveTool GUI 以使用「symchk.exe」(來自C:\Program Files (x86)\Windows Kits\10\Debuggers\x64)來掃描預覽版本。 (此外,掃描需要很長時間。)
2024 年 2 月 23 日更新:本指南已更新,以確保準確性並反映流程的變更。



發佈留言