Windows 11 上的「為我說話」是什麼?如何啟用它?
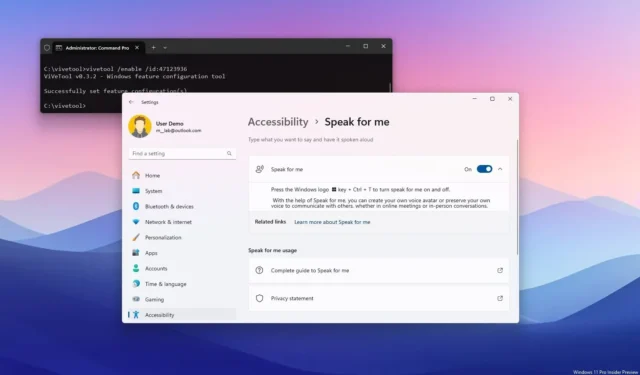
- 「替我說話」允許 Windows 11 替你與其他人大聲說話。
- 此功能提供了創建頭像聲音或保留您的聲音的選項。
- 預計它將作為 Windows 11 24H2 功能的一部分出現。
- 若要啟用該功能,請開啟「設定」 > “輔助使用」 > “為我說話” ,然後開啟「為我說話」。
微軟正在開發一項名為「Speak for me」的新輔助功能,預計在2024 年下半年隨 Windows 11 24H2 發布。
在Windows 11(內部版本 26052)的最新預覽版中,X 用戶@PhantomOfEarth在設定應用程式中發現了一個新的「為我說話」頁面,您可以在該頁面中輸入自己想說的內容,然後讓Windows 11 大聲朗讀。
儘管該功能在作業系統中可用,但它仍在進行中,而且還不起作用。然而,描述指出,此功能將允許您創建語音頭像或保留您的聲音以與他人交流。
目前尚不清楚該功能將如何運作,但據我了解,該功能可以使用人工智慧來創建可用於與他人交流的聲音。然而,描述也指出了一個選項,也許可以讓你記錄一組單字並使用人工智慧使用語音設定檔創建新的語音。
該功能預計適用於面對面對話和線上會議。
啟用「替我說話」(預覽版)
「Speak for me」在Windows 11 build 26052上透過 Canary 或 Dev Channel隱藏,您可以使用 ViveTool 應用程式來啟用它。

使用 ViveTool 開啟該功能後,您可以從「設定」> “輔助功能”> “為我說話”啟用該功能,然後打開“為我說話”切換開關。

開啟該功能不會執行任何操作,但該頁面還指出,您將能夠使用「Windows 鍵 + Ctrl + T」鍵盤快速鍵來開啟或關閉該功能。
該功能預計將成為微軟計劃在 2024 年下半年某個時候推出的Windows 11 24H2升級的一部分。其中一些預期功能包括超分辨率,這是一項使用 AI 來提高幀速率和圖像質量的新功能遊戲。
該公司還在開發Timeline,這是一項新功能,可讓您及時捲動 Copilot 了解您可能需要的應用程式和網站。
AI 也加入了 Windows 搜索,讓您可以使用自然語言搜尋檔案、設定和應用程式。 Copilot 現在將根據剪貼簿內容進行內容感知,從而更輕鬆地執行不同的操作,無論內容是文字還是圖像。
此外,下一版本的作業系統可能會引入新的個人化功能“深度效果”,該功能將使用人工智慧透過添加視差效果等將靜態圖像轉換為移動壁紙。



發佈留言