當藍牙無法連線時該怎麼辦

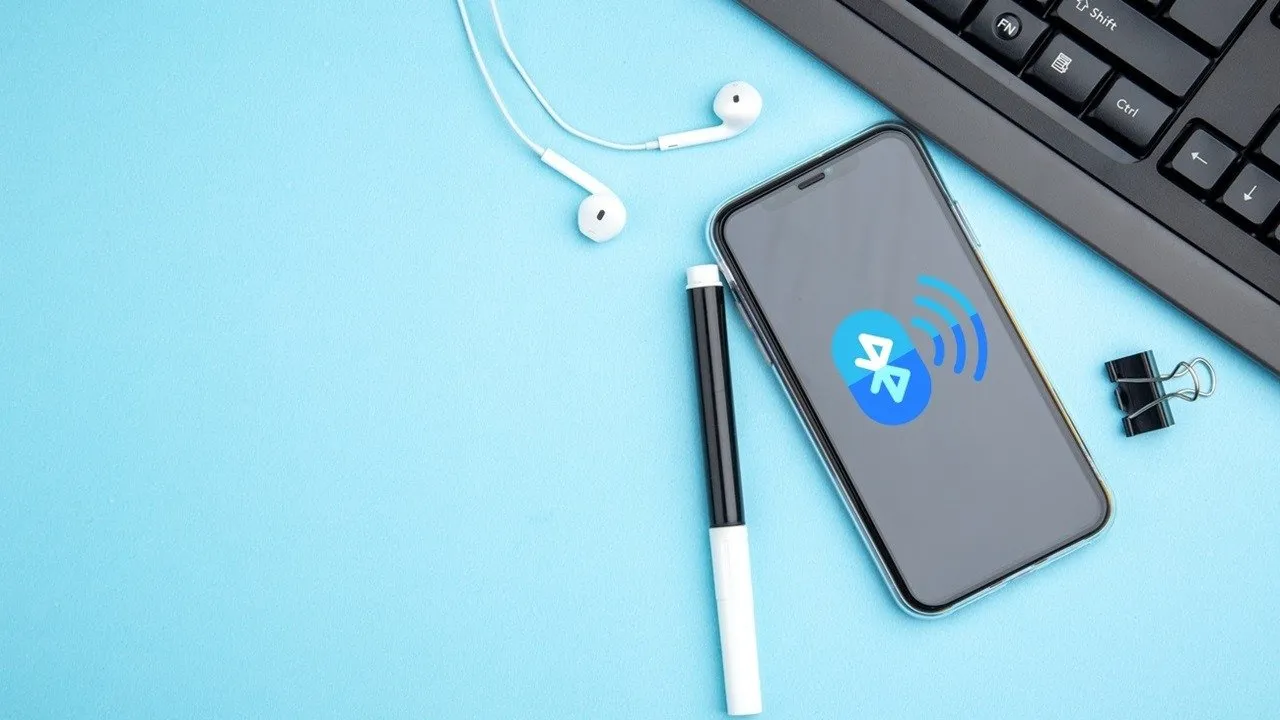
藍牙並不是一項新技術。從一開始,人們就喜歡這樣的想法:當他們想要將手機連接到其他裝置時,不必處理所有的電線。然而,藍牙並不完美,也有其問題和限制。但是當無法連線時該怎麼辦?
1. 確保藍牙已啟用
您要檢查的第一件事是您嘗試連接的兩個裝置上是否啟用了藍牙。透過從顯示器頂部向上滑動並檢查藍牙切換是否已啟用,可以在 Android 手機上輕鬆檢查這一點。 (它應該是彩色的。)如果不是,請點擊它以啟用它。
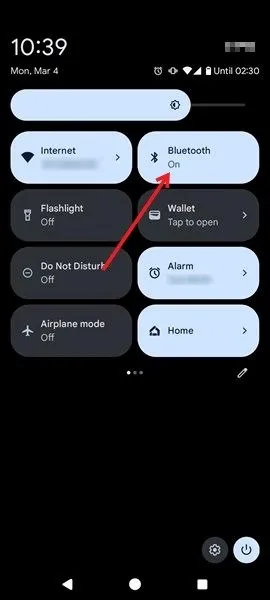
在 iPhone 上,從顯示器右上角向下滑動,然後檢查藍牙開關是否已開啟。

如果您使用的是 Mac,請檢查藍牙是否處於作用中。
如果您嘗試將週邊設備(例如耳機或鍵盤)連接到行動設備,請驗證該設備上是否也啟用了藍牙。仔細檢查設備是否有指示該功能是否處於作用中的開關或按鈕。
2. 關閉和開啟藍牙和設備
如果您已驗證兩台裝置的藍牙均已打開,但仍無法連接它們,請嘗試開啟和關閉兩台裝置的藍牙。等待幾秒鐘,然後再次啟用藍牙。
您也可以嘗試重新啟動裝置。這是當您的智慧型手機或其他裝置無法正常工作時可以求助的一般修復方法。重新啟動後,請讓手機有時間找到附近的裝置並再次嘗試連線。
3. 刪除並重新配對設備
事實上,當您無法透過藍牙連接到裝置時,您的智慧型手機或平板電腦可能已經透過藍牙連接到另一台裝置。由於許多設備一次只能連接到一個藍牙設備,因此最好透過刪除先前配對的所有(已儲存)設備來讓您的手機重新開始。
打開Android 手機上的「設定」應用程序,然後選擇「已連接的裝置」以查看最近與您的智慧型手機配對的裝置清單。

點選設備名稱旁的齒輪圖示。
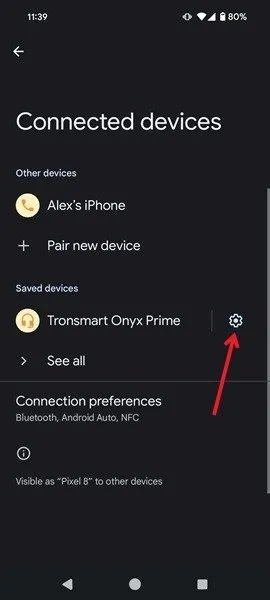
選擇「斷開連線」,然後選擇「忘記」以防止其自動重新連線。
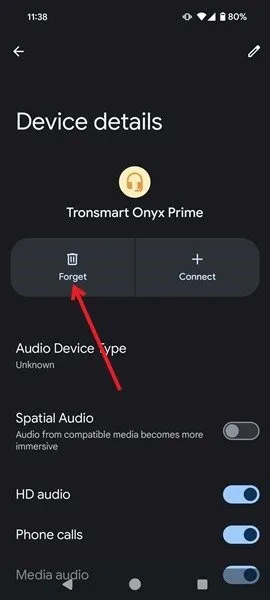
在 iPhone 上,前往「設定」應用程式並點擊「藍牙」。
點選我的裝置下的相關設備。
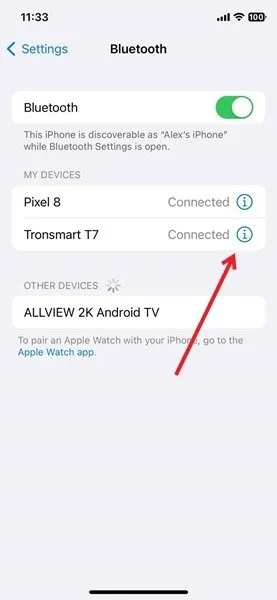
選擇斷開連接,然後忘記此裝置。
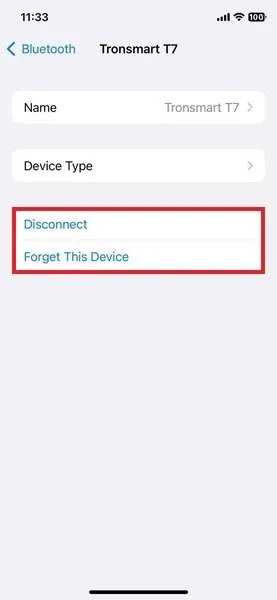
在 Windows 上,前往「設定」->「藍牙和裝置」->「裝置」,然後中斷裝置連線。
在 Mac 上,開啟Apple 選單 -> 系統設定。點擊側欄中的藍牙。將指標懸停在清單中的裝置上,然後選擇斷開連接。最後,Control– 按一下其名稱,然後按忘記。
稍等片刻,然後重新配對您要連接的裝置。若要在 Android 上執行此操作,請返回「已連線的裝置」,然後點選「配對新裝置」按鈕。
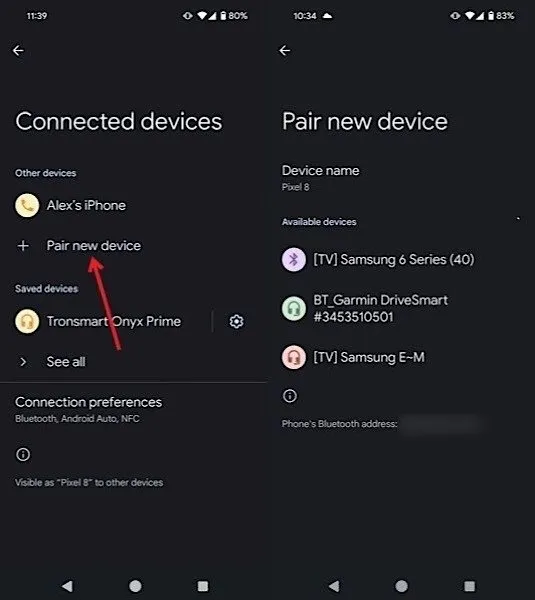
等待裝置出現,然後點擊它以將其連接到您的智慧型手機。
在 iOS 上,前往「設定」->「藍牙」。 iPhone 將掃描附近的新設備,然後將其顯示在「其他設備」下。

點選您想要連接的裝置。
如果您想從另一端連接手機,請前往Windows PC 上的「設定」->「藍牙和裝置」 。按一下「新增裝置」按鈕,然後選擇「藍牙」。等待電腦偵測到您的智慧型手機。
在 Mac 上,存取系統設定 -> 藍牙。將指標懸停在清單中的裝置上,然後按一下「連線」。
4. 檢查兩台裝置的軟體更新
如果您嘗試透過藍牙連接並且很長時間沒有更新手機,這可能會產生影響。
當您的手機有更新準備就緒時,您應該會收到通知,但如果您認為自己錯過了更新,則可以檢查是否有新內容。在 Android 上,前往「設定」->「系統」->「系統更新」。
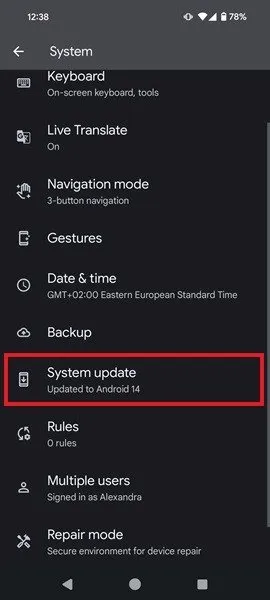
在 iOS 上,檢查設定 -> 常規 -> 軟體更新。
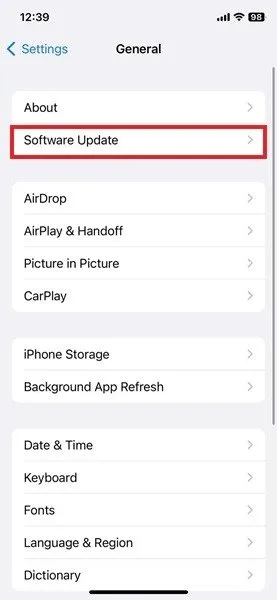
如果您嘗試將手機連接到 Windows 或 Mac 計算機,則可能需要調查您的計算機是否有新的更新。如果是這樣,請進行升級,然後再次嘗試連線。
當我遇到藍牙問題時(不幸的是,這種問題非常頻繁),這個技巧通常對我有用。
5.清除藍牙緩存
如果您的藍牙以前工作過,則藍牙快取可能已損壞。清除快取中的臨時檔案可以刪除損壞的檔案並允許藍牙再次連接。
前往“設定”->“應用程式”,然後點擊“藍牙”。如果看不到它,您可能需要先啟用系統應用程式視圖。在應用程式頁面上,點擊儲存或儲存和快取。
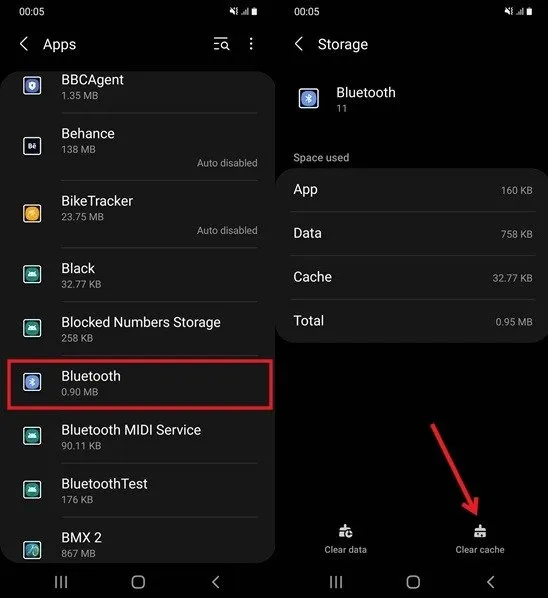
點選清除快取按鈕可刪除資料。
6. 檢查設備是否在範圍內
利用藍牙連線時,請確保您嘗試連結的裝置距離很近。該技術通常要求設備之間的距離至少在 20 英尺 (6 m) 以內,以實現連接。
例如,如果您在樓上的房間內嘗試連接到樓下的設備,則建立連結可能不起作用。嘗試靠近目標裝置並重試。
7. 停用 NFC 和 Wi-Fi
其他無線資料傳輸方法(NFC 和 Wi-Fi)的頻率可能會幹擾藍牙的功能。這通常不是問題,但如果以前的方法沒有產生結果,那麼值得一試。
如果您不太清楚Wi-Fi 和 NFC 之間的區別,本文將清楚地解釋一切。
在 Android 上,從顯示器頂部滑動,然後停用Wi-Fi和NFC的切換。如果 NFC 開關遺失,請前往設定 -> 連接的裝置 -> 連接首選項。
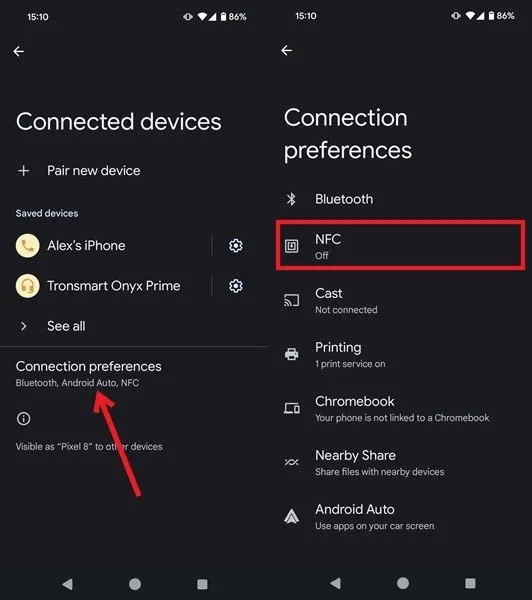
確保關閉NFC。
您無法在 iOS 系統範圍內停用 NFC。相反,該功能會根據需要自動開啟和關閉。
8. 擦除快取分區
手機的內部儲存有一個用於臨時檔案的特定分區。有時,快取檔案可能會堆積並影響您的藍牙連線。嘗試擦除快取分區,這不會影響您的其他資料。
關閉您的 Android 手機。使用 USB 連接線將其連接到您的 PC。
同時按下電源和音量調高按鈕幾秒鐘。從手機上的選單中選擇恢復模式。
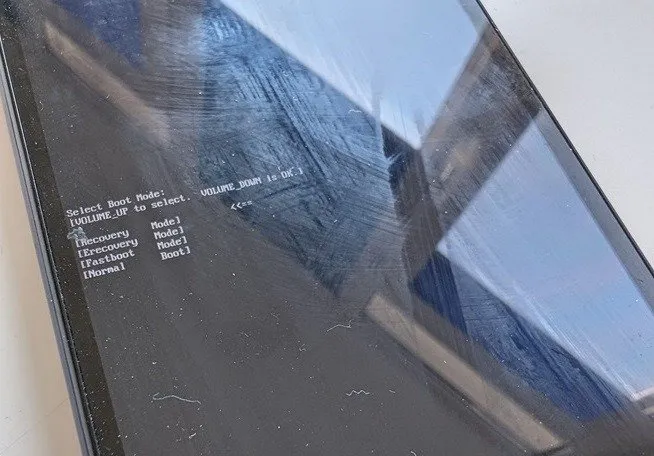
選擇擦除快取分區選項。

選擇立即重新啟動系統。
9.重置設備的藍牙設置
如果您仍然遇到問題,請重置手機上的所有藍牙設定。這將有助於清除任何現有的配對資訊、偏好以及可能導致連線問題的潛在故障。您將允許您的設備建立新的連接,而不會受到任何先前的阻礙。在執行任何操作之前,請注意,這也將刪除您裝置上的所有 Wi-Fi 資料。
在 Android 裝置上,開啟「設定」->「系統」->「重設選項」。
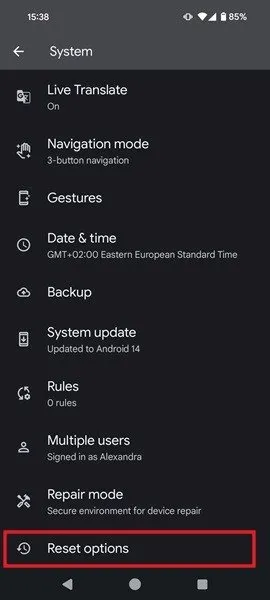
選擇藍牙和 Wi-Fi。
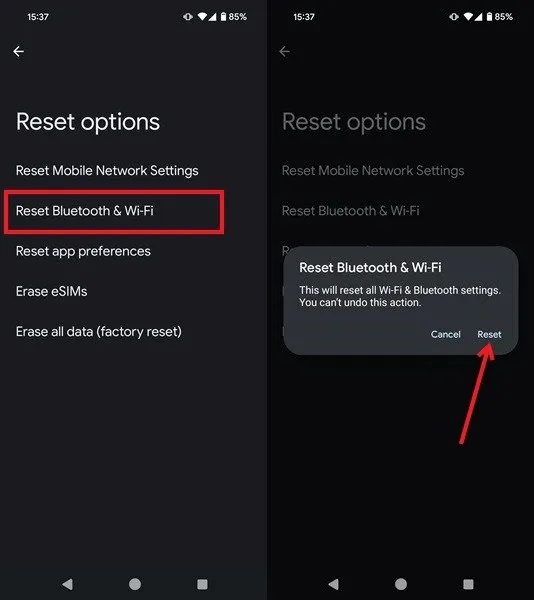
點擊彈出視窗中的「重置」進行確認。
在 iPhone 上,前往「設定」->「常規」->「傳輸或重置 iPhone」。
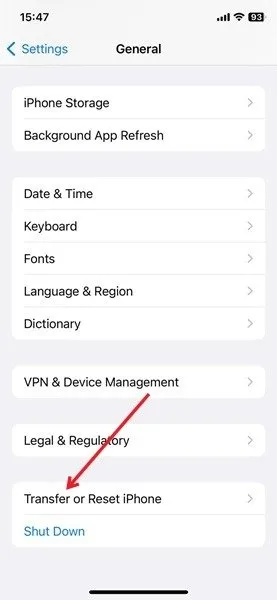
選擇底部的重置。
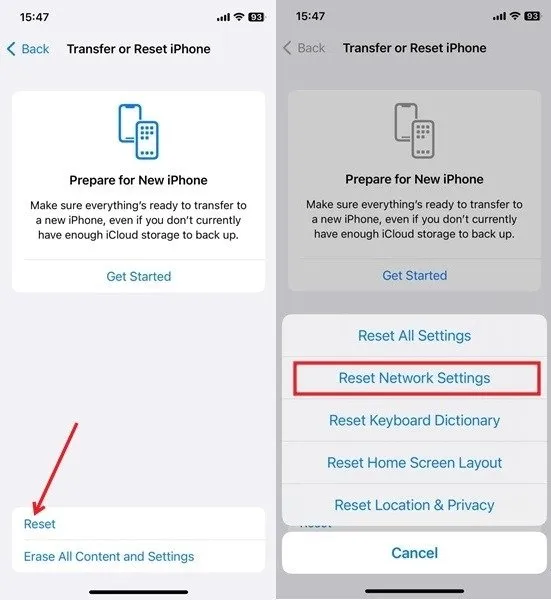
選擇重置網路設定選項。與 Android 一樣,這也會清除 Wi-Fi 和 VPN 資料。
10.恢復出廠設置
如果您已嘗試了所有方法,但藍牙仍然無法連接,您可能需要將手機重設為原始出廠設定。如果您不想丟失所有內容,請務必提前建立手機資料的備份。
在 Android 上,前往「設定」->「系統」->「重設選項」,然後選擇「刪除所有資料(恢復原廠設定)」選項。按照那裡的說明進行操作。
在 iPhone 上,前往「設定」->「常規」->「傳輸或重置 iPhone」,然後選擇「刪除所有內容和設定」。
如果您懷疑嘗試連接的其他裝置(例如Windows或 Mac電腦)有問題,請考慮將其也重設為原廠設定。
如果您想在裝置之間傳輸數據,請注意使用藍牙並不是您唯一的選擇。了解如何將照片從 Android 裝置遠端傳輸到電腦。另外,請查看這些技巧,它們將允許您在 iPhone 上同時使用多個藍牙揚聲器。



發佈留言