Windows 安全性按鈕的作用以及如何使用它

Windows 安全性按鈕是某些 Windows 平板電腦上的實體按鈕,可讓您無需鍵盤即可進入登入選單畫面。它的功能與在桌上型電腦或筆記型電腦上按Ctrl+ Alt+相同。Del如果您的平板電腦上有該按鈕,則預設應啟用該按鈕。
Windows 安全性按鈕的用途是什麼
理解 Windows 安全性按鈕最簡單的方法是將其視為智慧型手機上的解鎖按鈕。這是一個實體按鈕,按下後會將您帶到登入畫面。在智慧型手機上,它會帶您進入鎖定螢幕以輸入密碼。
該按鈕為未配備外部鍵盤的平板電腦提供了額外的安全保護。安全注意序列 (SAS) 要求您輸入使用者名稱/密碼,就像登入桌上型 PC 時一樣。
由於桌上型電腦和筆記型電腦是為使用實體鍵盤而設計的,因此登入過程非常簡單。在平板電腦上,螢幕鍵盤不會在登入畫面之前加載。
解決方案是 Windows 安全性按鈕,它啟動安全程序並提供鍵盤供您輸入使用者名稱/密碼。從本質上講,它為您提供與標準 PC 相同等級的安全性。隨時按此實體鍵鎖定您的平板電腦並返回登入畫面。
如何在平板電腦上尋找和使用 Windows 安全性按鈕
在繼續之前,請注意並非所有 Windows 平板電腦都有 Windows 安全性按鈕。對於某些平板電腦,它是按鈕組合而不是單一專用按鈕。如果您找不到該按鈕,請查閱平板電腦的使用手冊以了解更多詳細資訊。
對於大多數具有 Windows 安全性按鈕的 Windows 平板電腦,它已經啟用。您應該在啟動過程中看到一個螢幕,要求您按Ctrl+ Alt +Del或 Windows 安全按鈕進行登入。螢幕可能僅顯示該按鈕作為登入選項,具體取決於裝置。
實體按鈕通常看起來像一個小窗口、一把鎖或一把鑰匙。它可能位於設備的側面或背面。
例如,在下圖中,此 HP Compaq 平板電腦上的 Windows 安全性按鈕只是一個用鋼筆或回形針按下的小鍵。在其他裝置上,它可能看起來類似於鍵盤上的 Windows 鍵。

在某些情況下,您的平板電腦可能會要求您按 Windows 安全性按鈕 + 電源鍵或音量 +/- 鍵。不同製造商之間確實存在很大差異。
啟用/停用平板電腦上的安全性按鈕
如果該按鈕不起作用,或者您想要停用它,您可以透過平板電腦的設定來執行此操作。請注意,以下步驟將根據設備而有所不同。例如,我們的 Windows 平板電腦沒有停用該按鈕的設定。
點選開始 -> 設定 -> 控制面板。
進入手機電腦->平板電腦設定。對於某些平板電腦,您可能需要直接進入平板電腦設定。
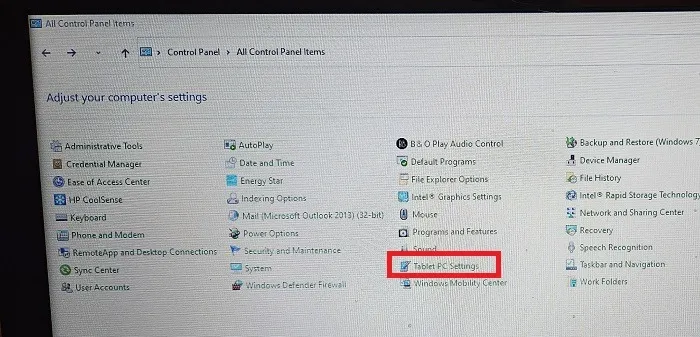
開啟「按鈕」->「按鈕設定」,然後點擊「Windows 安全性」並選擇「變更」。
最後,在「新聞」清單中選擇「無」以停用該按鈕。點擊“確定”儲存您的設定。如果您想再次啟用該按鈕,請切換至「登入」。
如何在筆記型電腦或桌上型電腦上尋找並使用 Windows 安全性按鈕
筆記型電腦和桌上型電腦沒有實體 Windows 安全性按鈕。相反,您可以按Ctrl+ Alt+Del訪問登入選單畫面。根據裝置的不同,您可能還需要在電腦啟動時使用此鍵盤組合才能進入登入畫面。
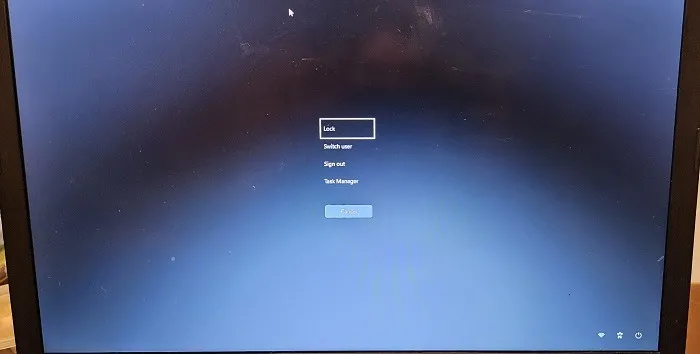
如果您喜歡使用組合鍵鎖定螢幕並直接進入登入窗口,則有多種方法可以執行此操作。如果需要,您也可以按照以下說明停用此功能。
啟用/停用桌面上的 Windows 安全性按鈕
對於桌上型電腦和筆記型電腦,這比僅僅開啟/關閉實體 Windows 安全性按鈕更複雜。如果您使用的是網路計算機,則您可能無權更改有關使用者登入程序的任何內容。對於個人電腦,只要您使用管理員帳戶,您就應該擁有權限。
登錄編輯器
按Win+ R,輸入regedit.exe,然後按確定。導覽至以下路徑:Computer\HKEY_LOCAL_MACHINE\SOFTWARE\Microsoft\Windows\CurrentVersion\Policies\System。
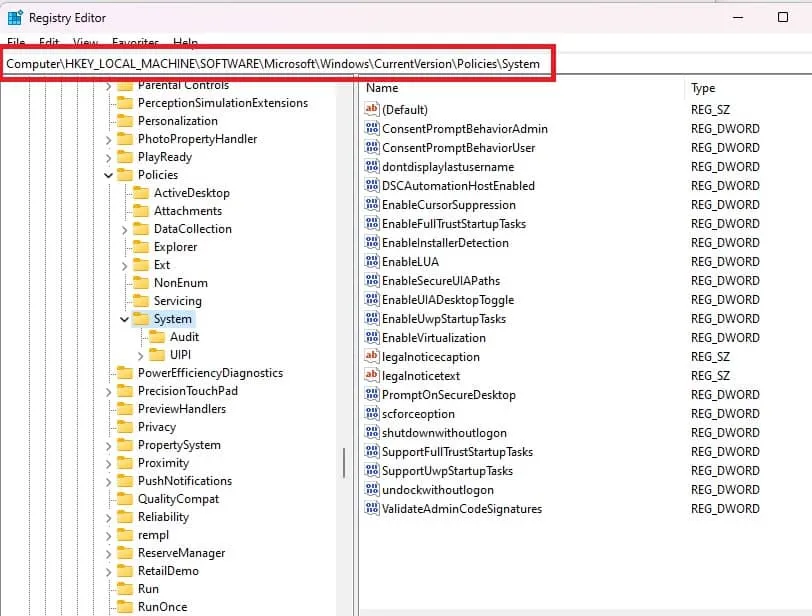
右鍵點選「停用CAD」,然後選擇「修改」。如果您沒有看到此選項,則需要使用另一種方法來啟用/停用Ctrl+ Alt+ Del。
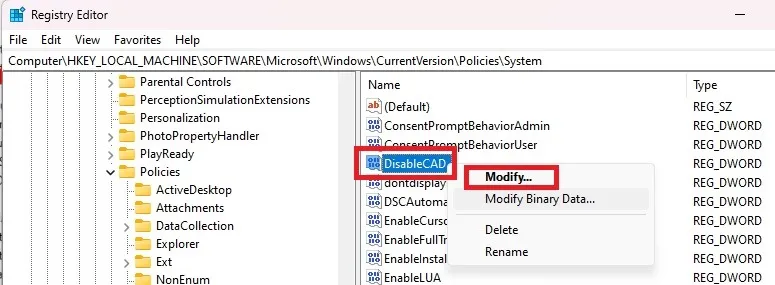
將值資料變更為0以啟用安全金鑰組合,或將其變更為1以停用它。

按「確定」儲存更改,然後退出登錄編輯程式。重新啟動您的電腦以使變更生效。
群組原則編輯器
如果您使用的是 Windows Home Edition,則可能需要先啟用本機群組原則編輯器,然後再繼續執行此方法。如果您在嘗試開啟編輯器時遇到錯誤,請啟用它並重試。如果仍然不起作用,您可能沒有帳戶的管理權限。
按Win+R並輸入gpedit.msc。按下「確定」開啟群組原則編輯器。
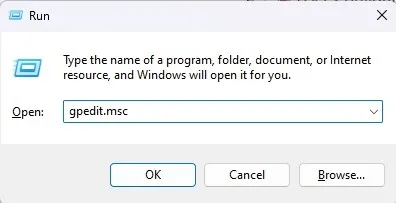
展開Windows 設定 -> 安全性設定 -> 本機原則。
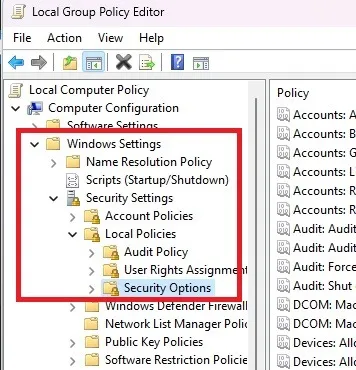
選擇安全選項。在右側窗格中向下捲動,然後雙擊「互動式登入:不需要 CTRL+ALT+DEL」。
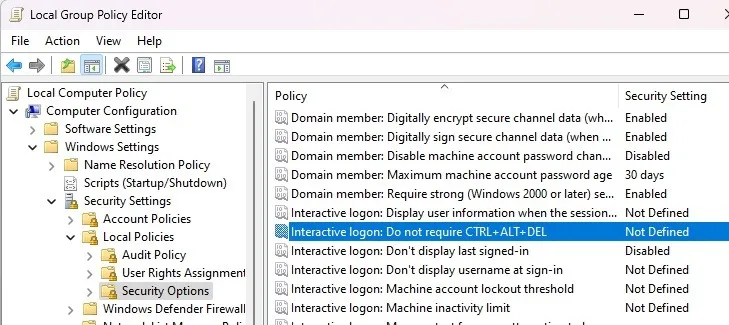
選擇“停用”以啟用組合鍵。選擇“已啟用”或將設定保留為“未定義”以將其停用。點擊“應用”儲存您的設定。
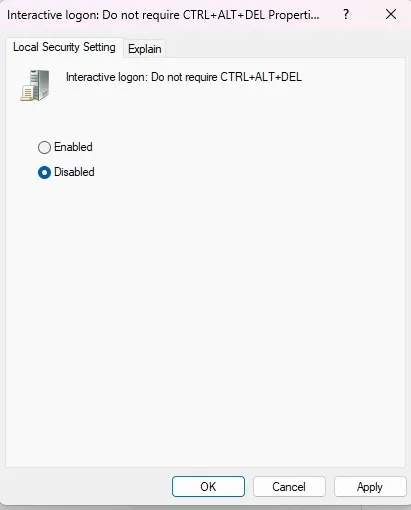
網易維茲
最後一種方法是使用 netplwiz 命令,它允許您編輯使用者帳戶以啟用或停用Ctrl+ Alt+ DelWindows 安全功能。
按Win+R並輸入netplwiz。按一下「確定」開啟「使用者帳戶」視窗。
選擇進階選項卡。選取要求使用者按 Ctrl+Alt+Delete框以啟用安全功能。或者,取消選中它以停用它。如果該框呈灰色,則表示您無權更改此設定。
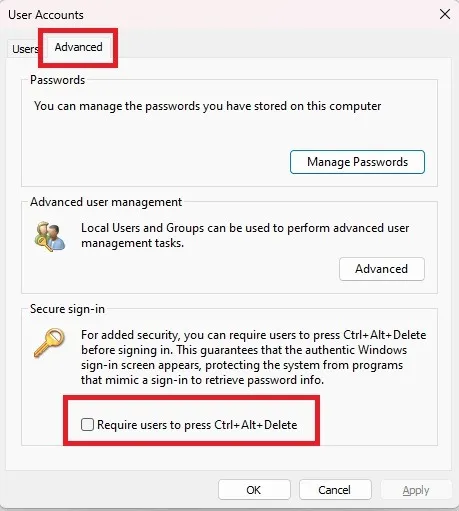
促進設備安全
Windows 安全性按鈕增加了額外的安全性級別,強制您在進入平板電腦、筆記型電腦或桌上型電腦之前先登入。如果您使用 Windows Defender 來確保電腦更安全,請了解如何從命令提示字元中使用它。或者,如果Windows 安全性無法正常運作,請了解如何修復它。
圖片來源:Unsplash。所有螢幕截圖均由 Crystal Crowder 製作。



發佈留言