什麼是 Windows 保護列印模式以及如何啟用它?
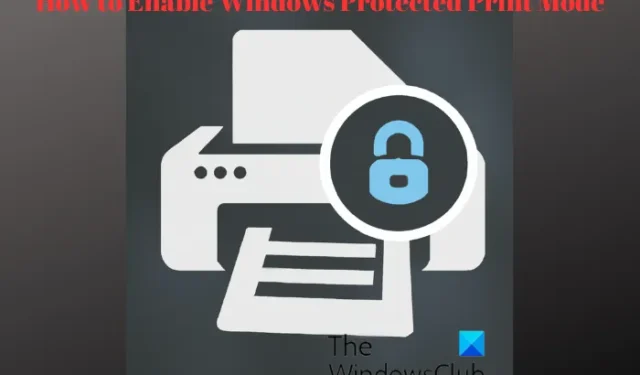
Microsoft 最近在Windows 11 中新增了受保護列印模式功能。該功能目前在Insider Builds 中提供,但很快就會發布一切都很快。如果您想了解Windows 保護列印模式是什麼以及如何在 Windows 11 中啟用保護列印模式,這篇文章適合您。
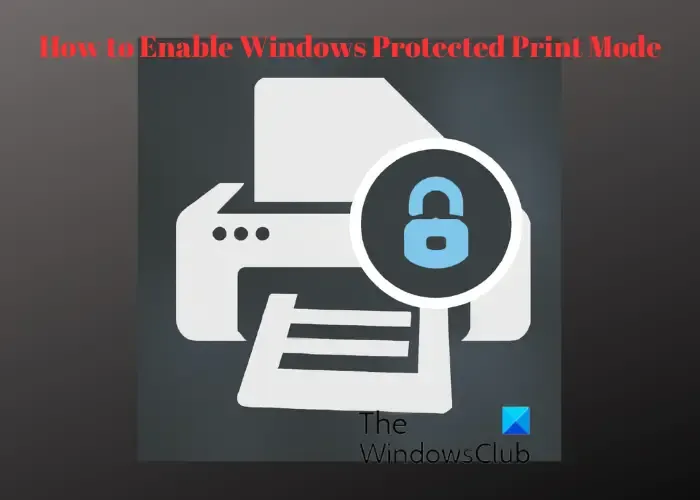
什麼是 Windows 保護列印模式?
Windows 保護列印模式 (WPP) 可讓您的 PC 使用 Windows 現代列印堆疊進行列印,即無驅動程式列印。目前它僅適用於 Mopria 認證的印表機,這意味著您不再需要使用第三方軟體安裝程式來獲得額外的安全優勢。此功能允許列印設備安全列印並簡化整個安裝和列印過程。
好的一點是,大多數印表機品牌,如 HP、Canon、Epson 等,都支援 WPP,但某些較舊的型號可能不支援。要檢查您的設備是否經過 Mopria 認證,您可以訪問Mopris 官方頁面。
WPP 由 MORSE 安全性和 Windows 列印團隊設計,是 Windows 列印系統的現代方法。該功能提供了更現代、更安全、具有更廣泛相容性的列印系統。由此,Windows 結束了對第三方驅動程式的服務,從而改善了列印堆疊並更加重視安全性。
如何在 Windows 11 中啟用保護列印模式?
若要啟用 Windows 保護列印模式功能,目前需要安裝 Windows 11 Insider Preview Build 26016 或更高版本。目前,只有 Windows 11 Pro 使用者可以使用此功能。因此,如果您沒有加入 Insider Build,您將無法使用此功能。
要檢查目前版本和版本號,請開啟執行 控制台(Win + R),輸入 < /a >。Enter,然後按Winver
您可以透過兩種方式在 Windows 11 中啟用保護列印模式或 WPP:
- 透過群組原則編輯器啟用 WPP
- 使用登錄編輯器啟用 WPP
1]透過群組原則編輯器啟用WPP
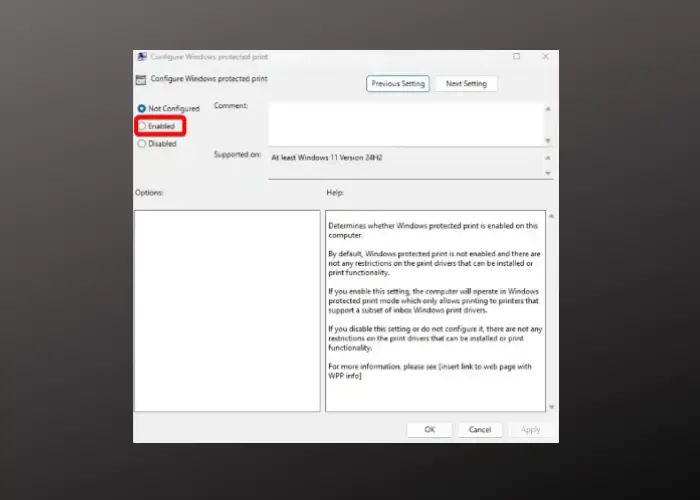
要透過群組原則編輯器啟用Windows 保護列印模式,請按Win a>。 Enter 並按 gpedit.msc控制台。在搜尋欄中輸入 執行快速鍵開啟R +
在本機群組原則編輯器中,導覽至下列路徑:
Computer Configuration > Administrative Templates > Printers
接下來,到右側並雙擊設定 Windows 保護列印 開啟設定視窗。
現在,將其設為啟用以啟用Windows 保護列印模式< a i =4>.
2]使用登錄編輯器啟用WPP
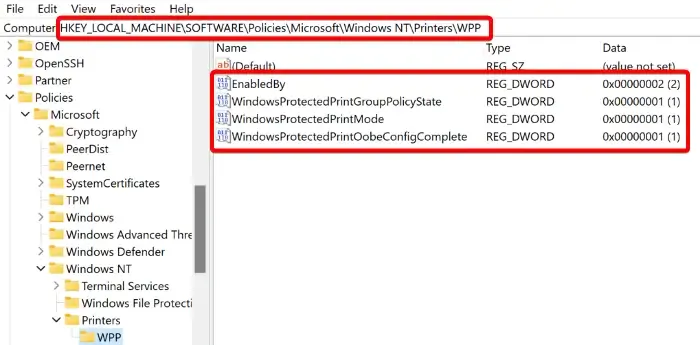
在對登錄機碼進行任何變更之前,請確保備份登錄設定以還原任何遺失的資料。
同時按下 Win + R 鍵啟動< /span>。輸入,然後點選regedit控制台,輸入執行
現在,在登錄編輯器中,導覽到以下路徑:
HKEY_LOCAL_MACHINE\SOFTWARE\Policies\Microsoft\Windows NT\Printers\WPP
現在,檢查以下 DWORD 鍵是否顯示在窗格右側。雙擊它們中的每一個,檢查值資料是否設定為以下值,以確保 WPP 已啟用。
-
EnabledBy with Value data 2 -
WindowsProtectedPrintGroupPolicyState with Value data 1 -
WindowsProtectedPrintMode with Value data 1 -
WindowsProtectedPrintOobeConfigComplete with Value data 1
如果您想隨時停用 Windows 保護模式,請確保將每個鍵的值資料變更為 0。
如何在 Windows 中設定鎖定的印表機?
要在 Windows 中設定鎖定列印作業,請開啟執行控制台 (Win。現在,輸入使用者 ID,並建立安全的數字密碼。這將確保只有您可以在機器上發布和列印文件。鎖定列印並選擇作業類型。接下來,點選列印首選項視窗。在此,右鍵點選印表機,然後選擇裝置和印表機。這將開啟Enter ,然後按控製印表機),輸入R +
如何在 Windows 中啟用安全列印?
要在Windows 中啟用安全列印,請開啟所需的文檔,選擇列印,右鍵點選您的印表機,然後選擇,設定。在印表機上輸入 PIN 碼後,您的文件將立即列印確定,然後按PINPIN列印或安全列印標籤。在這裡,請前往作業儲存或安全性。現在,尋找印表機屬性



發佈留言