什麼是 Windows 上的測試模式以及如何開啟和關閉它?

預設情況下,Microsoft 將 Windows 設計得盡可能安全,這意味著您無法安裝來自安全來源以外的某些程式。Windows 限制您安裝的軟體的一個很好的例子是未簽署的應用程式和驅動程式。本指南討論測試模式,該模式將允許您繞過此限制。
Windows 上的測試模式是什麼?
測試模式是一種關閉簽章強制的 Windows 設定。這是一項安全檢查,確定它是否經過數位簽名,以驗證您正在安裝的軟體是否來自開發人員。關閉測試模式後,Windows 將不再執行真實性和完整性檢查,這意味著您可以在電腦上安裝未簽署的驅動程式和應用程式。
測試模式的一個好處是,開發人員可以在開發過程中使用它來測試軟體,以確保發佈時能夠順利運作。它還允許更高級的用戶在需要時安裝軟體的修改版本。
缺點是,由於您可以安裝修改後的軟體,因此開發人員沒有對其進行簽名,因此其中一些可能包含有害程式碼。這可能會為您的系統帶來安全漏洞,甚至可能導致不穩定。我們建議您僅在知道自己在做什麼的情況下才使用測試模式。
如何開啟和關閉測試模式?
開啟和關閉測試模式就像在命令提示字元中執行單一命令一樣簡單。但在繼續之前,請進入 BIOS 設置,停用安全啟動選項,然後按照以下步驟操作:
按一下搜尋欄,輸入“CMD”,然後按一下“以管理員身份執行”。
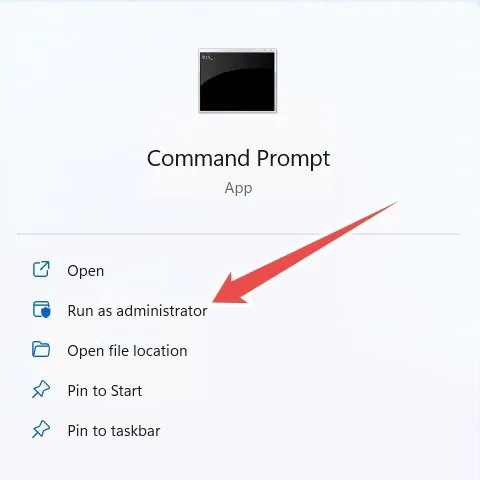
在命令提示字元中鍵入以下命令,然後按Enter執行它:
bcdedit.exe /set testsigning on
命令成功運行後,重新啟動 Windows 電腦。當它重新啟動時,它將處於測試模式,如右下角的浮水印所示。
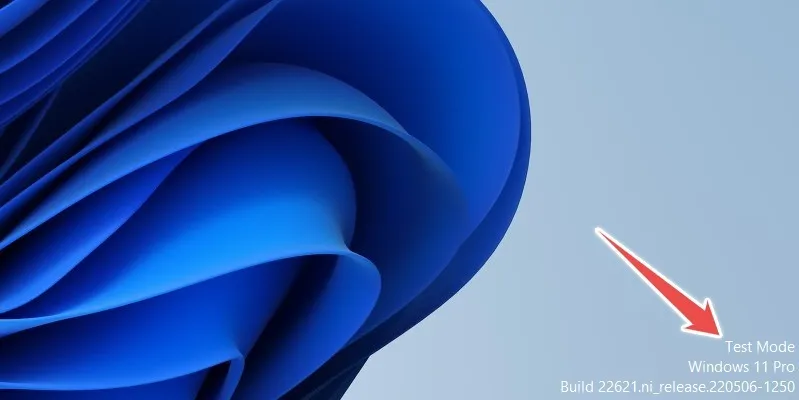
執行以下命令關閉測試模式:
bcdedit.exe /set testsigning off
當測試模式開啟時,您應該能夠安裝這些未簽署的驅動程式和應用程式。完成後您可以將其關閉。
使用測試模式發揮您的優勢
當您需要繞過 Windows 中的簽章強制時,測試模式非常有用。我們強烈建議您明智地使用它並謹慎行事,特別是如果您打算安裝修改後的驅動程式和應用程式。我們也建議您僅從安全網站下載 Windows 軟體。
圖片來源:Unsplash。所有螢幕截圖均由 Chifundo Kasiya 提供。
發佈留言