什麼是 SearchFilterHost.exe 以及如何解決其問題
Microsoft Windows 搜尋篩選器主機進程或 SearchFilterHost.exe 是 Windows 中搜尋功能的重要元件,並且自 Windows XP 以來一直是作業系統的一部分。但多年來,許多人發現 SearchFilterHost.exe 的 CPU 使用率很高,或是進程不斷崩潰!
SearchFilterHost.exe 高 CPU 使用率和崩潰的主要原因是搜尋索引損壞、活動索引問題、Windows 搜尋服務問題、系統檔案損壞或 Windows 安裝不完整。
在我們開始稍微複雜的故障排除之前,請重新啟動電腦,安裝所有待處理的 Windows 更新,並切換到高效能電源計畫。如果 CPU 使用率過高或崩潰仍然存在,請前往下面列出的解決方案。
如何解決 SearchFilterHost.exe 的高 CPU 使用率問題?
1.檢查SearchFilterHost.exe檔的真實性
通常,威脅行為者會使用關鍵系統檔案的名稱來偽裝病毒,阻止早期偵測。因此,驗證 SearchFilterHost.exe 不是惡意軟體非常重要。
為此,請檢查文件位置。預設情況下,SearchFilterHost.exe 檔案儲存在:C:\Windows\System32
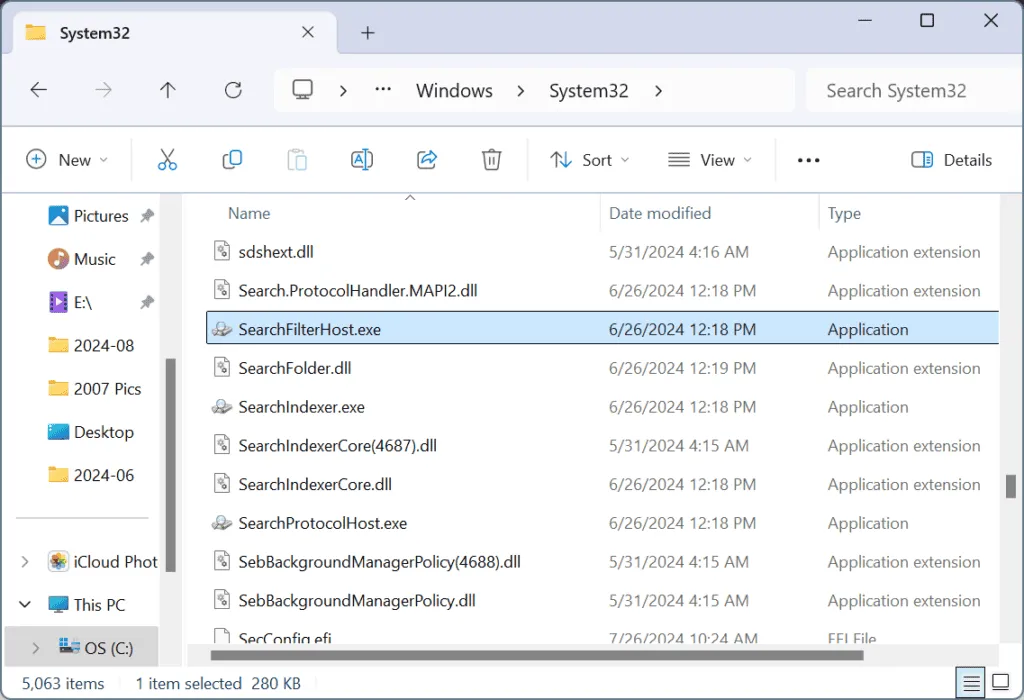
如果它儲存在其他地方,請使用內建的 Windows 安全性或其他頂級防毒解決方案掃描電腦中是否存在惡意軟體。
2.重建搜尋索引
- 按Windows+S開啟搜索,在文字欄位中鍵入控制面板,然後按一下相關結果。
- 從右上角附近的查看方式下拉式選單中選擇大圖示。
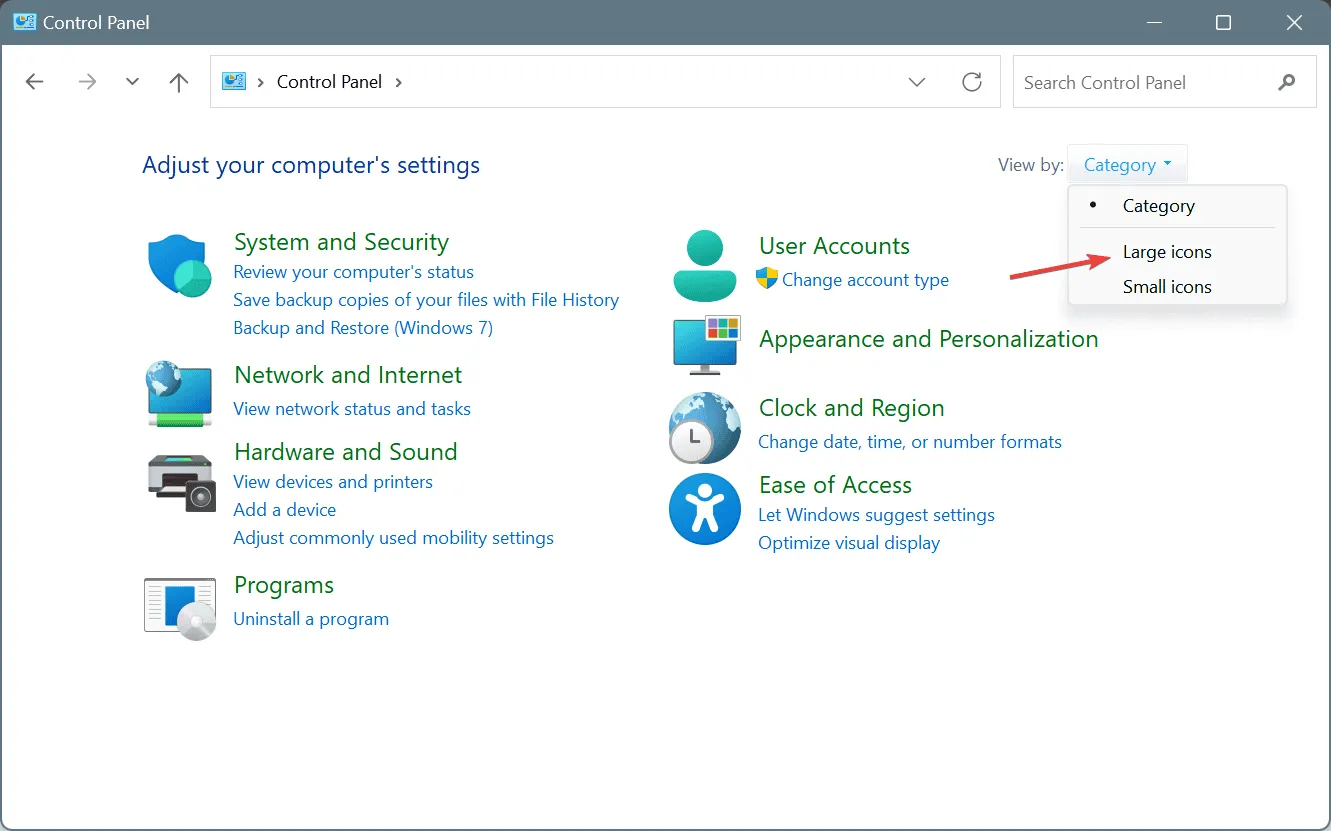
- 找到並選擇索引選項。
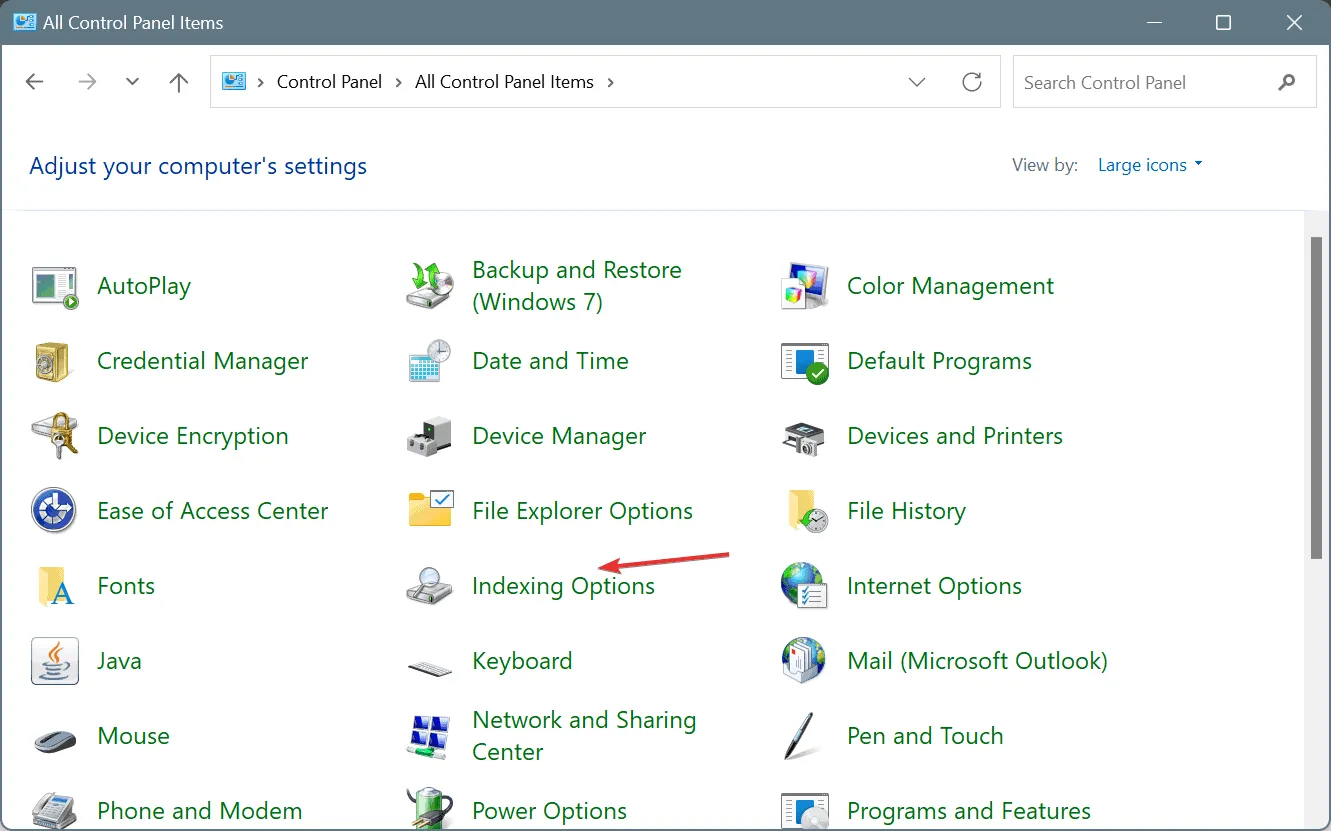
- 現在,點擊進階按鈕。
- 按一下「故障排除」下的「重建」。
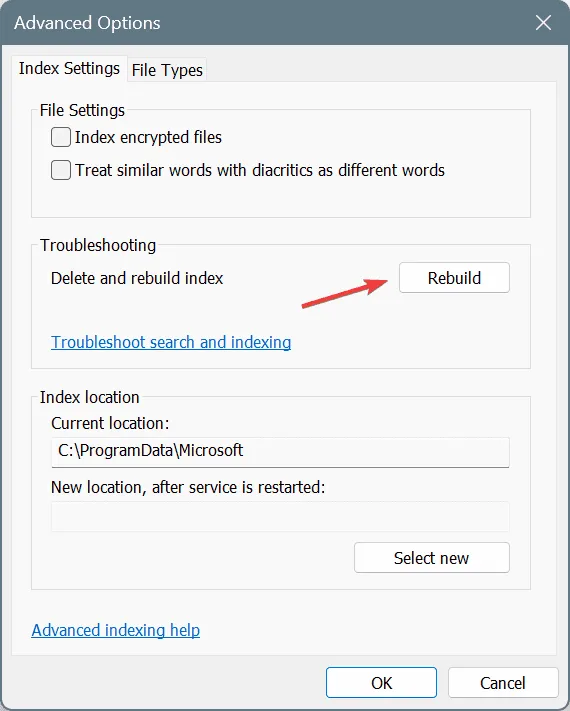
- 在出現的提示中按一下「確定」。
對於十分之九的使用者(包括我)來說,當SearchFilterHost.exe 在Windows 11 中的CPU 使用率很高時,重建索引可以解決問題。很難取得文件,隨後導致資源消耗增加。
3.從索引中排除 OneDrive
- 打開控制台,從檢視方式選單中選擇大圖標,然後按一下索引選項。
- 按一下“修改”。
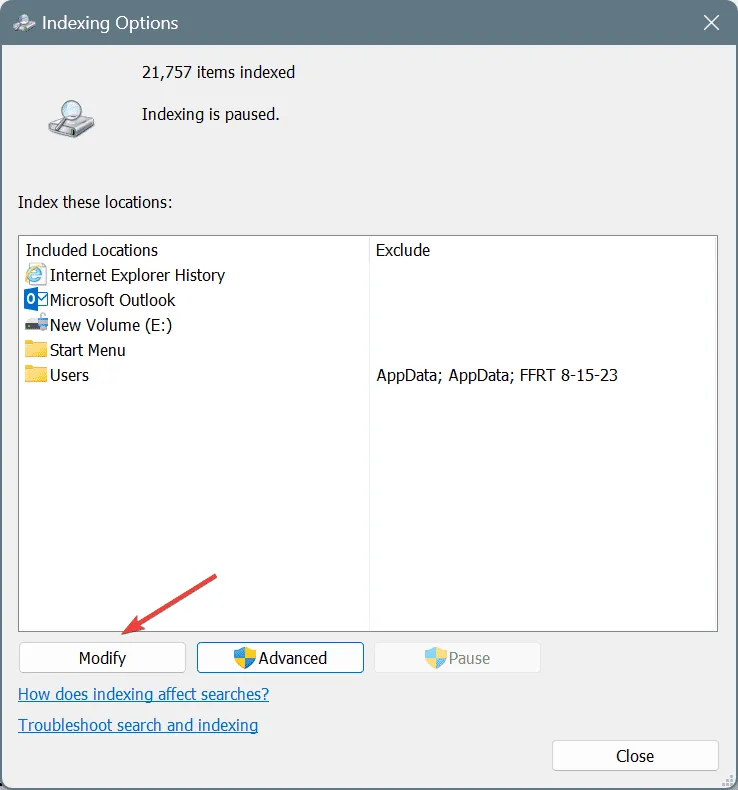
- 現在,查看各個路徑,識別OneDrive資料夾,取消選取其前面的複選框,然後按一下「確定」儲存變更。 OneDrive資料夾通常儲存在以下路徑下,其中使用者名稱是活動設定檔的名稱 :
C:\Users\Username
過去,OneDrive 和其他類似的雲端儲存服務由於檔案索引問題而引發了 SearchFilterHost.exe 的高 CPU 使用率。因此,最簡單的方法就是從搜尋索引中排除這些內容!
4. 執行搜尋和索引疑難排解
- 按Windows +R 開啟“運行”,將以下內容貼到文字欄位中,然後點擊Enter:
msdt.exe -ep WindowsHelp id SearchDiagnostic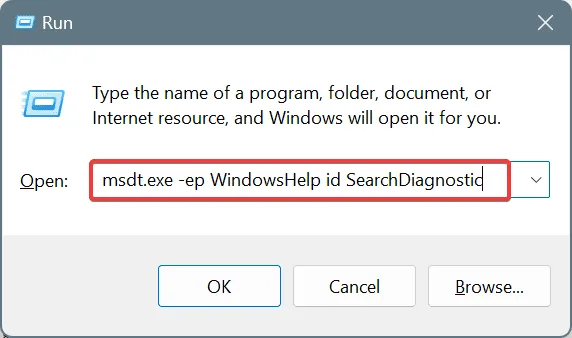
- 現在,請按照搜尋和索引疑難排解中的螢幕說明進行操作,並進行建議的變更(如果有)。
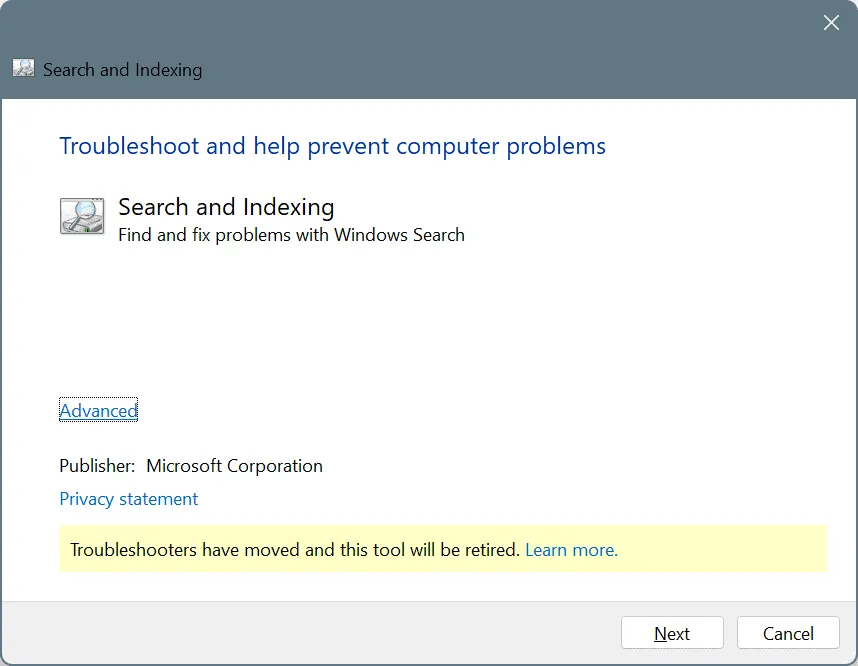
5.禁用Windows搜尋服務
- 按Windows+R開啟“執行”,在文字欄位中鍵入services.mscEnter ,然後點擊。
- 向下捲動,右鍵點選Windows 搜尋服務,然後選擇屬性。
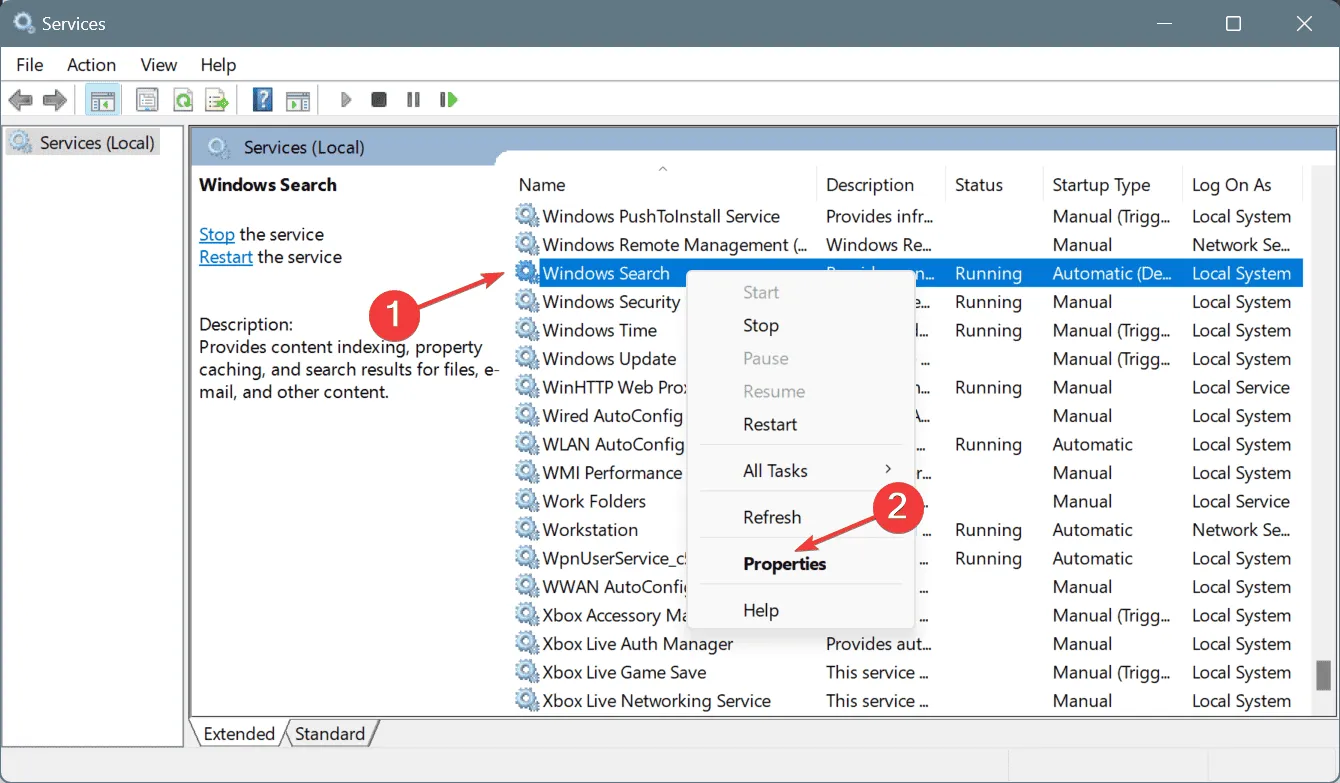
- 從啟動類型下拉式選單中選擇停用,然後按一下服務狀態下的停止。
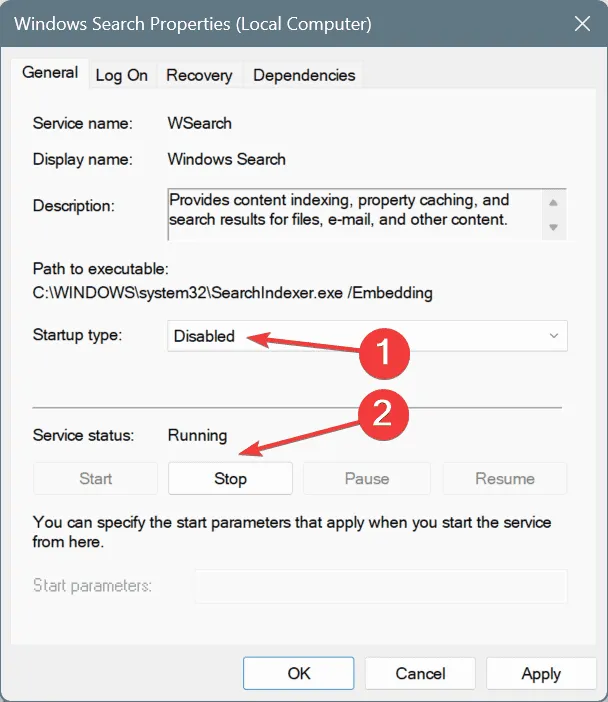
- 服務停止運行後,按一下應用和確定以儲存變更。
停用 Windows 搜尋不會影響作業系統的核心功能。唯一的缺點是,未來的搜尋可能需要更長的時間,因為作業系統不會更新索引,而是依賴先前建立的索引。
6.修復損壞的系統文件
- 按Windows +S 開啟搜索,在文字欄位中鍵入命令提示符,然後按一下以管理員身份執行。
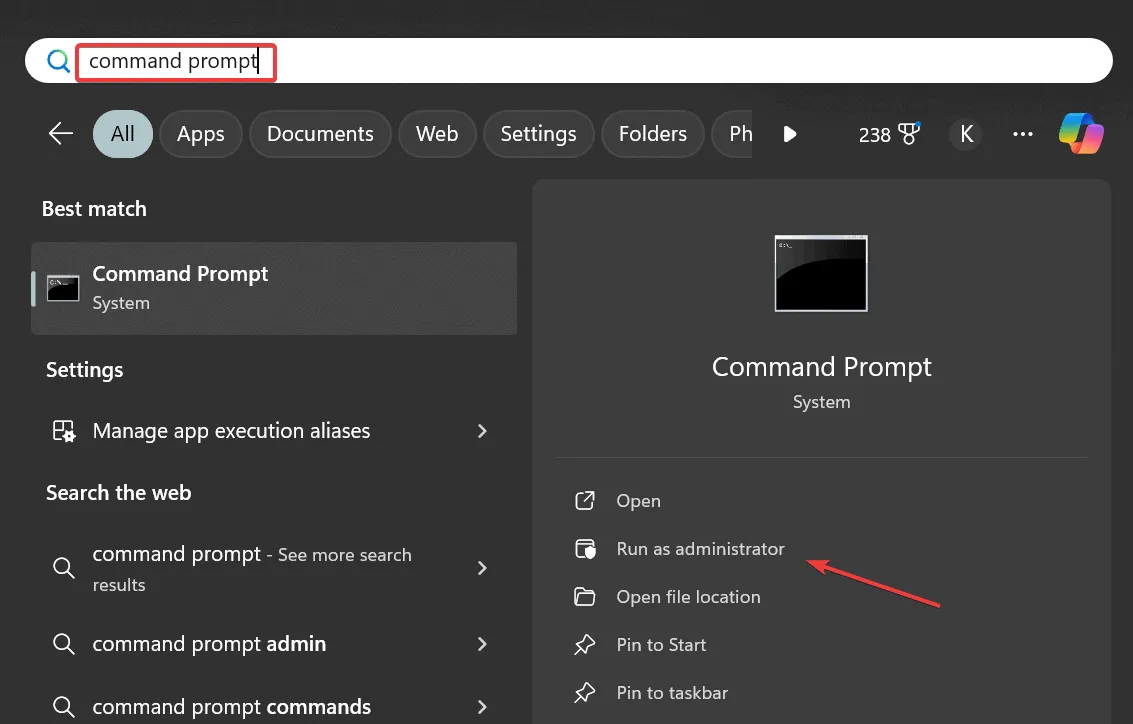
- 在 UAC 提示中按一下「是」 。
- 單獨貼上以下 DISM 命令並Enter在每個命令後按一下:
DISM /Online /Cleanup-Image /CheckHealthDISM /Online /Cleanup-Image /ScanHealthDISM /Online /Cleanup-Image /RestoreHealth - 接下來,執行以下命令進行 SFC(系統檔案檢查器)掃描:
sfc /scannow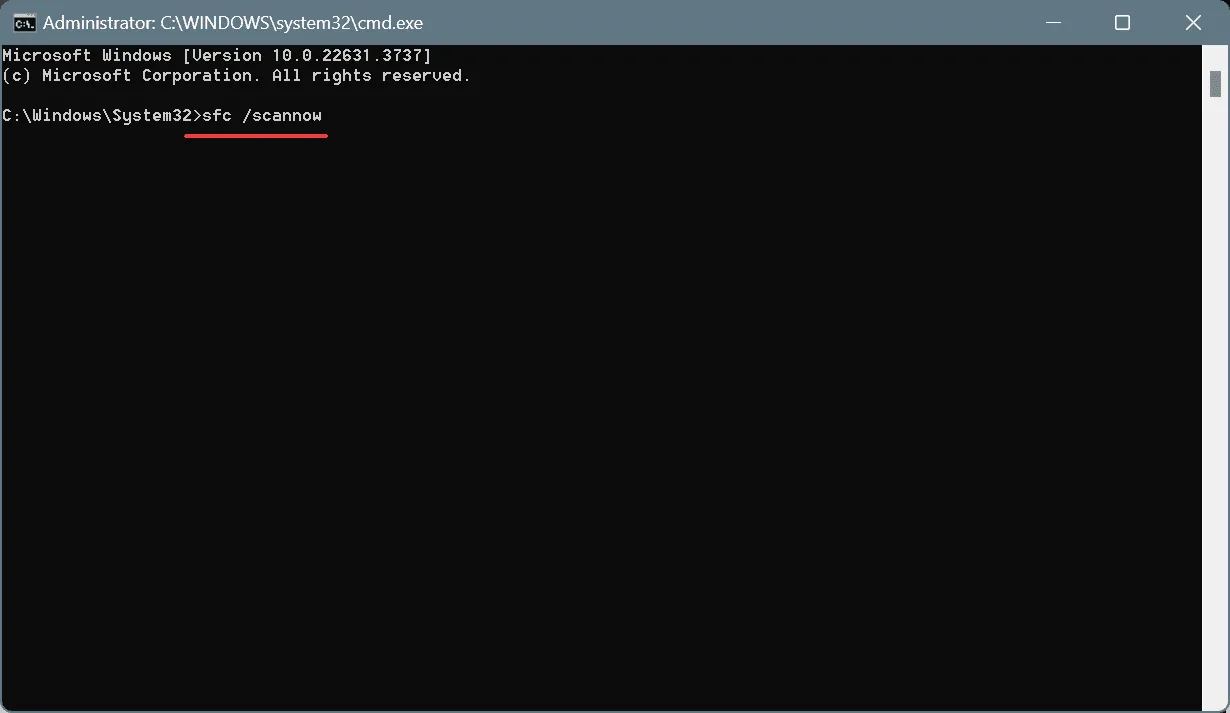
當 SearchFilterHost.exe 在 Windows 11 上不斷崩潰時,使用 DISM 命令和 SFC 掃描修復損壞的系統檔案也會有所幫助。
7. 執行就地升級
- 進入微軟官網,選擇作業系統版本和產品語言,然後下載Windows 11 ISO。
- 下載後,右鍵單擊 ISO 文件,選擇“裝載”,然後在確認提示中按“打開”。
- 運行setup.exe檔。
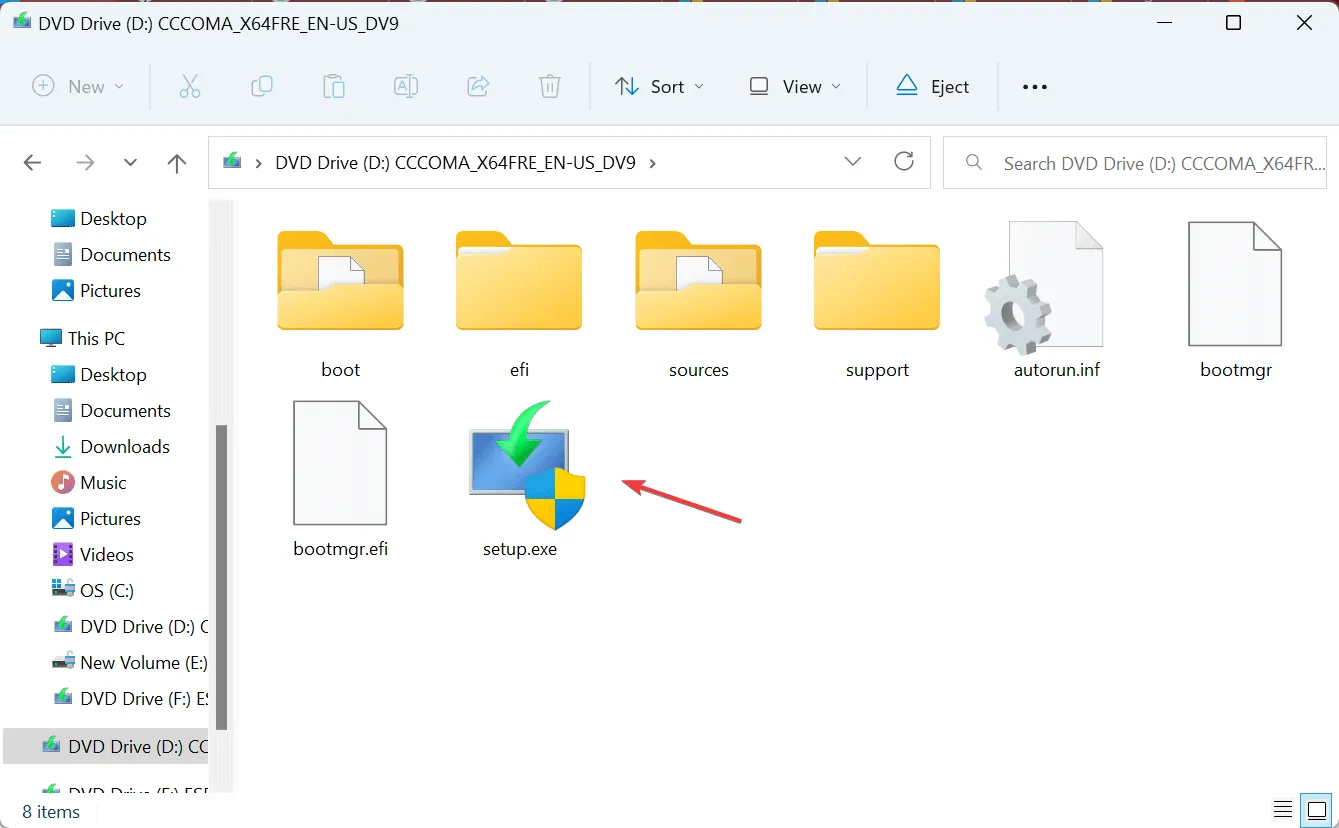
- 按一下“下一步”。
- 現在,按一下「接受」以同意 Microsoft 的授權條款。
- 驗證安裝程式是否顯示“保留個人檔案和應用程式”,然後按一下“安裝”。
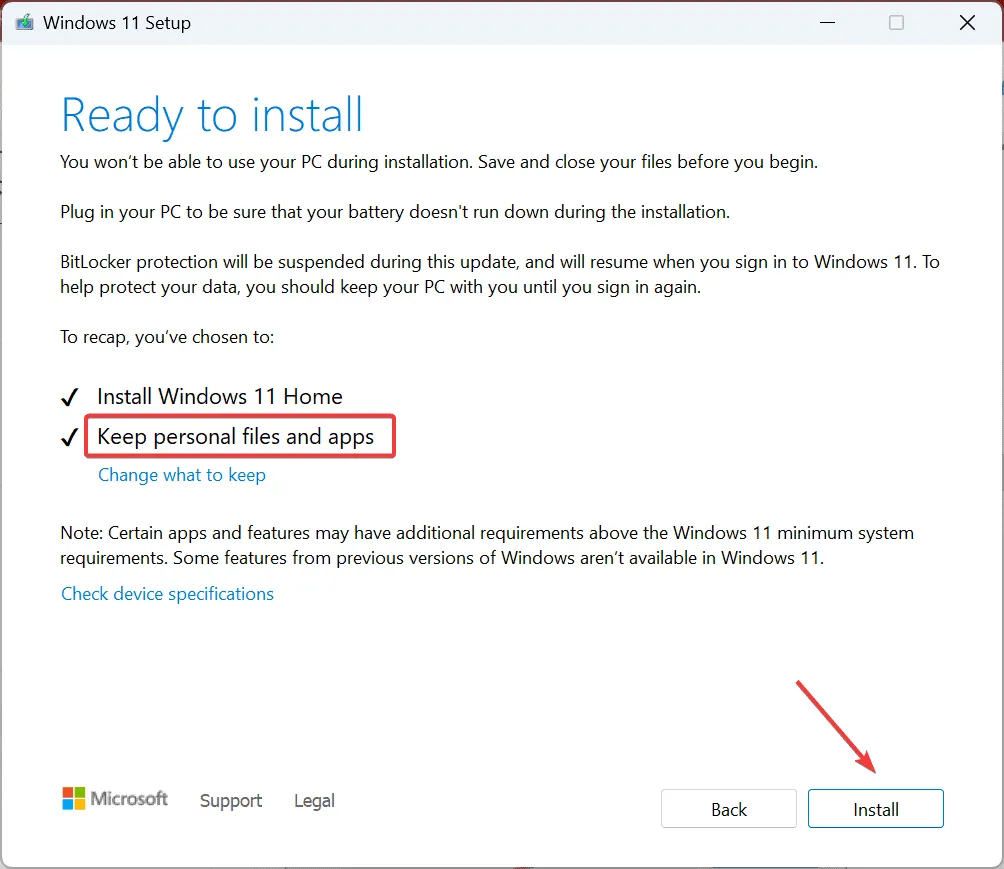
- 等待就地升級完成。通常需要 1-3 小時。
就地升級幾乎與重新安裝 Windows 一樣好,並且可以解決 SearchFilterHost.exe 崩潰或顯示高 CPU 使用率等問題。最好的部分是您在此過程中不會丟失儲存的檔案和安裝的應用程式。
如果這也不起作用,作為最後的手段,您可以將 Windows 11 重設為出廠預設值。
哪個修復對您有用?在評論部分與我們的讀者分享。
發佈留言