Windows 磁盤清理中哪些內容可以安全刪除?

大多數人都知道 Windows 中的磁盤清理實用程序可以幫助回收 PC 上的存儲空間。只需單擊一下,該應用程序就會掃描您的計算機,並向您顯示各種可以刪除的內容。雖然其中一些選項非常不言自明(例如“下載”),但其他選項可能非常遲鈍。您最不想做的就是刪除重要的內容並面臨藍屏死機。此列表包括磁盤清理實用程序中常見的文件類型以及它們是否可以安全刪除。
如何運行和使用磁盤清理
首先,您需要啟動磁盤清理應用程序。這可以通過幾種不同的方式完成,並且適用於多個版本的 Windows。
- 在 Windows 任務欄上的搜索欄中,鍵入“磁盤清理”,然後按Enter。
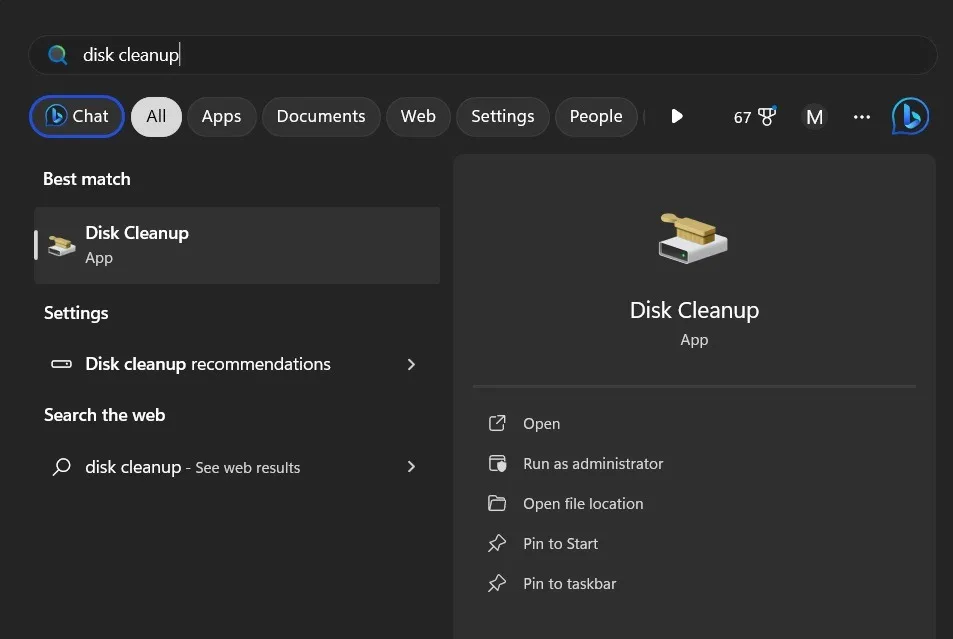
- 將出現一個彈出框,詢問您要清理哪個驅動器。從下拉菜單中進行選擇,然後單擊“確定”。
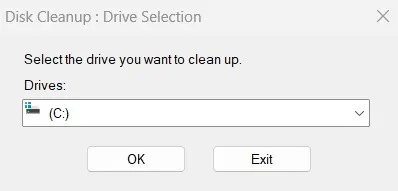
- 選擇要掃描的驅動器後,磁盤清理將顯示所有符合刪除條件的文件的列表。這需要多長時間取決於多種因素,包括驅動器的整體大小以及它是機械驅動器還是 SSD,但這通常是一個快速的過程。
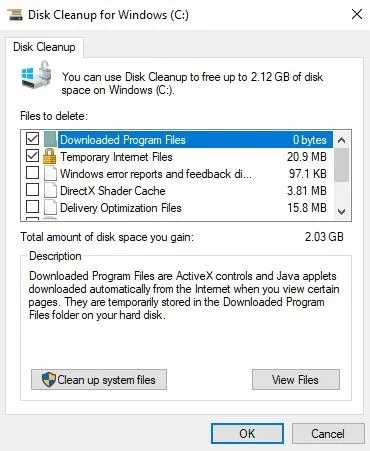
- 磁盤清理完成掃描後,選中“要刪除的文件”列表中要清除的每種文件類型旁邊的複選框。突出顯示每種文件類型將提供該文件是什麼及其用途的解釋。在大多數情況下,它清楚地表明它們是否可以安全刪除。
- 如果您想回收更多磁盤空間,請單擊標有“清理系統文件”的按鈕。
- 這樣做會要求您選擇要掃描的磁盤。它將啟動掃描並向您顯示另一個可以刪除的文件列表。由於您現在正在掃描系統文件,因此需要謹慎行事。其中一些文件如果被刪除,可能會在以後引起嚴重的麻煩。
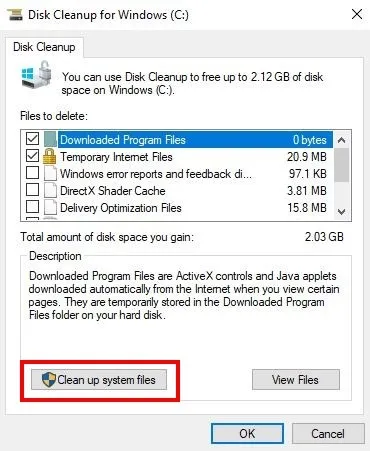
交付優化文件
這些文件可以輕鬆佔用數千兆字節的存儲空間;然而,目前還不清楚它們到底是什麼。磁盤清理只是說,如果您不使用它們,則可以安全地刪除它們。但它們是什麼?
基本上,交付優化文件是 Windows 更新文件。當 Microsoft 發布 Windows 更新時,許多 PC 都會設置為自動下載更新。這可能會給微軟的服務器帶來壓力。

因此,為了確保每個人都能及時獲得更新,各個 Windows PC 都被設置為存儲這些更新文件的副本,以便分發到其他 Windows PC。它與種子文件基本相同。不幸的是,這些文件存儲在您電腦的存儲驅動器上,佔用空間。值得慶幸的是,您可以安全地刪除它們。
語言資源文件
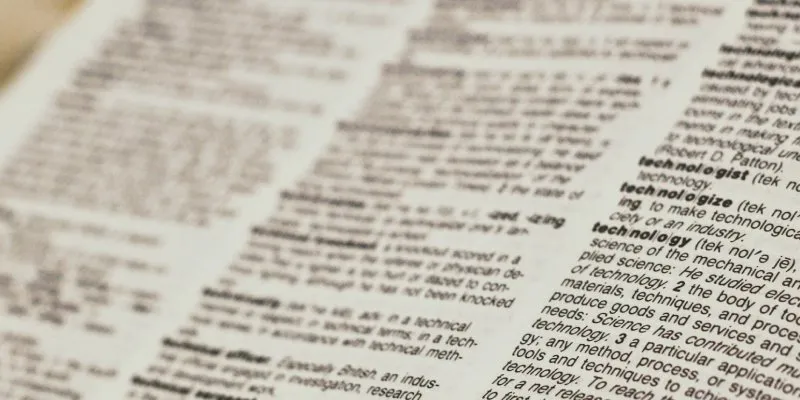
系統錯誤內存轉儲
這聽起來很可怕,不是嗎?每當您的機器遇到重大錯誤或可怕的藍屏死機時,就會創建系統錯誤內存轉儲文件。Windows 一次僅保留這些轉儲文件之一,每次遇到崩潰時都會覆蓋它。這些文件可能非常大,因為它們包含大量數據。
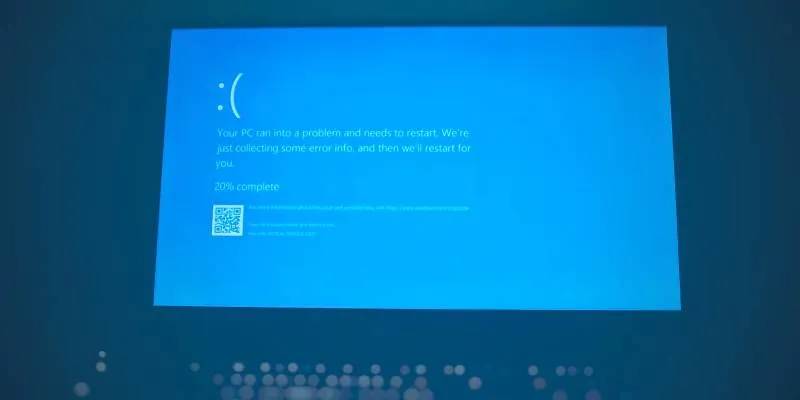
具有. DMP 擴展名“轉儲”文件可用於診斷系統遇到的問題。儘管如此,普通用戶可能對探索故障的技術原因不感興趣。不過,您可以將它們發送給 Microsoft 進行分析,以便他們能夠識別錯誤,並可能在您願意的情況下通過未來的更新來修復這些錯誤。如果沒有,請隨意刪除它們。
系統錯誤小型轉儲文件
系統錯誤小型轉儲文件就像系統錯誤內存轉儲的煩人的弟弟。它們還提供可以幫助程序員或開發人員調試系統遇到的問題的數據。如果您對此類內容不感興趣,請刪除它們。
臨時文件
臨時文件由 PC 上的應用程序創建。應用程序使用它們來更有效地運行。通常,它們會被自動刪除;但是,如果您願意,您可以手動刪除它們。
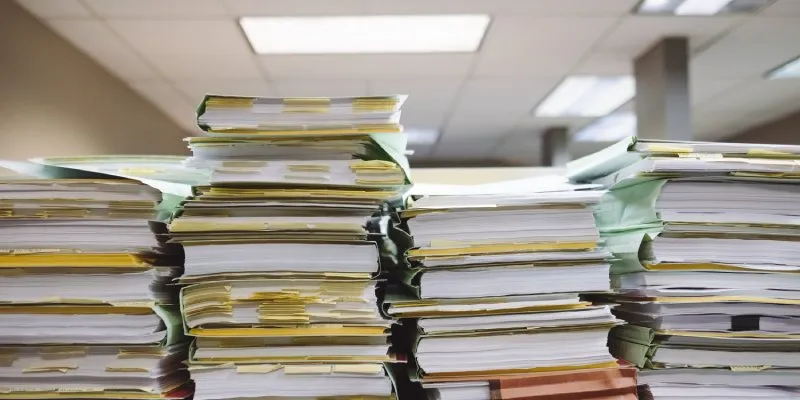
臨時網絡文件
當您瀏覽網絡時,一些網站內容會存儲在您的計算機上。這樣做是為了讓您下次訪問這些網站時加載速度更快。這稱為瀏覽器的緩存。您可以選擇刪除緩存,但可能需要再考慮一下。刪除這些文件實際上會降低您的瀏覽體驗。此外,刪除不是永久性的。當您瀏覽網頁時,您的瀏覽器只會再次收集這些零散的內容。
縮略圖
當您打開包含文檔或照片等文件的文件夾時,Windows 會創建一個縮略圖,以便您快速識別該文件。如果您願意,可以使用磁盤清理刪除這些縮略圖。但如果您再次訪問包含這些文件的文件夾,Windows 將簡單地重新創建縮略圖。
Windows 錯誤報告
Windows 錯誤報告 (WER) 是 Windows 的一項功能,可以一直追溯到 Windows XP。當程序崩潰或系統遇到嚴重問題時,a. WER 文件已創建。這些報告收集有關係統的硬件和軟件配置以及問題所在的數據。它們會自動發送給 Microsoft 進行評估。已存檔。當您運行磁盤清理時會彈出 WER 文件。這些報告已發送給 Microsoft,因此除非您想嘗試自己解決問題,否則可以安全刪除它們。
Windows ESD 安裝文件
當您運行磁盤清理掃描時,您可能不會遇到 Windows ESD 安裝文件。Microsoft 在更高版本的 Windows 中從磁盤清理中刪除了該選項。如果您不保持 Windows 更新,您可能看不到它們。
Windows ESD 安裝文件使您的電腦能夠將自身重置為出廠設置。一般來說,這些文件都很大。這使得它們很容易被刪除,因為您需要回收千兆字節的存儲空間。但是,我們不建議您刪除這些文件。如果您遇到需要重置電腦的重大問題,您將無法做到這一點。
Windows 升級日誌文件
這些文件沒有那麼神秘,因為它們正是聽起來的樣子。每當 Windows 通過更新進行升級時,都會創建一個日誌文件。這些日誌文件可用於識別系統更新時出現的問題並對其進行故障排除。但如果您最近的更新沒有任何問題,則可以安全地刪除它們。
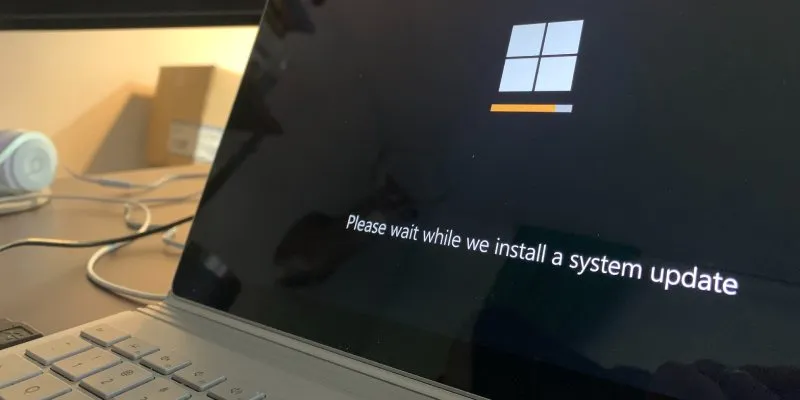
Windows 更新清理
每當您更新 Windows 時,您的系統都會在硬盤驅動器上保留舊版本的系統文件。如果您遇到問題,這些文件使您能夠卸載更新,以回滾到更早、更穩定的 Windows 版本。在大多數情況下,只要您的電腦運行順利,這些文件就可以刪除。但是,如果您遇到持續存在的問題,您可能需要保留這些問題以回滾更新以確定升級是否是問題的根源。
經常問的問題
當我運行磁盤清理時,會出現許多其他文件類型。為什麼這些不在列表中?
答案有兩個。首先,其中一些是顯而易見的。例如,“回收站”實際上就是您在桌面上看到的回收站。使用磁盤清理清理回收站與手動清空回收站沒有什麼不同。同樣,“下載”是“下載”文件夾中的任何內容。您是否要刪除回收站或下載文件夾中的內容完全取決於您。
其次,磁盤清理要刪除的文件類型有很多,這些文件類型非常小,實際上並不算多。刪除這些文件不會真正增加存儲空間,因此,我們決定忽略它們。
我可以選擇不向其他 Windows 電腦提供更新文件嗎?
如上所述,傳遞優化文件是存儲在您的計算機上並分發到其他 Windows PC 的 Windows 更新文件。Microsoft 確保在此過程中您的 PC 不會受到不良行為者的危害。但是,如果陌生人從您的電腦上抓取文件的想法讓您感到毛骨悚然,您可以選擇退出該計劃。
為此,請在 Windows 11 上導航至“設置 -> Windows 更新 -> 高級選項 -> 交付優化”,在 Windows 10 上導航至“設置 -> 更新和安全 -> 交付優化”。在此屏幕上,輕按切換開關標記為“允許從其他電腦下載”到關閉位置以選擇退出。此外,您的存儲驅動器上將不再有傳遞優化文件佔用空間!
如果我通過磁盤清理刪除臨時 Internet 文件,是否需要清除瀏覽器上的緩存?
通過磁盤清理刪除臨時 Internet 文件與清除瀏覽器緩存相同,但有一個主要警告。刪除臨時 Internet 文件只會清除 Microsoft 瀏覽器(Edge、Internet Explorer)的緩存。如果您使用 Chrome、Firefox 或任何其他瀏覽器,則需要清除瀏覽器內的緩存。
圖片來源:Unsplash。所有屏幕截圖均由 Ryan Lynch 製作。
發佈留言