什麼是 Osppsvc.exe 以及如何修復其錯誤?
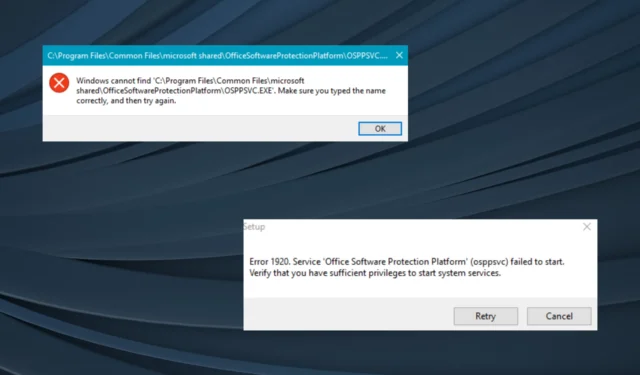
在 Windows 中運行的各種後台進程中,大多數都執行關鍵功能,要么直接鏈接到 Windows,要么用於第三方應用程序。但眾所周知,其中一些會比其他錯誤引發更多錯誤。符合這一類別的一個是osppsvc.exe。
雖然CPU 使用率高是其中之一,但大多數用戶報告在嘗試啟動 Microsoft Office 時無法找到 osppsvc.exe 進程,因此Office 無法打開. 繼續閱讀以了解 osppsvc 的作用以及修復其錯誤的有效方法!
什麼是 Office 軟件保護平台?
osppsvc.exe 進程代表 Office 軟件保護平台,是 Microsoft Office 的重要組件。該組件首次在 Office 13 中引入,已成為所有未來版本的一部分。
該流程發揮著關鍵作用,即獲取和執行 Microsoft Office 應用程序的數字許可證。對於那些想知道 osppsvc 文件在哪裡的人,可以在以下位置找到它:C:\Program Files\Common Files\microsoft shared\OfficeSoftwareProtectionPlatform
根據我們的研究,考慮到 osppsvc.exe 所扮演的角色,您不應禁用或終止它,但理想情況下它也不應拋出錯誤或消耗 100% CPU。因此,如果您在流程中遇到問題,一些快速解決方案將會有所幫助!
如何修復 osppsvc.exe 錯誤?
在我們轉向稍微複雜的解決方案之前,請先嘗試以下快速解決方案:
- 檢查是否有任何待處理的 Windows 或 Microsoft Office 更新並安裝它們。
- 確保您運行的是激活版本的 Office。
如果都不起作用,請轉到下面列出的修復程序。
1. 終止進程
- 按Ctrl + Shift +Esc 打開任務管理器,然後轉到“詳細信息”選項卡。
- 選擇osppsvc.exe進程,然後單擊“結束任務”。
- 完成後,重新啟動 Microsoft Office。
如果遇到 osppsvc.exe 錯誤 1920 並且無法打開 Microsoft Office,快速修復方法是終止該進程。
2. 掃描惡意軟件
- 按Windows+S打開搜索,在文本字段中鍵入Windows 安全,然後單擊相關搜索結果。
- 單擊病毒和威脅防護。
- 單擊掃描選項。
- 選擇“全面掃描”,然後單擊“立即掃描”,然後等待該過程完成。
3.修復損壞的系統文件
- 按Windows +R 打開“運行”,輸入cmd,然後點擊Ctrl + Shift + Enter。
- 在 UAC 提示中單擊“是” 。
- 一次粘貼以下命令並Enter在每個命令後單擊:
DISM /Online /Cleanup-Image /CheckHealthDISM /Online /Cleanup-Image /ScanHealthDISM /Online /Cleanup-Image /RestoreHealth - 現在,執行以下命令來運行 SFC 掃描:
sfc /scannow - 完成後,重新啟動計算機。
損壞的系統文件通常會導致加載對第三方應用程序至關重要的文件時出現問題,運行 DISM 工具和 SFC 掃描將有助於修復問題。
更好的是,您可以嘗試可靠的修復源來幫助您查找系統穩定性問題(例如文件損壞或故障),並用新的 Windows 元素替換它們。
4.修改註冊表
- 按Windows +R 打開“運行”,在文本字段中鍵入regedit ,然後單擊“確定”。
- 將以下路徑粘貼到地址欄中並點擊Enter:
HKEY_LOCAL_MACHINE\SOFTWARE\Microsoft\OfficeSoftwareProtectionPlatform - 找到InactivityShutdownDelay DWORD。如果找不到它,請右鍵單擊空白部分,將光標懸停在“新建”上,然後選擇“ DWORD(32 位)值”,並將其命名為“InactivityShutdownDelay”。
- 右鍵單擊 DWORD 並選擇修改。
- 如果它已經存在,您會發現值數據下列出了300 個。將其更改為較小的數字,然後保存更改。
值數據下列出的數字是 Office 軟件保護平台在執行操作後繼續運行的時間(以秒為單位)。縮短此時間段將有助於解決 osppsvc.exe 導致的高 CPU 消耗問題。
5.修復微軟Office
- 按Windows+R打開“運行”,輸入appwiz.cpl,然後點擊Enter。
- 從程序列表中選擇Microsoft 365 ,然後單擊“更改”。
- 選擇在線修復並單擊修復繼續。
- 再次單擊確認提示中的“修復”,然後等待該過程完成。
如果進程損壞或觸發重大錯誤,您可以通過運行 Microsoft Office 365 套件的在線修復來下載並修復 osppsvc.exe 問題。這將重新下載任何有問題的文件並讓事情運行。
6. 創建新的用戶配置文件
- 按Windows+R打開“運行”,在文本字段中鍵入netplwiz ,然後單擊“確定”。
- 單擊添加按鈕。
- 單擊“無需 Microsoft 帳戶登錄”。
- 現在,單擊本地帳戶。
- 輸入用戶名和密碼(如果需要),然後單擊下一步繼續。
- 完成帳戶創建後,選擇新的配置文件並單擊“屬性”。
- 轉至組成員身份選項卡,選擇管理員,然後單擊確定保存更改。
- 現在,登錄新帳戶,安裝 Microsoft Office,問題應該得到解決。
一些用戶報告說,問題在於用戶配置文件損壞,創建一個新的本地帳戶,然後將該帳戶設置為管理員,然後啟動並運行。因此,請嘗試並檢查 Windows 中的 osppsvc.exe 錯誤是否已修復。
7. 升級到最新版本的Microsoft Office
如果其他方法都不起作用,最後一個選擇是升級 Microsoft Office 版本。每隔幾年,Microsoft 就會進行一次升級,引入新功能並增強安全性和可用性。
但除了這兩者之外,升級還增加了與操作系統的兼容性。因此,請檢查最新版本並下載 Office 套件。您可以在官方網站上找到更多信息。
就這樣!這些解決方案之一應該有助於修復 Windows 中的 osppsvc.exe 錯誤,並且您現在應該能夠無縫運行 Microsoft Office。
如有任何疑問或分享對您有用的方法,請在下面發表評論。



發佈留言