什麼是 OmenCap.exe 以及如何解決其高 CPU 使用率
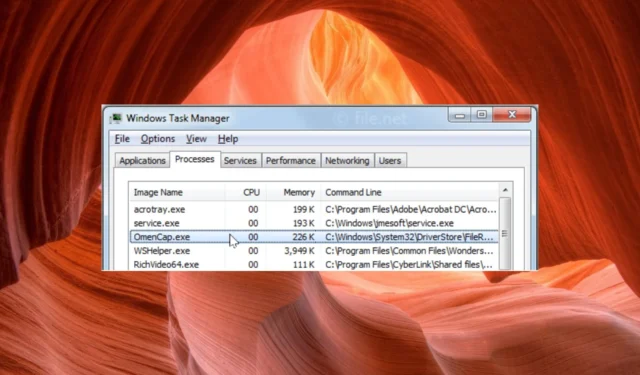
如果您也被同樣的問題所困擾,請向下滾動以獲取有效的解決方案。
是什麼原因導致 OmenCap.exe CPU 使用率過高?
OmenCap.exe 在 Windows PC 上消耗大量 CPU 的原因可能有多種。我們來看看常見的:
- 病毒和惡意軟件感染– 文件可能感染了病毒,因此可能表現出此類異常行為。
- 過時的軟件– Omen Gaming Hub 可能已經很長時間沒有更新,這可能使其容易受到微小錯誤和故障的影響。
- 軟件不兼容– Windows 操作系統和遊戲應用程序之間的兼容性可能是由於CPU 使用率過高問題造成的。
現在我們知道了後台進程出現這種不穩定行為的可能原因,讓我們探討一下該問題的可能修復方法。
如何解決 OmenCap.exe 的高 CPU 使用率問題?
在開始任何精心設計的解決方案之前,您可以立即應用一些快速步驟來解決此問題:
- 重新啟動電腦並查看應用程序是否仍然消耗過多的 CPU。
- 確保安裝所有 Windows 更新。
- 運行防病毒掃描只是為了確保此過程不是由惡意軟件驅動的。
如果情況沒有改善,請執行以下解決方案來解決問題。
1.結束OmenCap.exe進程
- 右鍵單擊Windows桌面上的圖標,然後從快速鏈接菜單中選擇任務管理器。
- 切換到“進程”選項卡,然後在後台服務列表中查找 OmenCap.exe。
- 右鍵單擊該進程並從上下文菜單中選擇結束任務。
- 退出任務管理器窗口並重新啟動計算機。
重新啟動電腦後,檢查一段時間後OmenCap.exe是否再次導致CPU使用率過高。您應該記住,這只是一個臨時解決方法,而不是解決問題的永久解決方案。
2.以兼容模式運行程序
- 使用Windows+I快捷鍵啟動文件資源管理器。
- 導航到以下路徑以訪問可執行文件。
C:\Windows\System32\DriverStore\FileRepository\hpomencustomcapcomp.inf_amd64_e711c85c03558fc4\x64\OmenCap\OmenCap.exe - 右鍵單擊 OmenCap.exe 文件,然後從上下文菜單中選擇“屬性” 。
- 切換到“屬性”窗口的“兼容性”選項卡,啟用“以兼容模式運行此程序”選項,然後從下拉列表中選擇合適的 Windows 版本。
- 接下來,啟用“禁用全屏優化”選項前面的複選框。
- 按“應用”按鈕保存更改,然後按“確定”退出屬性窗口。
OmenCap.exe 可執行文件的 CPU 使用率過高是 Windows 操作系統版本存在兼容性問題的症狀。您可以嘗試在兼容模式下運行該程序來修復該錯誤。
3.清空足跡文件夾
- 使用Windows+E快捷方式訪問文件資源管理器。
- 將以下路徑粘貼到頂部的地址欄中。
C:\HP - 現在查找Footprints文件夾,右鍵單擊它,然後從上下文菜單中選擇屬性。
- 切換到安全選項卡並按編輯按鈕。
- 現在啟用寫入權限旁邊的拒絕複選框。
- 按“應用”按鈕,然後按“確定”退出“屬性”窗口。
- 現在右鍵單擊Footprints文件夾並選擇垃圾桶圖標。
- 如果需要管理員權限才能執行該操作,請按繼續。
足跡文件夾以每秒 6 個文件的速度不斷創建新文件,這導致它以異常的速度增長。如果不定期清空該文件夾,可能會導致 CPU 使用率過高,甚至導致系統完全崩潰。
4. 更新 OMEN 遊戲中心
- 按Windows 鍵啟動“開始”菜單,在搜索欄中鍵入 microsoft store 並選擇相關搜索結果。
- 單擊左側邊欄中的“庫”選項。
- 按窗口右上角的獲取更新按鈕。
- 向下滾動可用更新列表,然後按Omen Gaming Hub 應用程序旁邊的“開始”按鈕。
所以,就是這樣!我們希望您不再遇到 OmenCap.exe 文件造成的高 CPU 使用率和類似問題,並嘗試本指南中列出的補救措施。
如果您有任何意見、建議或反饋,請隨時在評論部分與我們聯繫。



發佈留言