什麼是 Nahimic Companion 以及如何在 Windows 11/10 中卸載它
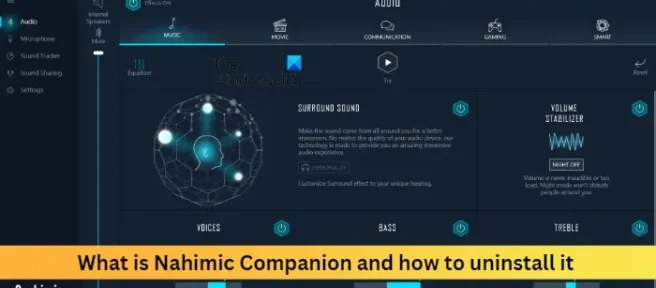
如果您發現Nahimic Companion在 Windows 11/10 上不斷重新安裝,那麼這篇文章會讓您感興趣。我們將解釋什麼是 Nahimic Companion 以及如何在需要時從 Windows 11/10 計算機上完全卸載 Nahimic Companion。
什麼是 Nahimic Companion?對遊戲有好處嗎?
Nahimic companion 是一個音頻驅動程序,旨在增強用戶的音頻體驗。此應用程序僅適用於擁有 MSI、Aorus、Dell 等主板和設備的用戶。
此音頻驅動程序具有多種功能和支持高清 7.1 音頻的獨特聲音技術。它還可以幫助用戶提高他們的音頻和語音質量。Nahimic 通過身臨其境的 3D 音頻和令人興奮的功能確保用戶獲得更好的遊戲體驗。
除了帶來所有這些獨特的功能外,該應用程序還有一些缺點。它可能會意外崩潰並且很難卸載。如果您覺得有必要,重新安裝它會有所幫助。
如何在 Windows 11/10 上卸載 Nahimic Companion
要從您的 Windows 11/10 計算機完全卸載 Nahimic Companion,請按照以下多種方法或步驟操作:
- 卸載 Nahimic Companion 並刪除殘留文件/服務
- 在啟動時禁用應用程序及其服務
- 在 Task Scheduler 中刪除 Nahimic 任務
- 在註冊表編輯器中刪除 Nahimic 註冊表項
- 在 BIOS 中禁用高清音頻控制器
現在讓我們詳細看看這些。
1] 卸載 Nahimic Companion 並刪除殘留的文件/服務
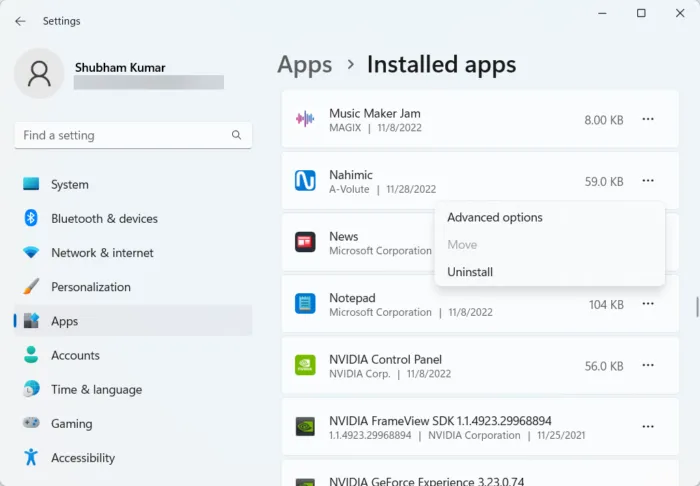
在使用其他方法之前,我們將簡單地嘗試卸載 Nahimic Companion。卸載後,應使用命令提示符刪除所有殘留文件和服務。這是如何做:
- 按Windows 鍵 + I打開設置。
- 導航到應用程序 > 已安裝的應用程序。
- 單擊 Nahimic Companion 旁邊的三個點,然後選擇卸載。
- 該過程完成後,以管理員身份運行命令提示符。
- 鍵入以下命令並按 Enter。
\Program Files (x86)\MSI\One Dragon Center\Nahimic\%localappdata%/NhNotifSys - 然後單擊卸載並按照屏幕上的說明進行操作。
- 重新啟動您的設備並檢查 Nahimic 是否已卸載。
2] 在啟動時禁用 Nahimic 及其服務
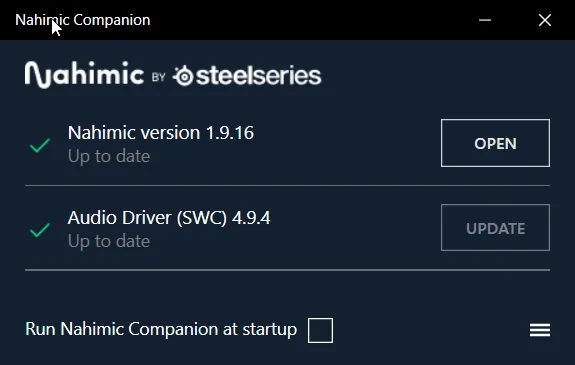
如果 Nahimic 不斷重新安裝,請嘗試在啟動時禁用該應用程序及其服務。
- 打開 Nahmic Companion 並取消選中運行 Nahmahic Companion 作為啟動選項。
要禁用 Nahimic 服務,您可以按照以下步驟操作:
現在以管理員身份打開Windows PowerShell 。
鍵入以下命令並按Enter 鍵。
sc.exe delete "NahimicService."
重新啟動您的設備並檢查 Nahimic 是否已卸載。
3] 在任務計劃程序中刪除與 Nahimic 相關的任務
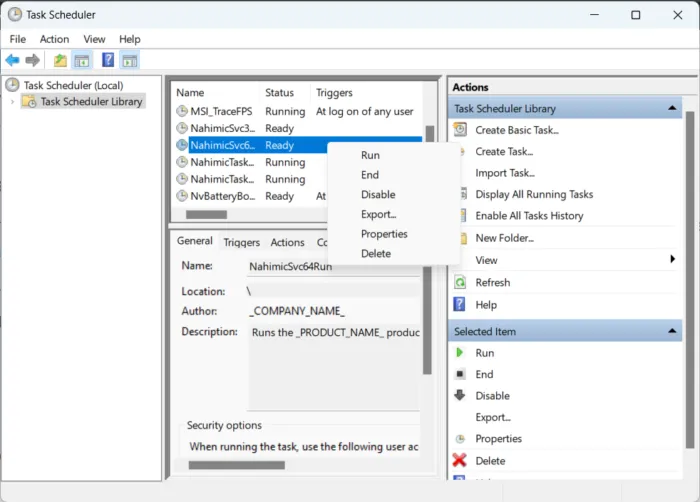
4] 在註冊表編輯器中刪除 Nahimic 註冊表項

下一步要求您在註冊表編輯器中刪除 Nahimic 註冊表項。確保創建一個還原點,因為即使是一個錯誤也可能使您的設備崩潰。以下是刪除 Nahimic 註冊表項的方法:
- 按Windows 鍵 + R打開“運行”對話框。
- 輸入regedit 並點擊Enter。
- 單擊右上角的編輯並選擇查找。
- 在“查找”對話框中鍵入 Nahimic並選擇“查找下一個”。
- 註冊表編輯器找到第一個 Nahimic 註冊表後,右鍵單擊它並選擇刪除。
- 刪除密鑰後,單擊F3搜索更多與 Nahimic 相關的密鑰。
- 重複相同的過程以刪除與 Nahimic 相關的所有密鑰。
- 重新啟動您的設備並檢查 Nahimic Companion 是否已卸載。
5] 在 BIOS 中禁用高清音頻控制器
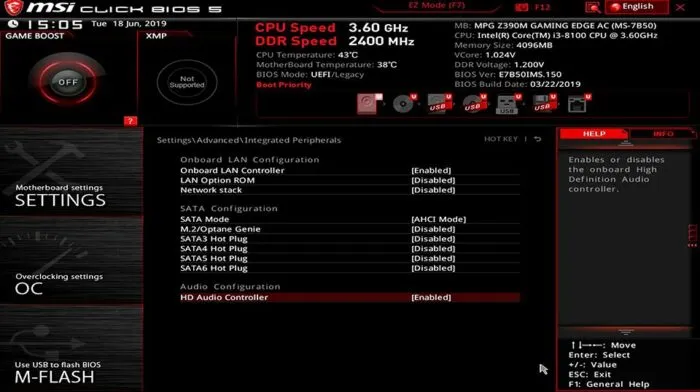
如果這些步驟都不能幫助您在設備的 BIOS 中禁用 HD 音頻控制器。如前所述,Nahimic 是安裝在選定設備上的音頻驅動程序,可以在 BIOS 中禁用。這是如何做:
- 按Windows 鍵 + I打開設置。
- 導航到系統 > 恢復並選擇高級啟動旁邊的立即重新啟動。
- 系統重新啟動後,單擊“疑難解答”>“高級選項”>“UEFI 固件設置”>“重新啟動”。
- 在系統 BIOS 中,導航到Advanced選項卡並選擇Integrated Peripherals。
- 現在點擊Disable HD audio controller。
- 保存更改並重新啟動您的設備。
我們希望該帖子對您有所幫助。



發佈留言