Windows 11 中的焦點是什麼以及如何利用它來提高工作效率 [指南]
![Windows 11 中的焦點是什麼以及如何利用它來提高工作效率 [指南]](https://cdn.thewindowsclub.blog/wp-content/uploads/2024/07/focus-windows-11-featured-759x427-1-640x375.webp)
要知道什麼
- Focus 是 Windows 11 的生產力功能,可最大程度地減少干擾並讓您不間斷地工作。
- 在「焦點會話」期間,所有傳入通知都會隱藏,以便您可以專注於手邊的任務。會話結束後,您可以從通知中心查看這些內容。
- 從「設定」>「系統」>「焦點」、「通知中心」或「時鐘」應用程式啟動「焦點」會話。
- 您可以按照您想要的方式設定和使用 Focus。這包括阻止或允許來自某些應用程式的通知、建立要在焦點會話期間完成的任務、連結 Spotify 以及設定焦點目標。
無論您嘗試在 PC 上執行什麼操作,傳入的通知和工作列上閃爍的應用程式徽章最終都會分散您的注意力。無論是系統更新、電子郵件通知、閃爍的應用程式圖標還是指示未讀取傳入訊息的應用程式徽章,僧侶都需要自我控制才能不受到這些幹擾的影響。
幸運的是,Windows 有一個內建功能 – 焦點 – 可以將所有此類通知暫停一段時間,以便您可以專注於工作。
Windows 11 中的焦點是什麼?
焦點是 Windows 上的一項相對較新的功能,可暫停所有通知並減少焦點會話期間的中斷。在焦點會話期間,請勿打擾功能會打開,所有通知、應用程式徽章和閃爍圖示都會暫停和隱藏。
當然,您可以選擇不啟用這些「焦點」功能。您想如何使用 Focus 最終取決於您。但是,如果啟用了常規的焦點功能,這些功能將被隱藏起來並且看不見,一旦會話結束,您將能夠從通知中心查看通知。
雖然您可以設定長達 4 小時的“專注訓練”,但它在 20-30 分鐘的短暫爆發中尤其有效(就像著名的番茄工作法)。
如何使用 Focus 提高 Windows 11 中的工作效率
可從「設定」套用>「系統」>「焦點」>「開始焦點會話」開啟焦點。
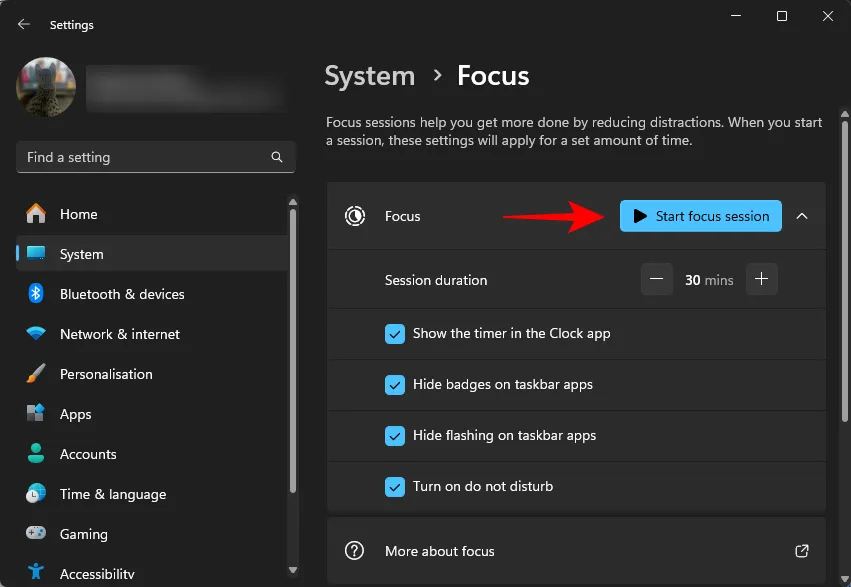
但是,啟動焦點會話的最快方法是從通知中心。只需點擊工作列右側的時鐘,設定計時器,然後按一下「焦點」即可啟動會話。
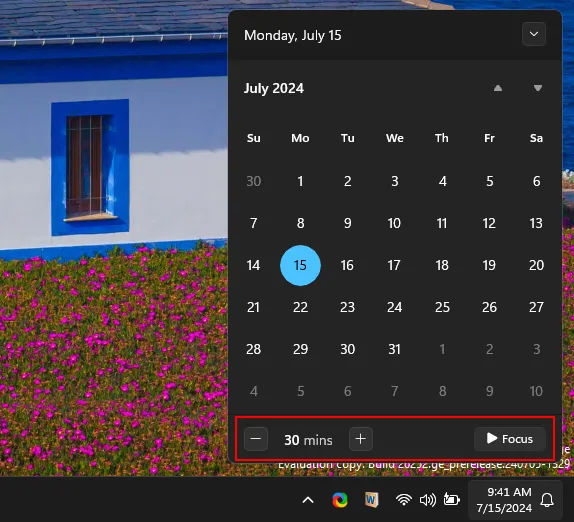
使用此選項,無論您在哪個螢幕上,您基本上都可以開始焦點會話。
無論您如何開始專注訓練,您都會看到時鐘中的計時器正在倒數剩餘時間(如果您願意,可以將其關閉)。
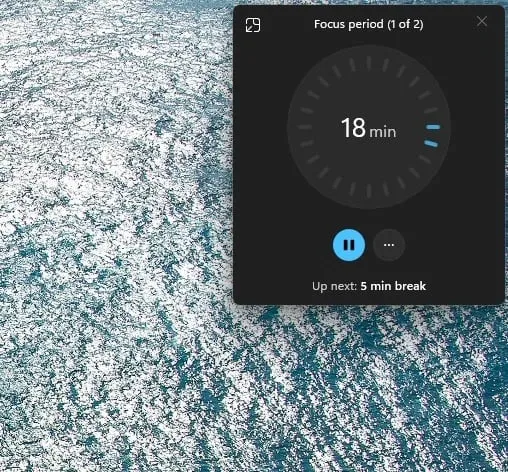
如果剩餘時間引發您的焦慮或分散注意力,請點擊三點圖示並取消勾選「顯示剩餘時間」。
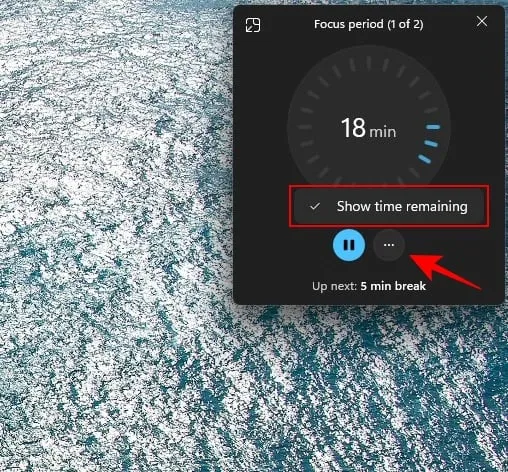
如果您需要暫時離開電腦一段時間,請點選「暫停」按鈕。
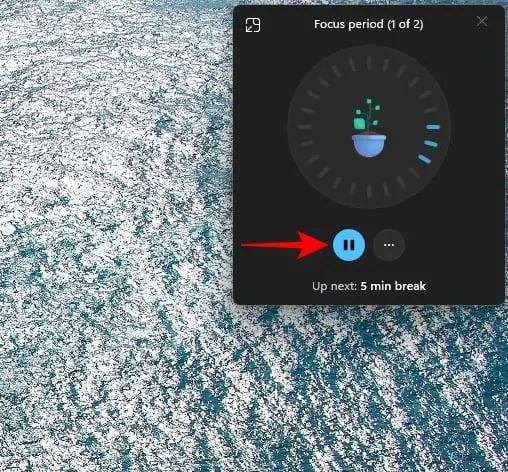
長時間的專注訓練(30 分鐘或更長)有 5 分鐘的休息時間,讓您可以在重新開始之前充電。
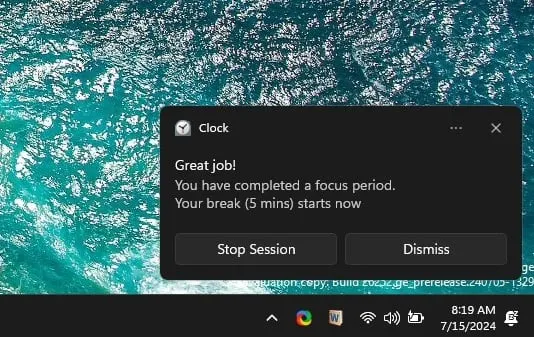
若要在時間到之前結束會話,請按一下通知中心並選擇「結束會話」。
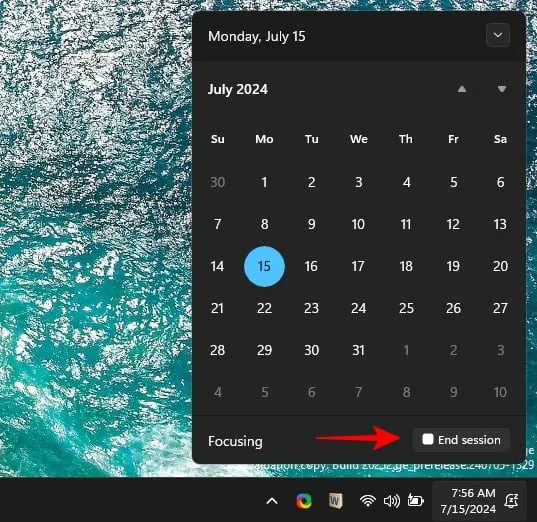
如何允許 Focus 中的某些應用程式以及通話和提醒設定 DND,並允許 Focus 會話中的應用程式
焦點模式啟用免打擾,因此如果您想允許某些應用程式的提醒以及來電和提醒,您需要在免打擾設定中為它們進行例外處理。透過使用免打擾設定中的「優先通知」系統,我們可以做到這一點。
在「設定」應用程式中,前往「系統」>「通知」>「設定優先通知」。
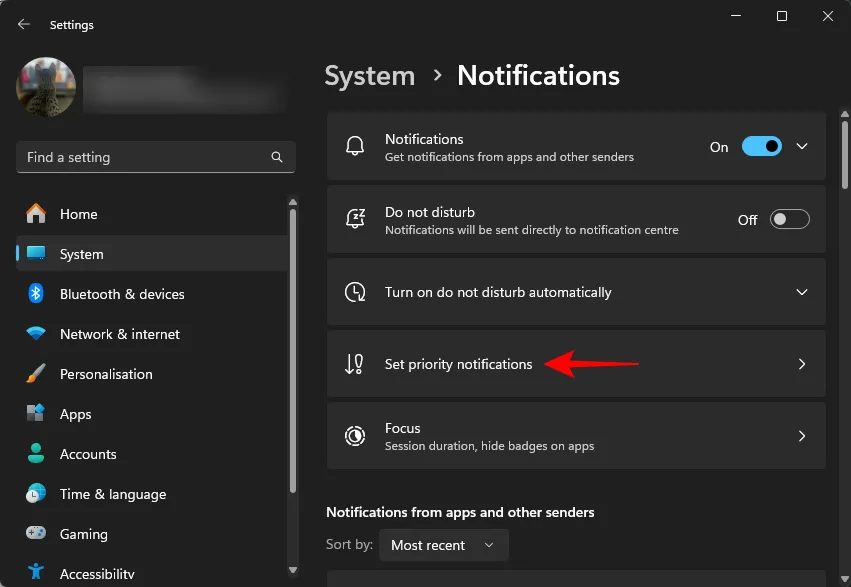
在這裡,您可以選擇啟用請勿打擾時允許哪些通知。我們強烈建議您先進行設定。取消選取任何您不想打擾您的選項。
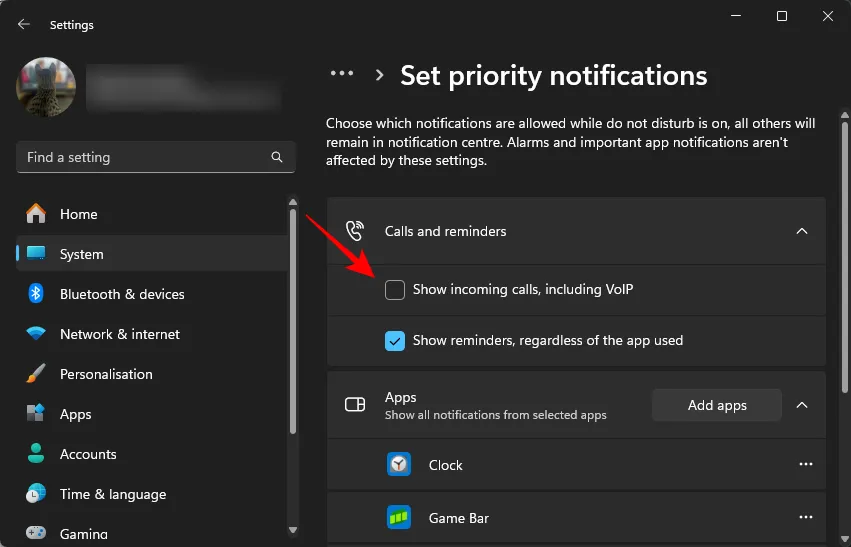
點擊應用程式旁邊的三點圖示並選擇“刪除”,即可從應用程式中刪除通知。
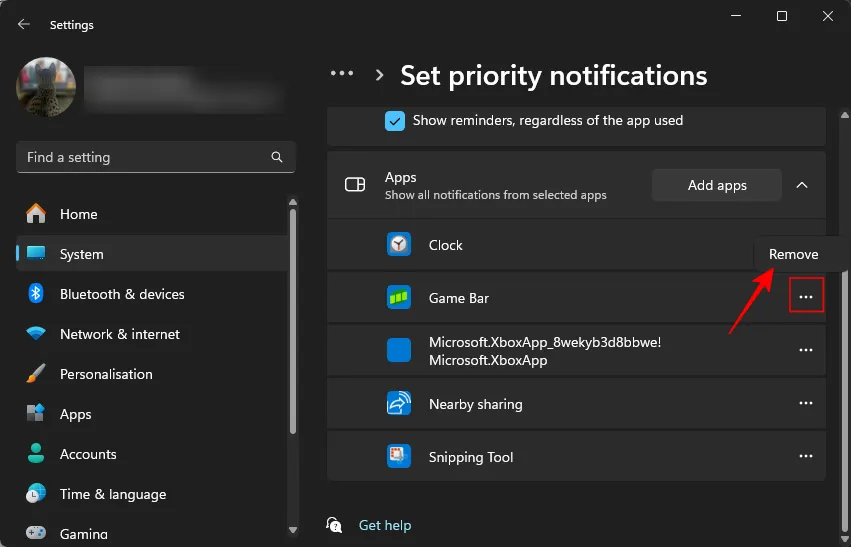
另一方面,如果某些應用程式對您的工作很重要,請使用「新增應用程式」選項允許其通知通過。
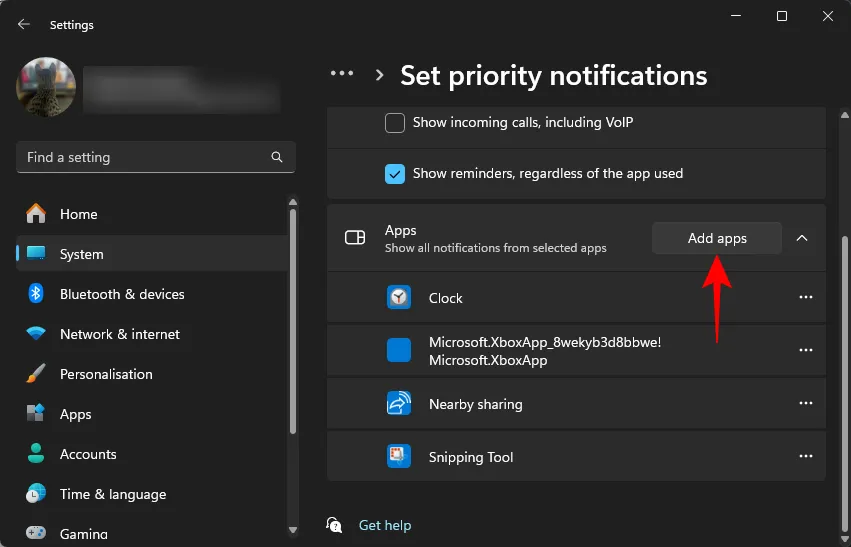
當「焦點」和「免打擾」打開時,所有其他通知都將被靜音並隱藏在通知中心。
「焦點」設定頁面還允許您設定焦點「會話持續時間」。單次會話可短至 5 分鐘,長至 4 小時。
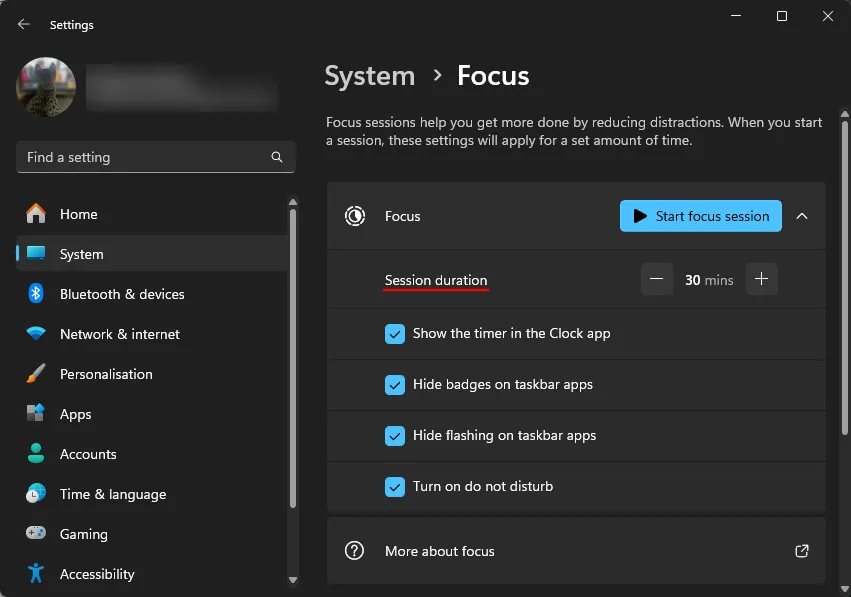
在其下方,您可以選擇是否要查看焦點計時器、隱藏徽章和閃爍的任務欄應用程序,以及是否要啟用請勿打擾。我們建議啟用所有這些選項以獲得最佳的 Focus 體驗。
如何在 Windows 11 中將 Focus 與時鐘、Microsoft 任務或 Spotify 應用程式結合使用
Focus 的簡單性和極簡主義是它的魅力所在。但這並不意味著您不能將其整合到其他應用程式和任務中。
時鐘應用程式是Focus 不可或缺的一部分,有一個完全專用於Focus 的部分,並包括多個外圍選項,用於設定和追蹤日常進度、使用Microsoft To Do 應用程式中的任務並連接到Spotify,以便您可以在專注時聽音樂 – ing。
打開時鐘應用程式並選擇“焦點會話”以查看其選項。
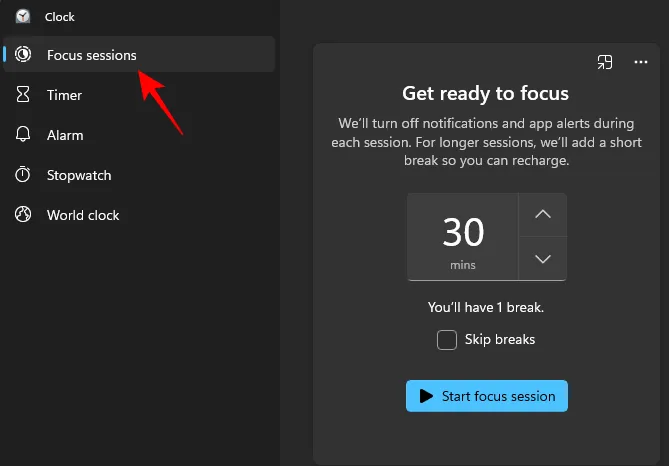
在「任務」部分中,您可以新增要在焦點會話期間完成的新任務。
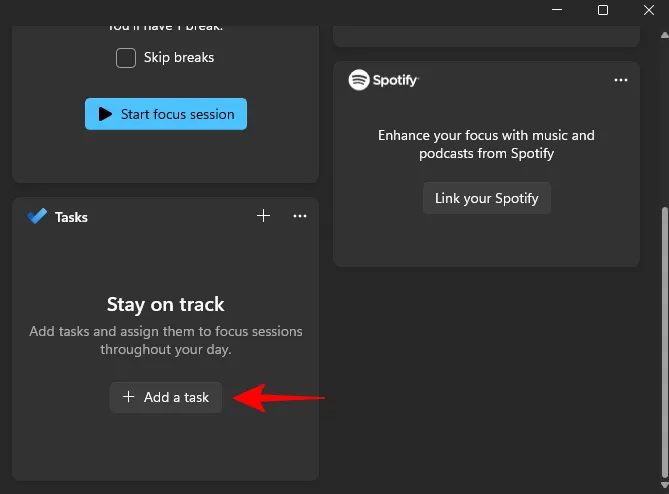
如果您使用 Microsoft 待辦事項來安排日常任務和目標,您將看到它們出現在此。
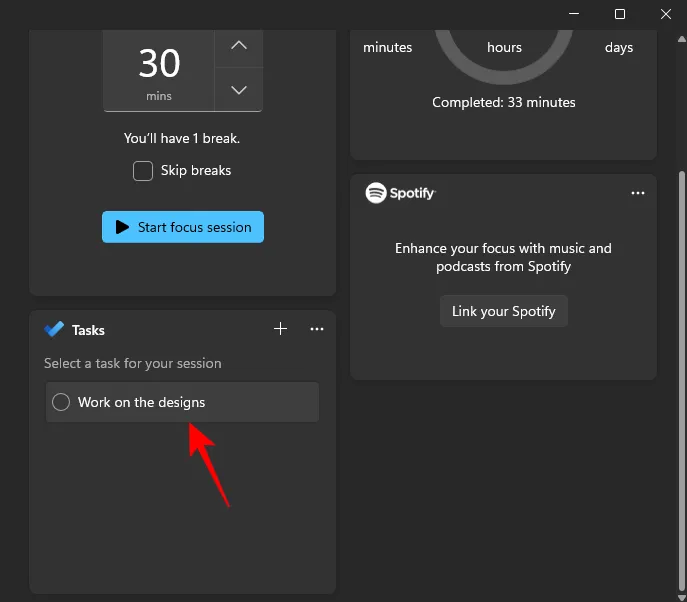
點擊「連結您的 Spotify」以連接您的帳戶,並提高您的注意力和流量。
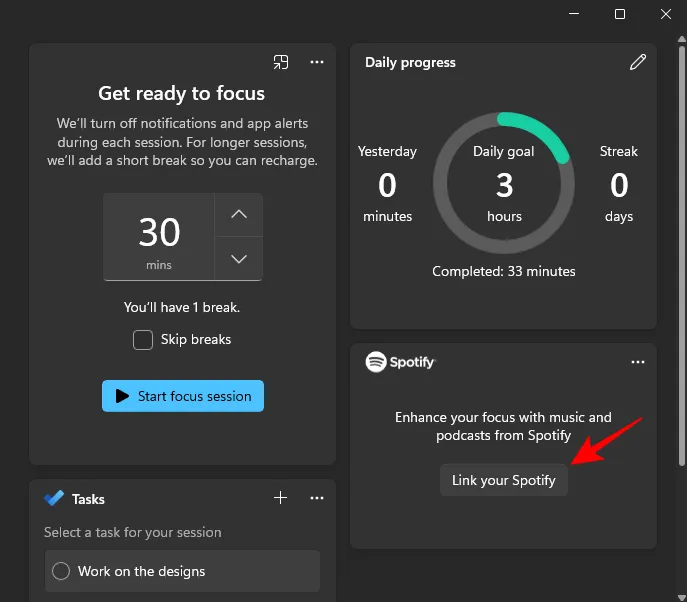
確保允許 Focus 存取您的 Spotify 個人資料。
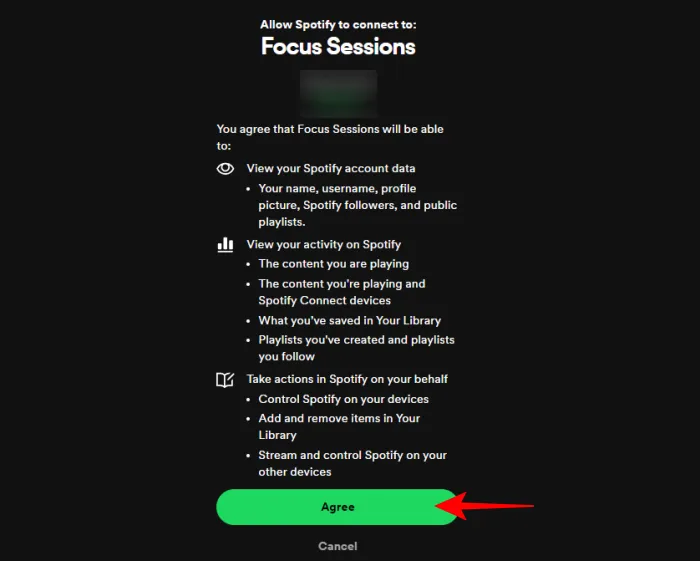
進度追蹤功能是提高工作效率並專注於您處於該區域的時間的另一種獨特方式。

設定您的每日配額,並確保在不跳過幾天的情況下完成它們,以維持您的連續記錄。
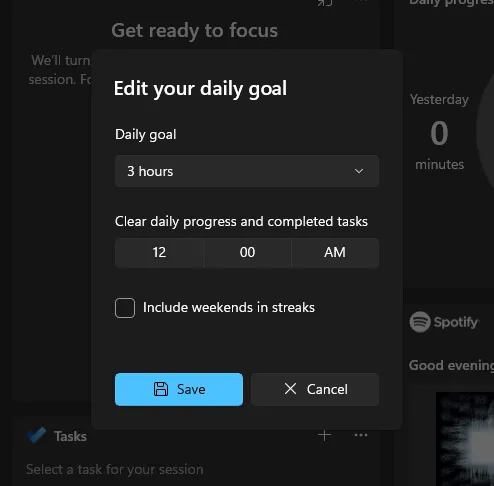
一旦您設定完所有內容(您的任務、音樂和每日進度目標),只需選擇持續時間,點擊「開始專注課程」,然後就可以開始了!

如果使用得當,焦點是 Windows 11 上更好的功能之一。
我們希望本指南幫助您開始在 Windows 11 上使用 Focus 並了解如何使用 Focus 更好地運作。直到下一次!



發佈留言