什麼是異常錯誤代碼 0xe06d7363 以及如何修復它
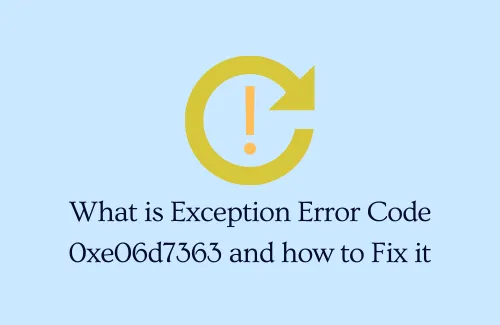
您在 Windows 中啟動任何應用程序、進程或服務時是否遇到錯誤代碼 0xe06d7363?嗯,您並不孤單,其他一些用戶也在不同的 Windows 論壇上對此提出了抱怨。此錯誤通常會附帶一條錯誤消息,內容如下 – "Unknown software exception", Error code "0xe06d7363"。
在本指南中,我們將研究可能觸發此錯誤的原因以及可以在您的設備上修復此錯誤的五種不同方法。讓我們詳細探討解決方案 –
錯誤代碼 0xe06d7363 的原因是什麼?
當您的系統缺少一些重要的可再發行包(例如 Visual C++ 擴展)時,通常會出現錯誤代碼 0xe06d7363。僅當您嘗試啟動需要在 PC 上運行 Visual C++ 的進程或操作時,才會出現此情況。因此,只需下載並安裝最新版本的 Visual C++ Redistributable for Visual Studio 即可解決此問題。
除此之外,當您的系統滿足以下條件之一時,也可能會出現錯誤0xe06d7363 –
- 不兼容的程序
- 病毒感染核心文件
- 衝突的第三方應用程序或服務
- 註冊表失敗
修復 Windows 中的異常錯誤代碼 0xe06d7363
您可以執行以下操作來修復 Windows 11 或 10 PC 中的未知軟件異常錯誤 0xe06d7363 –
1]重新安裝 Visual C++ Redistributable for Visual Studio
如上所述,如果您的設備缺少重要的可再發行軟件包,您應該會一次又一次地遇到此類錯誤。要解決此問題,請按照以下步驟操作 –
- 首先,訪問微軟官方網站下載最新版本的Visual C++。
- 使用下拉菜單選擇您自己的語言,然後點擊“下載”。
- 標記所有復選框,在“下載摘要”下查看總文件大小,然後單擊“下一步”。
- 系統將立即開始下載您之前選擇的所有文件。
- 等待安裝文件完成下載。完成後,雙擊它,即“vcredist.exe”。
- 按照旁邊的屏幕說明在計算機上完成 Visual Studio 12 的安裝。
在設備上成功安裝 Visual C++ 後,雙擊其圖標啟動此應用程序。按照要求進行操作,錯誤 0xe06d7363 在此之後解決。
2]通過啟動進入安全模式來停止所有第三方應用程序
如果仍然出現未知軟件錯誤 0xe06d7363,這可能是因為您的電腦上運行的某些應用程序存在衝突。將您的電腦啟動到安全模式,看看這是否可以解決您遇到的問題。安全模式是 Windows 中的內置狀態,激活後會停止所有第三方應用程序和服務。以下是如何在 Windows 中進入乾淨啟動狀態 –
- 按Win + R啟動“運行”對話框。
- 在此處鍵入“
msconfig”並單擊“確定”,這將調用“系統配置”窗口。 - 首先轉到“服務”選項卡。勾選“隱藏所有 Microsoft 服務”左側的框,然後點擊“全部禁用”。
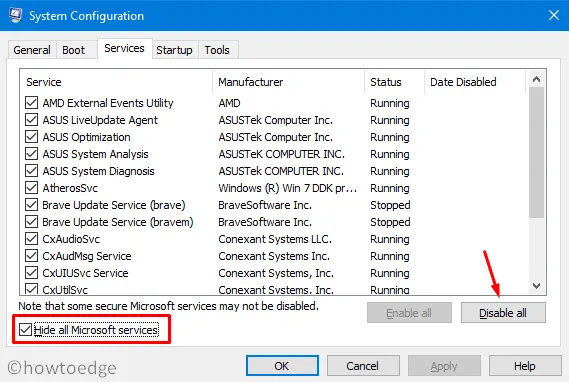
- 接下來,轉到“啟動”選項卡。在這裡,選中啟動選項下的安全啟動框。默認情況下,這將啟用最小單選按鈕。
- 單擊“應用”,然後單擊“確定”以在 PC 上進入乾淨啟動狀態。
- 由於此模式會禁用所有外部應用程序和服務,因此錯誤 0xe06d7363 現在應該已解決。
3]執行磁盤清理
當 Windows 中可用於高效運行程序的磁盤空間很少甚至沒有時,也可能會出現錯誤 0xe06d7363。為了解決這個問題,您可以嘗試運行磁盤清理工具。
4]運行SFC和DISM掃描
如果上述解決方法均不能解決上述問題,請嘗試運行掃描 – SFC 和 DISM。這些基本上是內置的 Windows 實用程序,允許用戶掃描 Windows 系統文件/圖像中的錯誤並幫助恢復損壞、損壞或丟失的文件。
以下是在 Windows 11/10 中運行它們的方法 –
- 按 Win + S 啟動搜索窗口。
- 在文本字段中輸入“CMD”。右鍵單擊頂部結果並點擊選項 –以管理員身份運行。
- 在提升的控制台上,輸入“
sfc /scannow”,然後按Enter。
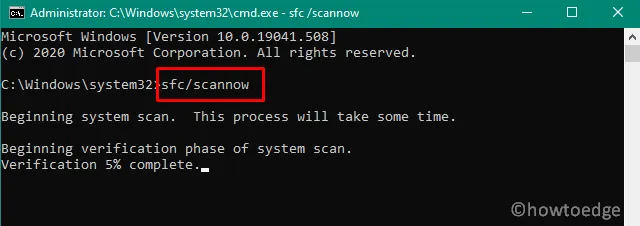
- SFC 工具將掃描所有受保護的系統文件,並用緩存的副本替換損壞的文件。
- 您可以最小化命令提示符,以便它繼續在後台運行。通常,掃描所有系統文件需要 10-15 分鐘。但是,這可能需要額外幾分鐘的時間,具體取決於磁盤大小。
- SFC 掃描完成後,執行 DISM 恢復命令。為此,請將以下代碼複製/粘貼到 CMD 中,然後按 Enter –
DISM /Online /Cleanup-Image /RestoreHealth
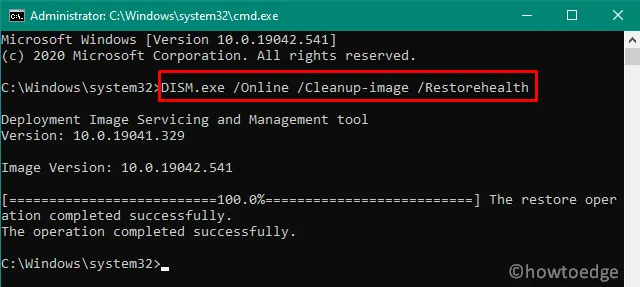
- 上述命令將檢查 Windows 映像是否存在可能的錯誤並修復它們。與 SFC 掃描類似,這也可能需要 10-15 分鐘才能完成掃描/恢復過程。
接下來重新啟動電腦,看看這是否可以解決錯誤 0xe06d7363 或相關問題。
5]檢查硬盤是否有壞扇區
按照上述解決方案應該可以解決 Windows 中的錯誤代碼 0xe06d7363。在該錯誤仍然存在的電腦上,應該檢查 HDD 是否有壞扇區。一些用戶已確認他們收到此錯誤代碼是由於硬件故障。以下是掃描硬盤的方法 –
- 以管理員身份啟動命令提示符。輸入以下內容並按Enter鍵–
CHKDSK /r
- 由於該卷當前正在使用中,因此該命令不會開始運行。相反,這會詢問您是否要在電腦重新啟動時啟動磁盤檢查。
- 鍵入“Y”並按 Enter 鍵以排列 HDD 掃描。
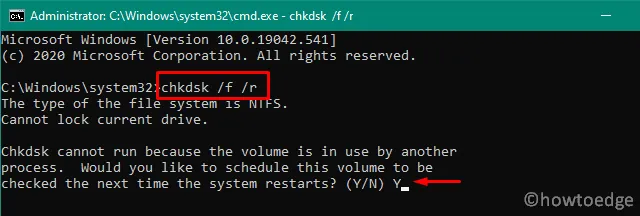
- 接下來重新啟動您的電腦,然後 CHKDSK 將恢復。
- 掃描完成後,閱讀它提供的報告。
如果掃描結果中報告有問題,請更換硬盤。我希望本教程有助於解決您設備上的錯誤 0xe06d7363。如果您確實有任何其他適用於您的情況的解決方案,請在下面的評論中分享。



發佈留言