什麼是事件 ID 16 以及如何快速修復它
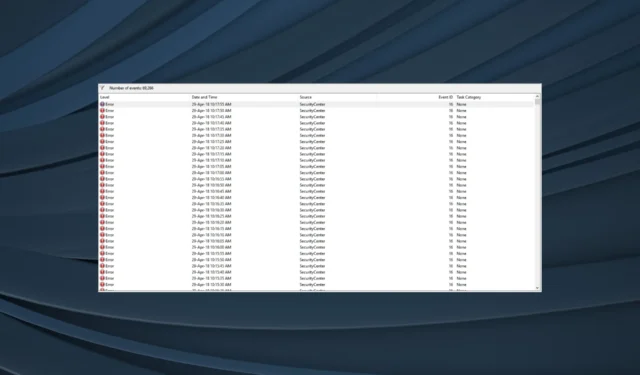
如果您要檢查 Windows 中的錯誤日誌,就會發現其中有很多。他們中的大多數是無關緊要的,不需要關注。但有些問題很關鍵,需要立即解決。其中之一就是事件 ID 16,它已經困擾了用戶很長時間。
該錯誤通常在屬於域的計算機上生成。但是,有一些應用實例會在 Windows 中創建事件 ID 16。Abobe Reader 就是其中之一。然後,幾個虛擬機,包括VMWare,也會導致錯誤。
如果您在任何這些情況下遇到錯誤,請繼續閱讀以了解如何啟動和運行。
是什麼導致了事件 ID 16?
以下是用戶在 Windows 上的事件查看器中發現錯誤的幾個原因:
- Misconfigured network settings:當 Windows 無法連接到自動更新服務時出現錯誤,這通常是由於網絡設置不正確造成的。
- 損壞的系統文件:當 PC 的系統文件損壞時,它會影響基本功能並引發一系列錯誤,包括藍屏死機。
- 缺少權限:某些應用程序需要管理權限才能執行重要功能,如果未授予權限,您可能會在錯誤日誌中發現生成的事件 ID 16。
- DNS 問題:從網絡的角度來看, DNS 或域名系統至關重要,如果正在使用的系統停止運行,則可以註冊此事件 ID。
如何修復 Windows 中的事件 ID 16?
在我們轉向稍微複雜的解決方案之前,這裡有一些快速的嘗試:
如果無效,請轉到下一個列出的修復程序。
1.以管理員身份運行應用
- 右鍵單擊生成錯誤的程序的啟動器,然後選擇Properties。
- 現在,導航到“兼容性”選項卡,然後勾選“以管理員身份運行此程序”複選框。
- 完成後,單擊“應用”和“確定”以保存更改。
通常,事件 ID 16 的快速解決方案是使用管理權限運行該程序。這為其提供了執行關鍵操作的相關權限。
2.修復損壞的系統文件
- 按Windows +R 打開運行,輸入cmd,然後點擊Ctrl + Shift + Enter。
- 在 UAC 提示中單擊是。
- 現在,分別粘貼以下命令並Enter在每個命令後點擊:
DISM /Online /Cleanup-Image /CheckHealthDISM /Online /Cleanup-Image /ScanHealthDISM /Online /Cleanup-Image /RestoreHealth - 完成後,運行此命令進行 SFC 掃描:
sfc /scannow - 最後,重新啟動計算機以使更改生效。
在眾多問題中,損壞的系統文件通常是難以解決的問題。但是使用DISM 工具和 SFC 掃描,您可以輕鬆地將損壞的文件替換為緩存的副本。
3.更改DNS服務器
- 按Windows +R 打開運行,在文本字段中鍵入ncpa.cplEnter ,然後點擊。
- 右鍵單擊活動網絡適配器,然後選擇“屬性”。
- 選擇Internet Protocol Version 4 (TCP/IPv4),然後單擊 Properties。
- 現在,選擇Use the following DNS server addresses,並在文本字段中輸入以下內容:
- 首選 DNS 服務器:8.8.8.8
- 備用 DNS 服務器:8.8.4.4
- 完成後,在所有後續窗口中單擊“確定”以保存更改。
如果事件 ID 16 是網絡問題造成的,您的主要方法應該是更改 DNS 服務器。我們使用Google 的公共 DNS,但您可以使用任何其他的,只要它可靠且無錯誤。
4.更新驅動程序
- 按Windows+X打開高級用戶菜單,然後從列表中選擇設備管理器。
- 找到受影響的設備,右鍵單擊它,然後選擇更新驅動程序。
- 現在,選擇自動搜索驅動程序並讓 Windows 安裝本地可用的最佳驅動程序。
- 完成後,重新啟動計算機。
一些用戶報告說,當通過藍牙將設備連接到計算機時會生成事件 ID 16。它也可以與其他適配器一起使用。一個快速的解決方案是更新藍牙驅動程序。
此外,如果 Windows 無法自動找到驅動程序,您始終可以從製造商的網站手動安裝驅動程序。
5.運行Windows Management Instrumentation服務
- 按Windows+S打開搜索,在文本字段中鍵入服務,然後單擊相關搜索結果。
- 找到Windows Management Instrumentation服務,右鍵單擊它,然後選擇屬性。
- 從“啟動類型”下拉菜單中選擇“自動” ,如果服務未運行,則單擊“啟動” 。
- 最後,單擊應用和確定以保存更改。
6.重置網絡設置
- 按Windows +S 打開搜索,在文本字段中鍵入命令提示符,右鍵單擊相關搜索結果,然後選擇以管理員身份運行。
- 在提示中單擊是。
- 單獨運行以下命令以重置網絡:
ipconfig /releaseipconfig /flushdnsipconfig /renewnetsh int ip resetnetsh winsock reset
如果更改 DNS 無效,並且您確定是網絡問題,那麼當您發現事件 ID 16 的多個實例時,重置網絡設置應該可以解決問題。
7.執行就地升級
- 前往微軟官網,選擇操作系統版本和產品語言,然後下載Windows 11 ISO文件。
- 下載後打開ISO,運行setup.exe文件。
- 在出現的提示中單擊是。
- 現在,單擊“下一步”繼續。
- 單擊接受以同意 Microsoft 的許可條款,然後單擊下一步。
- 最後,確認設置為保留個人文件和應用程序,然後單擊安裝以開始該過程。
就地升級通常需要幾個小時,但可以有效修復一系列錯誤,包括事件 ID 16。並且您不會在此過程中丟失任何應用程序、文件或配置的設置。計算機重新啟動後,您應該不會在事件查看器中找到任何新的錯誤實例。
如果所有解決方案均無效,我們建議讓專業人員檢查 PC,因為這可能是導致事件 ID 16 的硬件問題。
如有任何疑問或要分享適合您的解決方案,請在下方發表評論。



發佈留言