Windows 11 上的節能器是什麼?如何啟用它?
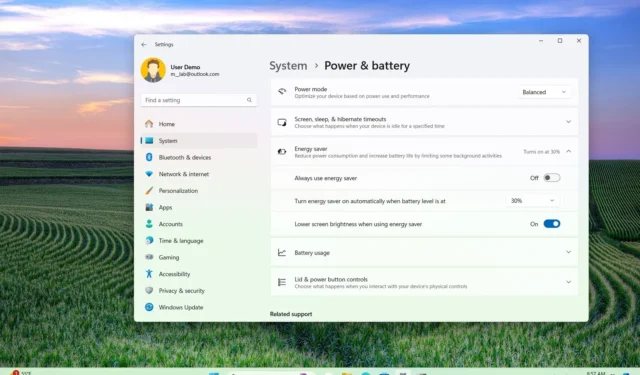
- 若要在 Windows 11 上啟用“Every Saver”,請開啟“設定” > “系統”> “電源和電池(電源)”,然後開啟“始終使用節能器”切換開關或設定電池電量以自動開啟該功能。
- 此功能適用於 Windows 11 24H2 及更高版本,並取代了「省電模式」。
在 Windows 11 上,即使沒有電池,您也可以啟用「節能器」功能來節省電量並延長筆記型電腦和桌上型電腦的電池壽命。
Windows 11 上的節能器是什麼?
「節能器」是 Windows 11 24H2 上提供的一種新的省電模式,它取代了現有的「節電器」模式。它有助於延長設備的電池壽命並減少無電池計算機的能耗。
該功能基於傳統的“省電模式”和“電源模式”,這意味著新功能結合了兩種模式,透過權衡系統性能來延長電池壽命並降低能耗。
開啟功能時,Windows 11 將使用最適合效率的電源模式,並關閉特定功能(例如透明等花哨的視覺效果)和背景服務。它還會降低螢幕亮度,因為顯示器通常消耗最多的能量。
在本指南中,我將概述如何在 Windows 11 版本 24H2 及更高版本上啟用節能功能。
在 Windows 11 上啟用節能器
您可以透過兩種方式啟用和配置節能器,具體取決於設備的硬體。
適用於有電池的電腦
若要在具有備用電池的筆記型電腦或桌上型電腦上啟用節能器,請使用下列步驟:
-
開啟Windows 11 上的「設定」 。
-
按一下“系統”。
-
點擊電源和電池頁面。
-
點選節能設定。
-
(選項 1)指定電池電量以自動啟用節能功能。例如,30%。
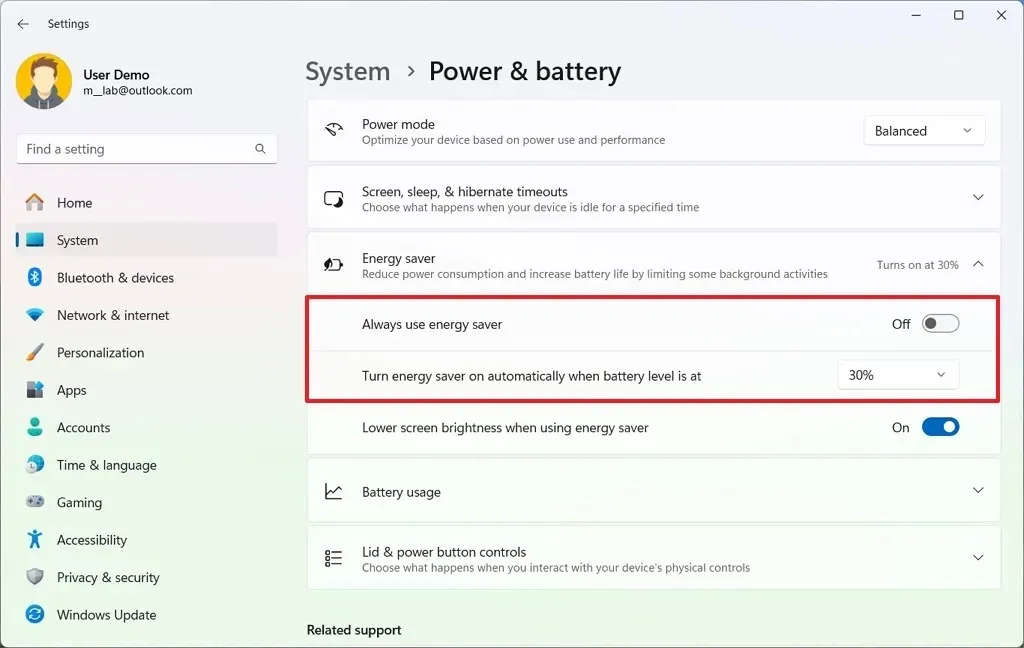
-
(選項 2)開啟「始終使用節能器」切換開關以手動啟用此功能。
-
開啟「使用每個保護程式時降低螢幕亮度」切換開關。
完成這些步驟後,節能功能將根據您的配置開啟。
適用於不含電池的電腦
若要在沒有電池的電腦上啟用節能器,請使用下列步驟:
-
打開設定。
-
按一下“系統”。
-
點選電源頁面。
-
點選節能設定。
-
開啟「始終使用節能器」切換開關以手動啟用此功能。
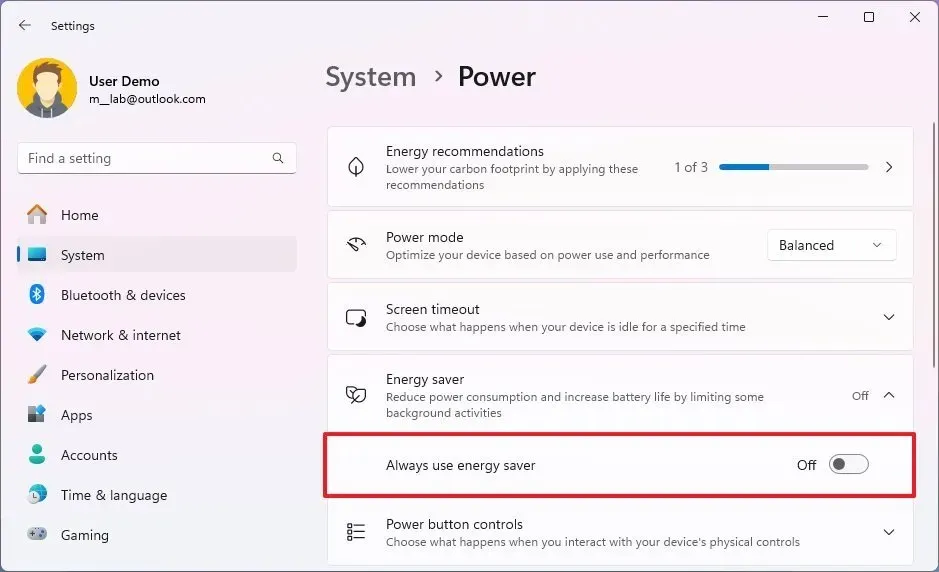
完成這些步驟後,Windows 11 將在電腦上開啟節能模式。
或者,在任何一種情況下,無論您使用的是筆記型電腦還是桌上型電腦,您都可以透過點擊網路和音量圖示或使用「Windows 鍵 + A」鍵盤快捷鍵並切換「快速設定」彈出視窗來開啟該功能。 “節能器”按鈕開啟或關閉。
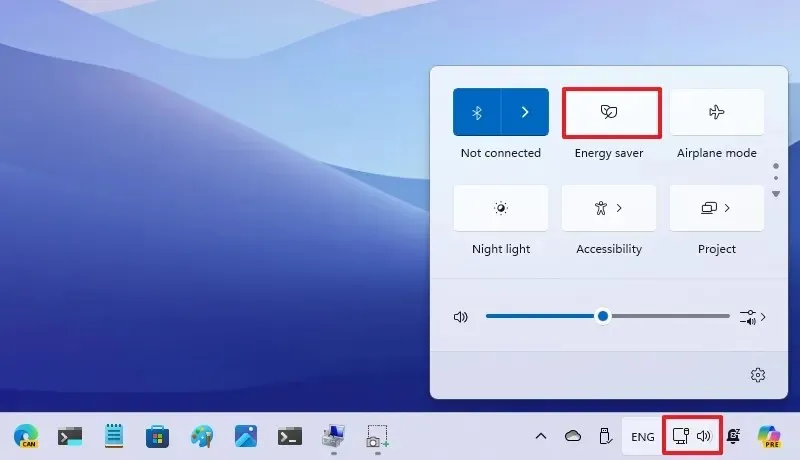
您還可以注意到,由於系統托盤中出現“葉子” (不帶電池)或“葉子+電池” (帶電池)圖標,因此啟用了省電功能。
如果您沒有找到該選項,則必須向下捲動頁面,因為快速設定介面已隨著版本 24H2 的發布而更新。
值得注意的是,雖然作業系統中不再提供“省電模式”,但“電源模式”仍然是一項功能。但是,只有在停用“節能器”時才能使用它。
其他節能技巧
除了此功能之外,您還可以透過調整某些設定來延長電腦的電池壽命並降低功耗。例如,您可以:
- 切換到“深色”顏色模式,包括為桌面設定深色壁紙。
- 設定較短的螢幕關閉時間。
- 在讓電腦進入睡眠狀態之前減少不活動的時間。
- 打開並使用休眠而不是睡眠。
- 手動將螢幕亮度變更為較低等級。
- 停用啟動應用程式以防止它們在背景運行。
- 您也可以使用這些Microsoft 能源建議。
節能器是 24H2 版本提供的眾多功能和變更之一。作為此版本的一部分,微軟將推出許多新功能,特別是專注於人工智慧的功能,包括超解析度、語音清晰度、Speak to Me 和 AI Explorer。您會發現檔案總管的改進包括新的壓縮精靈、使用 Sudo 命令的能力以及對助聽器設備、Wi-Fi 7等的支援。
Windows 11 2024 更新(版本 2024)將於 2024 年 6 月的某個時間針對基於 ARM 的新裝置推出,其他所有人將於 2024 年 9 月開始取得該更新。



發佈留言