什麼是輔助訪問以及如何在 iPhone 上使用它
要知道什麼
- 輔助訪問是一項輔助功能,專為有認知障礙的人使用 iPhone 而設計,方法是從 iOS 中剝離不必要的功能,並用易於交互的更簡單的界面替換它們。
- 輔助訪問可在 iOS 17 或更高版本上使用,可以配置有限的應用程序、聯繫人和應用程序內選項,以便將要使用 iPhone 的人不會因過多的選項、圖像或動畫而不知所措。
- 您可以在 iPhone 上啟用和設置輔助訪問,方法是轉至“設置” > “輔助功能” > “輔助訪問” > “設置輔助訪問”,然後按照屏幕上的說明進行設置。
- 在輔助訪問期間,您可以隨時按三次側邊按鈕並選擇“退出輔助訪問”返回常規 iOS 界面。
iPhone 上的輔助訪問是什麼?
為了幫助有認知障礙的人並讓他們更輕鬆地使用 iPhone,Apple 提供了輔助訪問功能。啟用輔助訪問後,將最小化 iOS 上的用戶界面,並用易於使用的按鈕和更簡單的手勢取代複雜的手勢和選項。通過提供極簡界面,Apple 確保有認知障礙的人不會被 iPhone 屏幕上通常出現的大量圖像、文本和動畫所淹沒。
啟用輔助訪問後,用戶可以將其主屏幕設置為顯示大網格圖標或帶有文本的大行應用程序,以便他們輕鬆了解正在與哪個應用程序交互。應用程序還設計有更簡單的用戶界面和大尺寸的選項,以便其上的內容易於理解,同時從該界面中剝離不太必要的內容。
例如,照片應用程序將在兩列中顯示大縮略圖,而不是微小的預覽。同樣,消息應用程序可以配置為僅包含表情符號鍵盤,以幫助喜歡視覺交流的人。Assistive Access 上的相機應用程序將只能拍照,並且缺乏任何可能讓認知障礙人士不知所措的功能。
如何在 iPhone 上設置和打開輔助訪問
雖然啟用輔助訪問功能非常簡單,但在 iPhone 上打開該功能之前,您應該注意或設置一些事項。
- 確保您的 iPhone 運行的是 iOS 17 或更高版本。
- 確保 iPhone 已與其應連接的所有無線網絡配對。
- 為要使用此 iPhone 的人設置面容 ID。
- 或者,設置 4 位或 6 位數字設備密碼。可以避免使用密碼,因為它們對於相關人員來說可能過於復雜。如果您為其設置 iPhone 的人可能不喜歡密碼,您可以避免添加密碼。
- 在打開輔助訪問之前,確保該人可能需要的所有應用程序都已安裝。
- 如果您要為有認知障礙的人設置 iPhone,請確保僅保存重要人物的聯繫電話和電子郵件地址。避免添加不常聯繫的人的聯繫信息。
為將使用輔助訪問的人設置 iPhone 後,您現在可以在設備上啟用此功能。為此,請打開iPhone 上的“設置”應用程序。
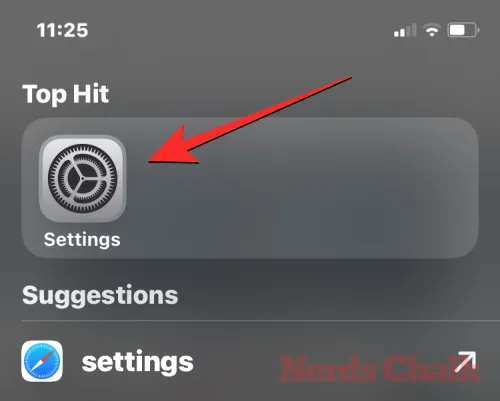
在“設置”內,向下滾動並選擇“輔助功能”。

在輔助功能屏幕上,點擊“常規”下的輔助訪問。
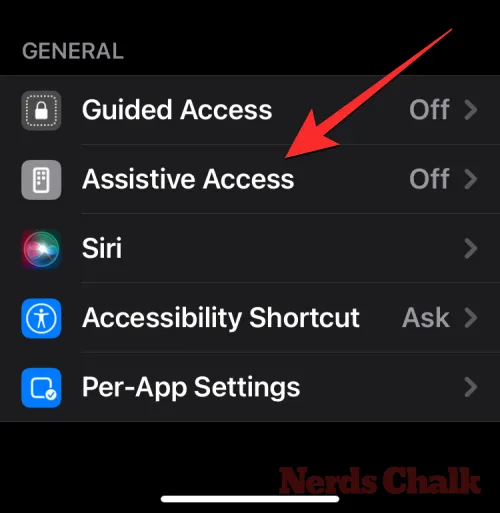
在下一個屏幕上,點擊“設置輔助訪問”。
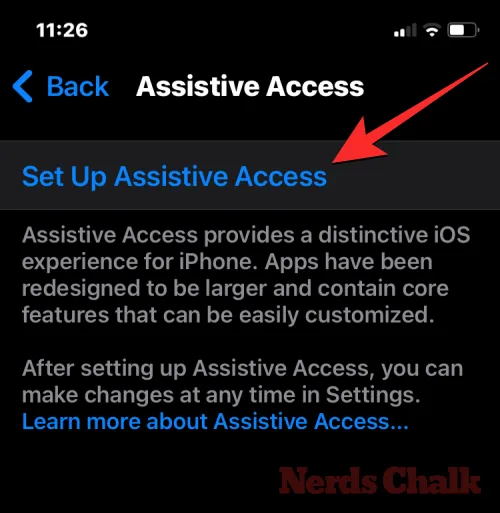
您現在將看到“設置輔助訪問”屏幕。在這裡,點擊繼續開始設置過程。
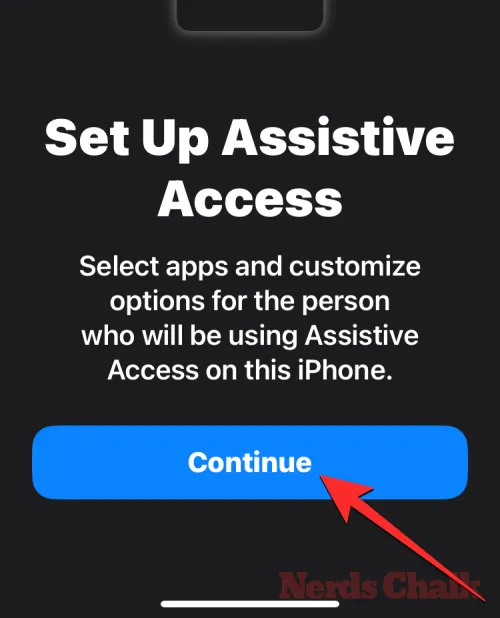
在下一個屏幕上,Apple 將通過顯示用於設置 iPhone 的姓名和電子郵件地址來告知此 iPhone 與誰關聯。
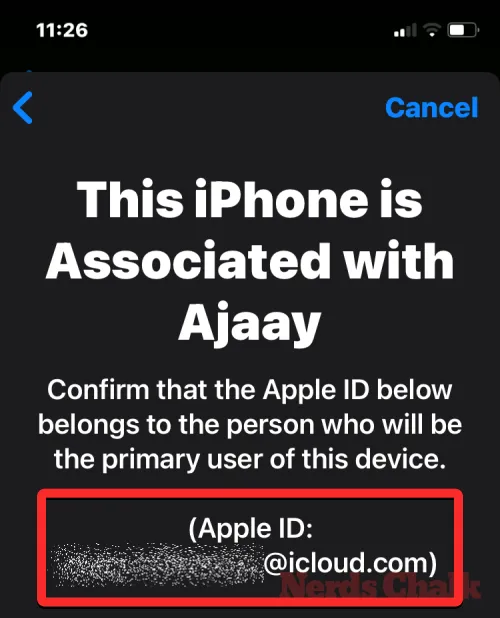
建議使用要使用它的人的 Apple ID 來設置輔助訪問。因此,如果現有 Apple ID 屬於您,但您正在為其他人設置它,則可以點擊底部的“更改 Apple ID” ,然後按照屏幕上的說明在 iPhone 上添加另一個 Apple 帳戶。如果屏幕上顯示的 Apple ID 正確,您可以點擊“繼續”。
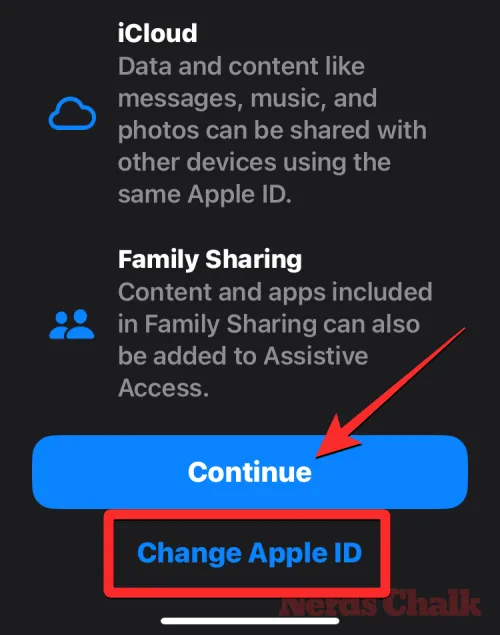
在下一步中,系統會要求您選擇主屏幕的外觀樣式,您可以選擇Rows或Grid。行顯示文本大小增加的可用應用程序列表,而網格將在兩列中顯示帶有大尺寸應用程序圖標的應用程序。選擇首選外觀樣式後,點擊底部的繼續。
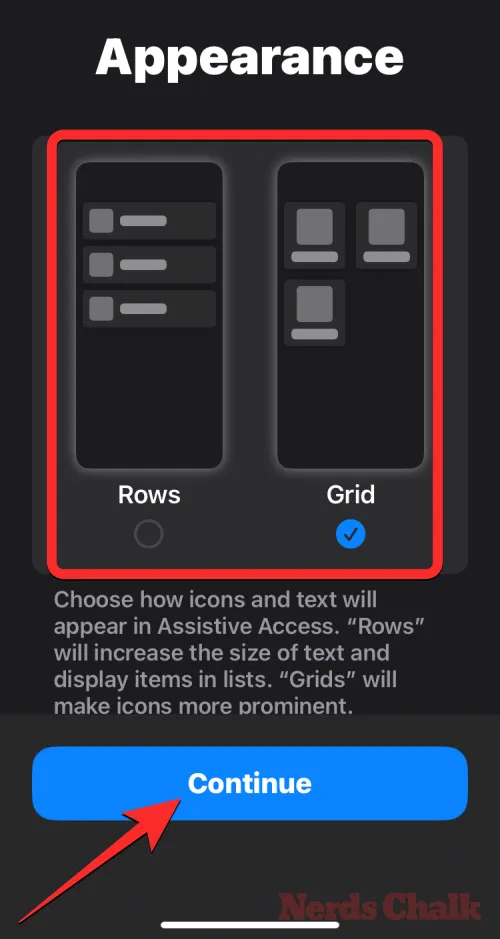
您現在將到達“選擇應用程序”屏幕。在這裡,您將看到“針對輔助訪問進行優化”下列出的一些精選應用程序,並且正如標籤所示,這些應用程序將配置為與輔助訪問一起使用。目前,我們還可以將以下應用程序添加到輔助訪問主屏幕 –通話、相機、消息和照片。要添加任何這些應用程序,請點擊所需應用程序左側的綠色加號圖標。
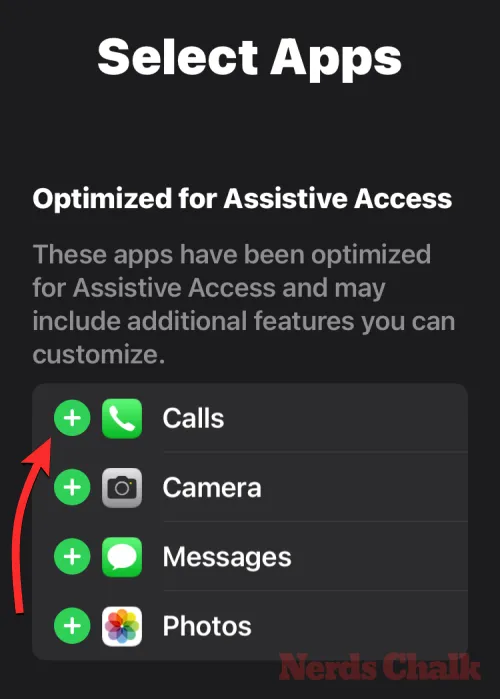
當您從此部分添加應用程序時,將彈出一個新屏幕,提示您為所選應用程序配置設置和功能。例如,當您將上述列表中的“通話”應用添加到“輔助訪問”主屏幕時,您可以選擇可以在此iPhone 上接聽誰的電話(所有人或僅選定的聯繫人)、您可以向誰撥打電話(通過將聯繫人添加到此列表),並為您的呼叫切換撥號器、鍵盤和揚聲器。完成應用程序的設置後,您可以點擊屏幕底部的繼續以確認這些設置。
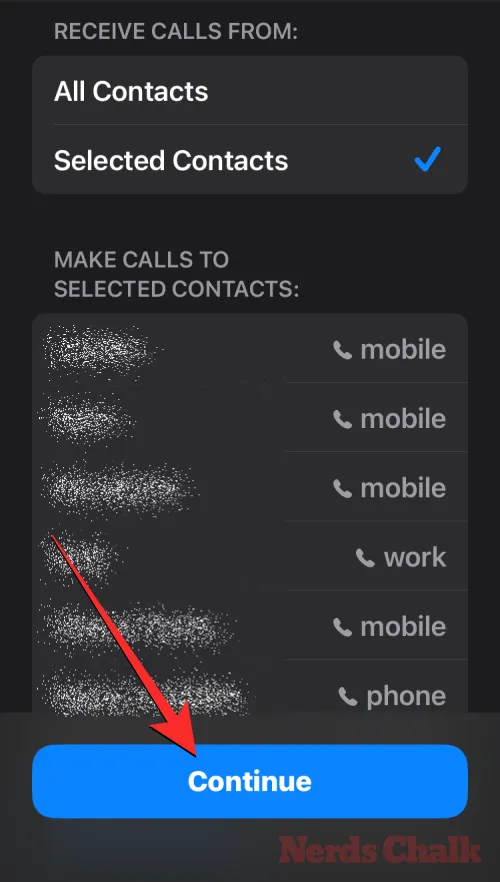
您可以重複上述步驟來設置上面列表中的其他優化應用程序。以下是您可以使用“相機”、“消息”和“照片”應用程序配置的內容的預覽。
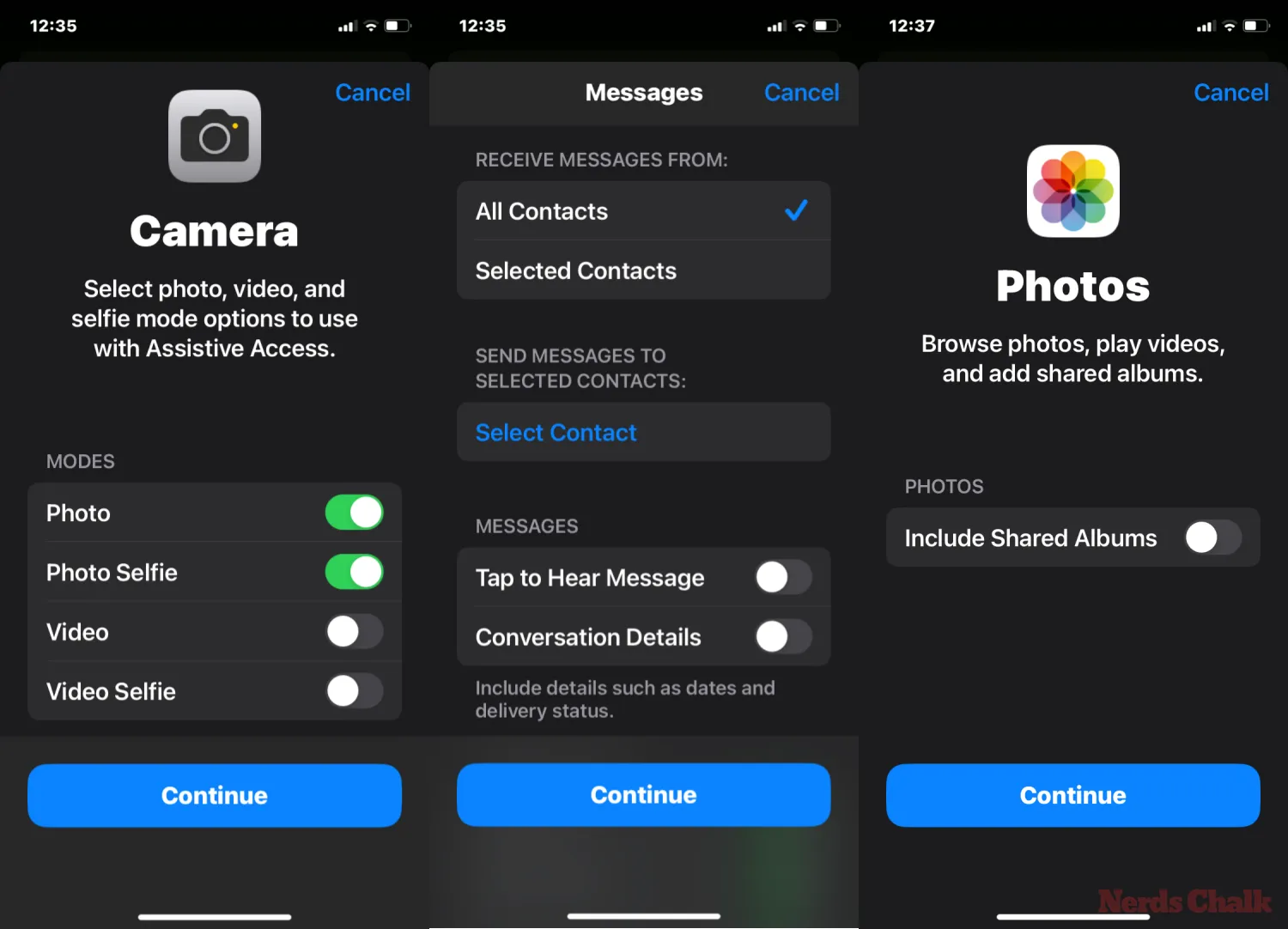
當您將應用程序添加到輔助訪問時,它們將顯示在“選擇應用程序”屏幕上的“選定的應用程序”部分下。
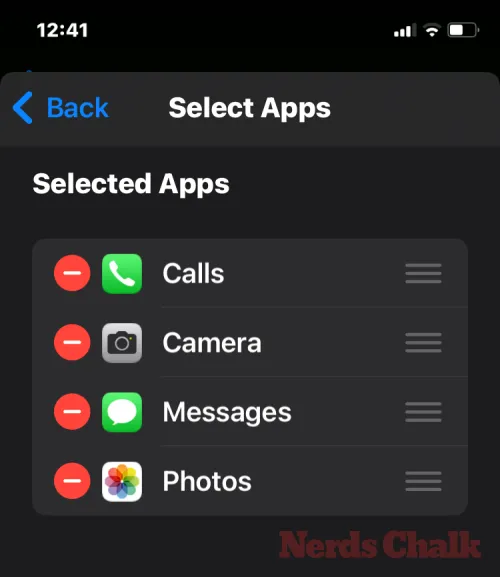
您還可以通過向下滑動到“選擇應用程序”屏幕上的“更多應用程序”部分來瀏覽未針對輔助訪問進行優化的其他應用程序。在此部分中,您將看到 iPhone 上安裝的所有應用程序的列表。要將它們添加到輔助訪問主屏幕,請點擊所需應用程序左側的綠色加號圖標。
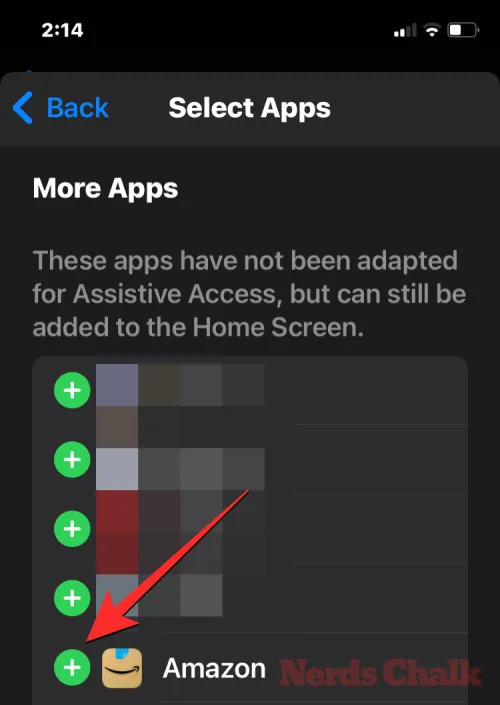
與之前配置優化應用程序的方式類似,從“更多應用程序”列表中添加一些應用程序將顯示其他屏幕,您可以在其中配置應用程序的設置。與配置的應用程序不同,從“更多應用程序”列表添加任何應用程序將僅允許您管理所選應用程序的權限,但不會顯示管理應用程序內容的選項。
假設您想要將 Gmail 應用程序添加到“選定的應用程序”列表中。當您選擇一個應用程序時,iOS 現在會向您提示不同的權限提示,您可能允許也可能不允許所選應用程序。根據您選擇的應用程序,系統將提示您授予應用程序權限,例如訪問聯繫人、面容 ID、運動和健身、照片、相機和麥克風。您可以根據您想要授予該應用程序的訪問權限類型,在這些提示中選擇“允許”或“不允許” 。做出選擇後,您可以點擊“繼續”進入下一個提示,直到所選應用程序添加到您的應用程序列表中。
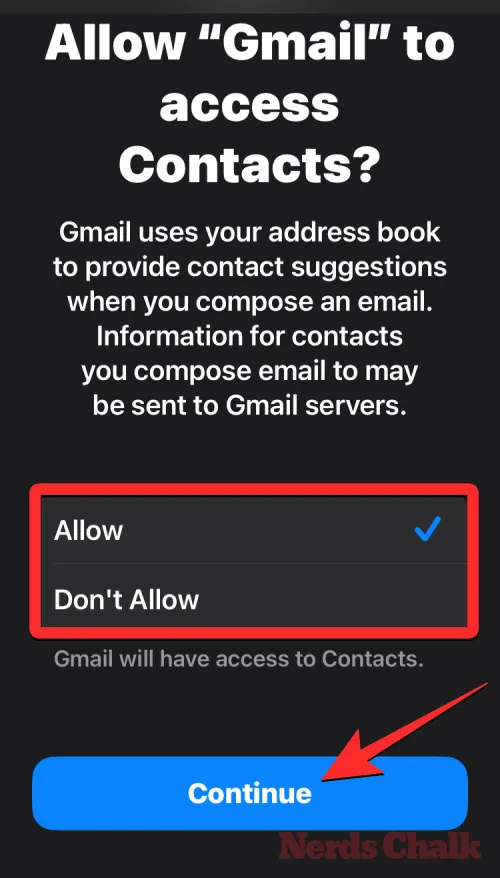
您可以在輔助訪問主屏幕上添加任意數量的應用程序,但由於此處的目標是使界面更加簡單,因此我們建議您僅添加真正必要的應用程序。一旦您對添加到“選定應用程序”部分的應用程序感到滿意,您可以點擊底部的繼續以繼續下一步。
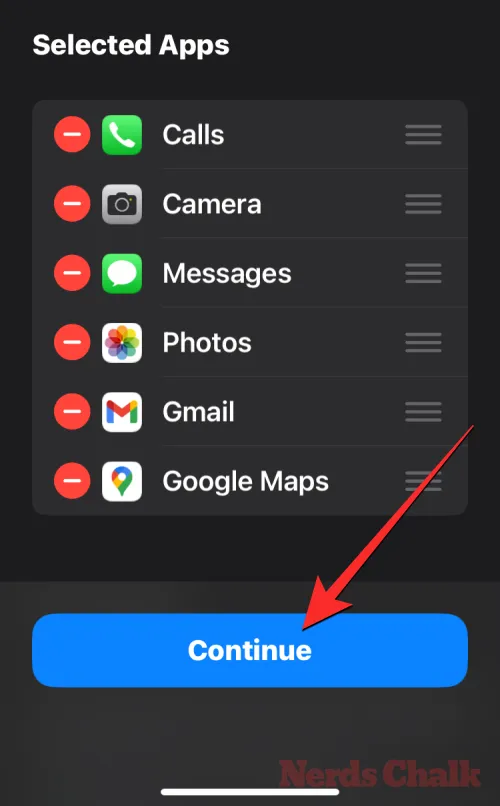
執行此操作後,您將進入“使用輔助訪問”屏幕。在這裡,Apple 將解釋一系列有關 iOS 在啟用輔助訪問的情況下如何以不同方式工作的方法。閱讀完這些詳細信息並向可能使用輔助訪問的人解釋後,您可以點擊底部的繼續繼續。
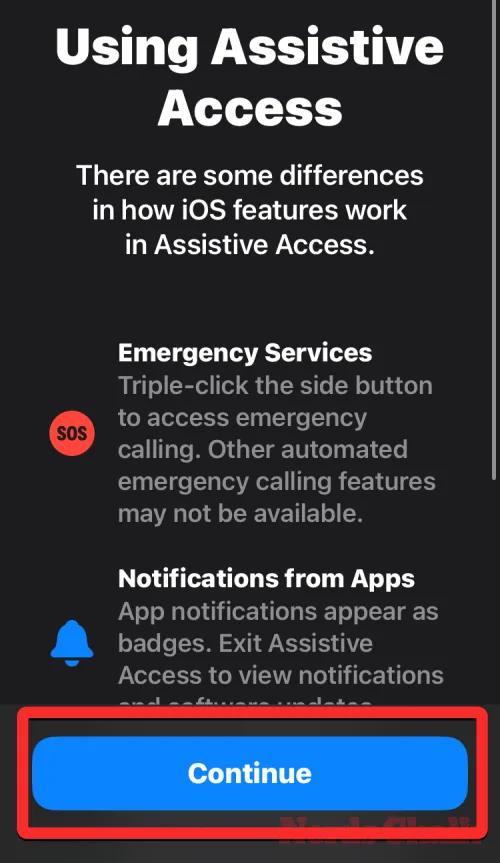
在下一個屏幕上,iOS 將告訴您 iPhone 上是否已設置 Face ID 和設備密碼。如果配置正確,您可以點擊底部的“繼續”繼續,也可以選擇“更改安全設置”來更改設備的 Face ID 和設備密碼。
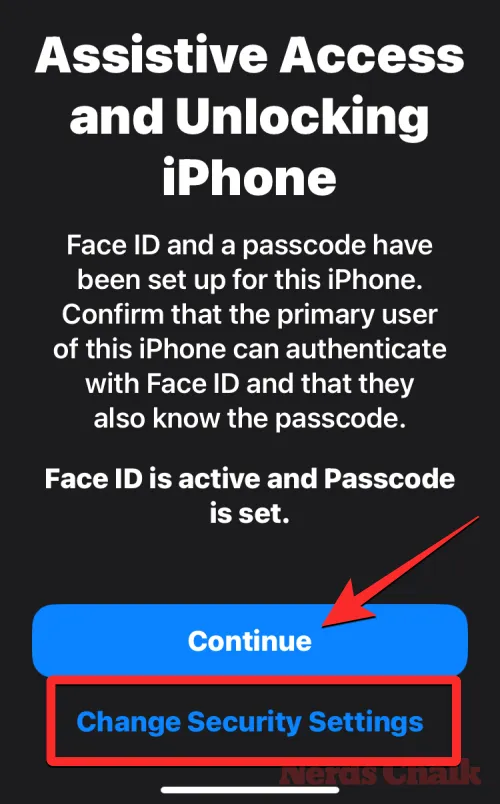
現在,您將到達“設置輔助訪問密碼”屏幕,您可以在其中輸入4 位密碼以進入和退出 iPhone 上的輔助訪問。此密碼可能與您在 iPhone 上設置的設備密碼不同,但如果應該使用輔助訪問的人可能會覺得困難,您可以為設備和輔助訪問保留相同的密碼。
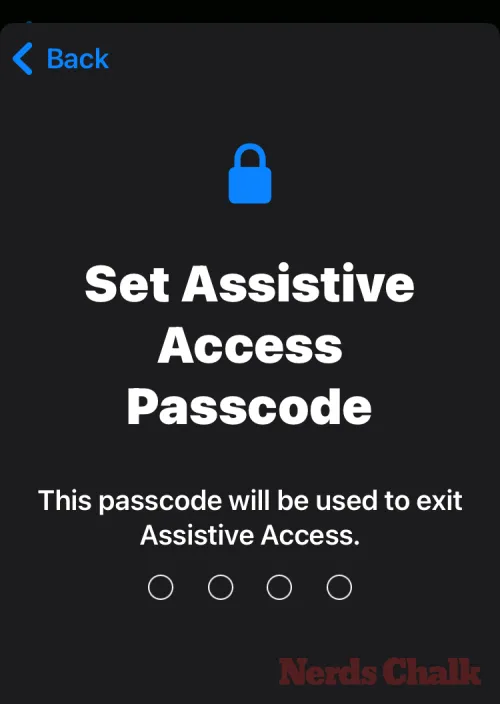
在下一個屏幕上,您必須重新輸入在上一個屏幕上輸入的密碼。

當您或此人忘記輔助訪問密碼時,iOS 現在會提示您設置恢復 Apple ID。如果您想添加恢復 Apple ID,您可以點擊“設置恢復 Apple ID”,也可以點擊“現在不”來完全避免此步驟。
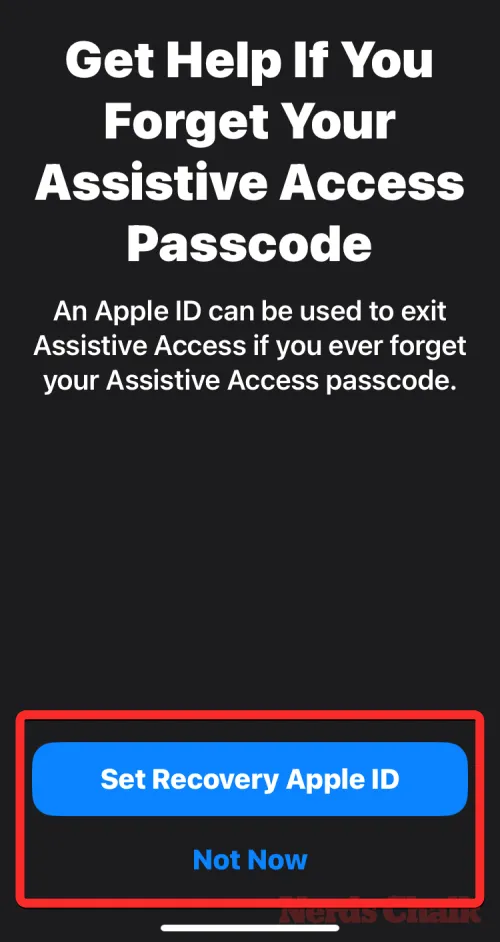
iOS 現在將解釋啟用後如何退出輔助訪問。您可以通過三次按側面按鈕,輸入輔助訪問密碼,然後選擇退出輔助訪問來完成此操作。一旦您了解了它的工作原理,您可以點擊底部的繼續繼續。
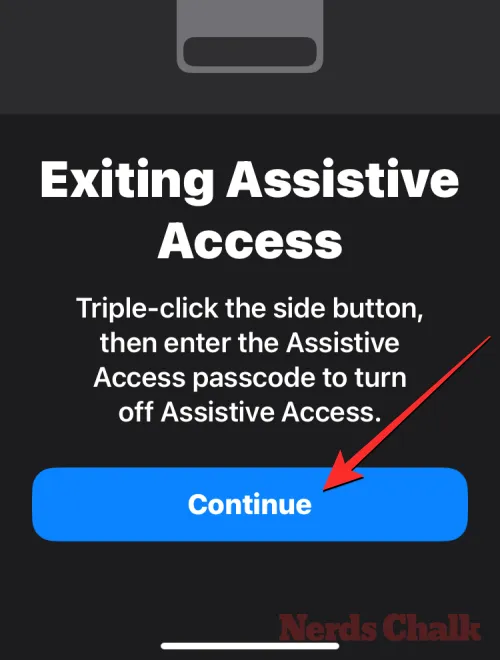
您現在將看到“輔助訪問已準備好使用”屏幕。您可以點擊“開始使用輔助訪問”立即啟用此模式,或者如果您想在其他時間打開它,請點擊“稍後輸入” 。
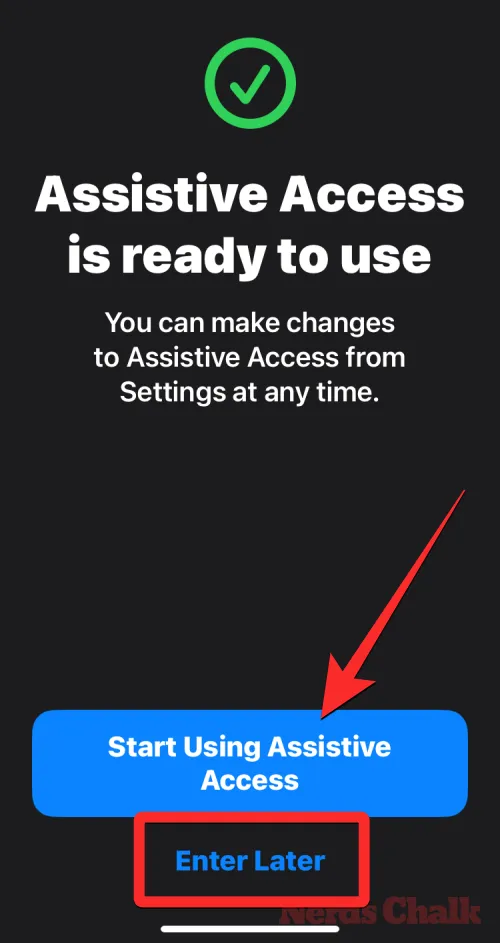
如何通過輔助訪問功能使用 iPhone
現在在 iPhone 上配置了輔助訪問,您可以通過從輔助功能快捷方式啟用它,然後在斷言訪問模式下使用 iPhone 來開始使用它。
進入輔助訪問模式
如果您在設置過程中沒有使用“開始使用輔助訪問”選項,則必須在 iPhone 上手動激活輔助訪問。啟用輔助模式後,現在有兩種方法可以進入輔助模式。
從“設置”應用程序
進入輔助訪問的最簡單(但不是最快)的方法是使用 iOS 設置。為此,請打開iPhone 上的“設置”應用程序。
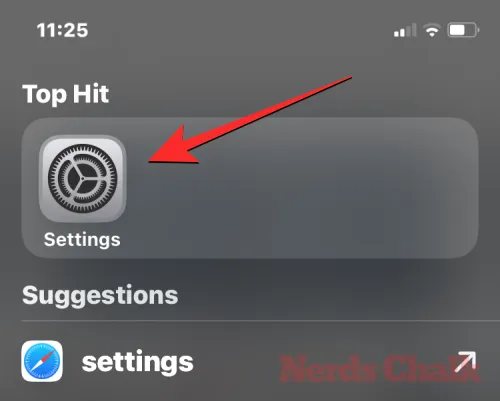
在“設置”內,向下滾動並選擇“輔助功能”。
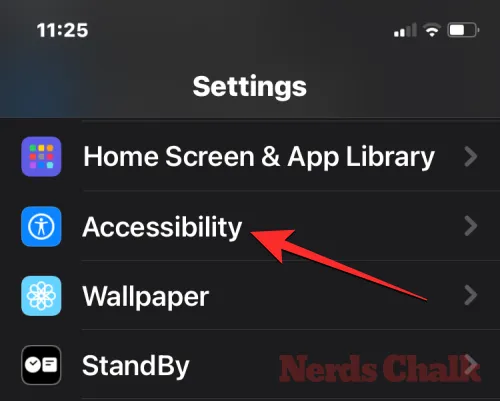
在“輔助功能”屏幕上,向下滾動到底部,然後點擊“常規”下的輔助訪問。
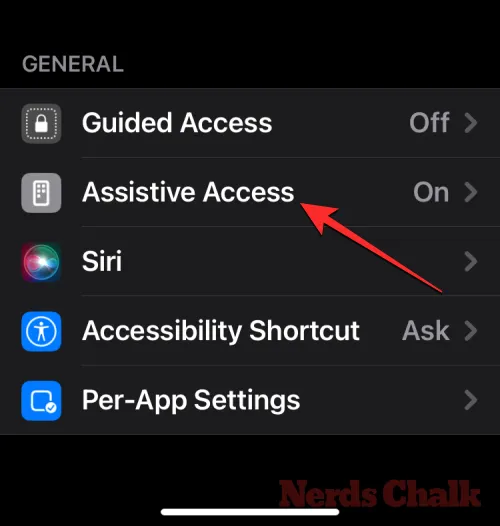
在下一個屏幕上,點擊“啟動輔助訪問”。
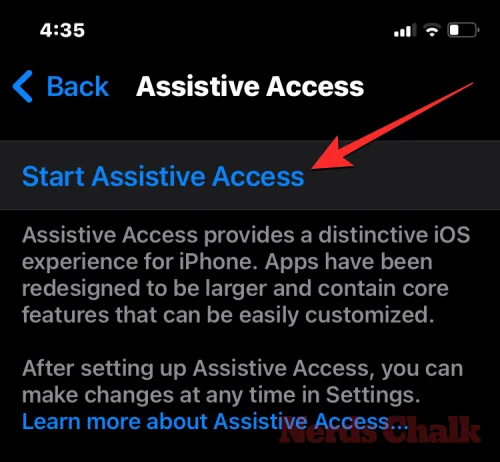
當您執行此操作時,iOS 會要求您在屏幕上輸入輔助訪問密碼。

輸入此密碼後,屏幕將變黑並顯示“輸入輔助訪問”消息。幾秒鐘之內,您就會在 iPhone 上看到輔助訪問主屏幕,然後您就可以開始使用它。
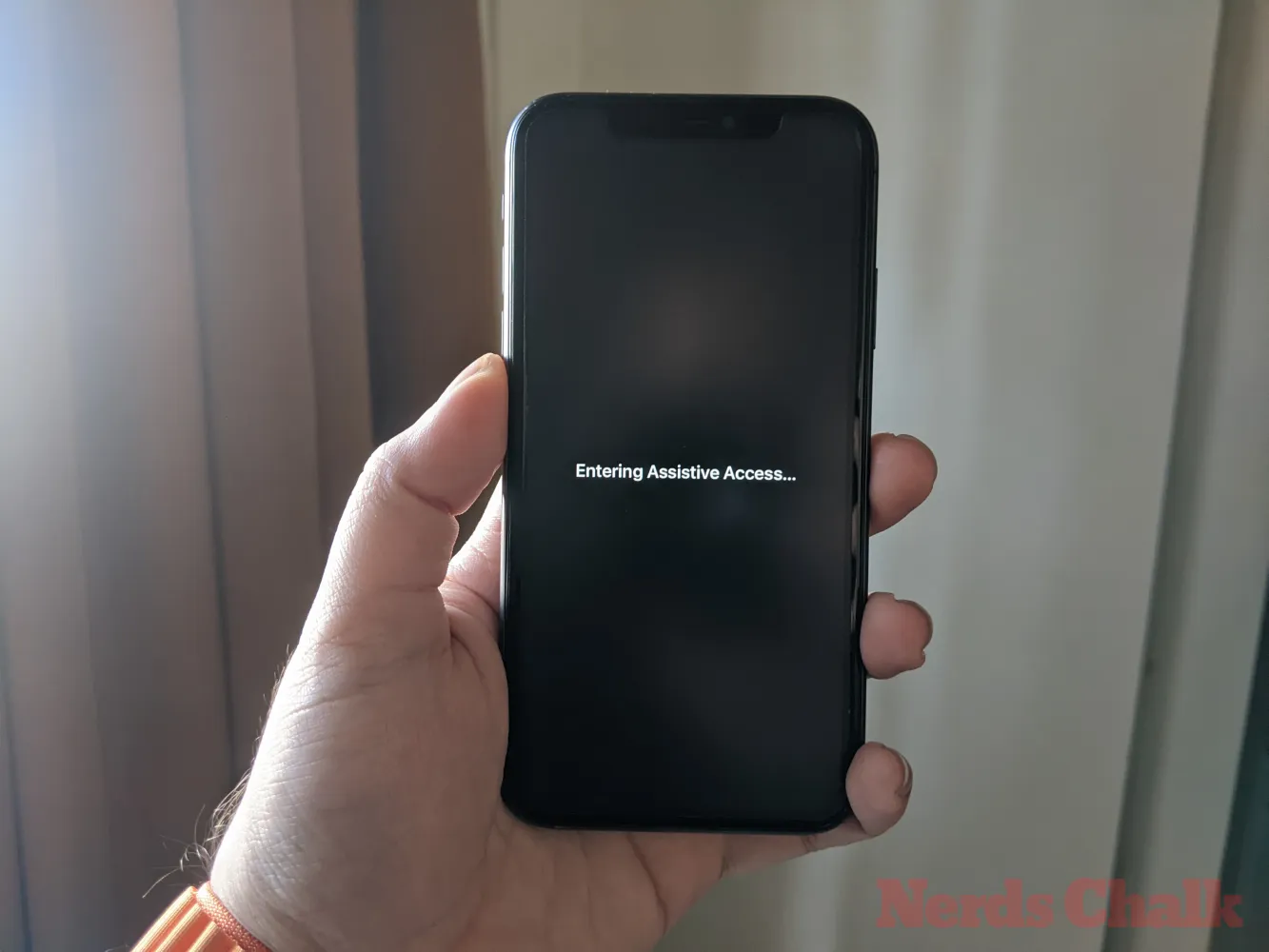
從輔助功能快捷方式
如果您不希望每次在iPhone 上激活輔助訪問時都轉到“設置”應用程序上的“輔助功能”屏幕,則有一種更簡單的方法可以將其打開- 將輔助訪問添加到輔助功能快捷方式中。這涉及一個快速設置過程,完成後只需按側面按鈕即可幫助您啟用輔助訪問。
要將輔助訪問添加到 iPhone 的輔助功能快捷方式,請打開“設置”應用程序。在“設置”內,轉到“輔助功能”。
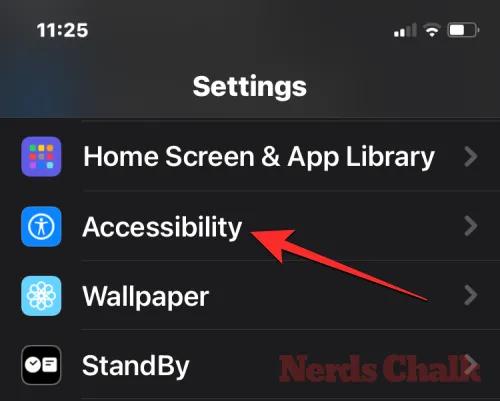
在“輔助功能”屏幕上,向下滾動到底部並點擊“輔助功能快捷方式”。
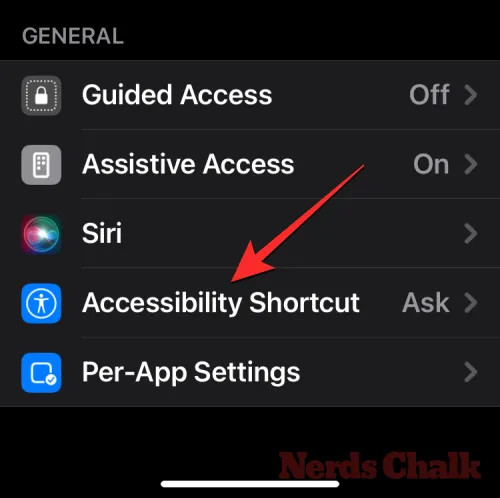
在這裡,點擊“輔助訪問”選項,可以看到“三次單擊側面按鈕”部分下方的左側出現一個勾號。您已成功設置輔助訪問以使用輔助功能快捷方式。
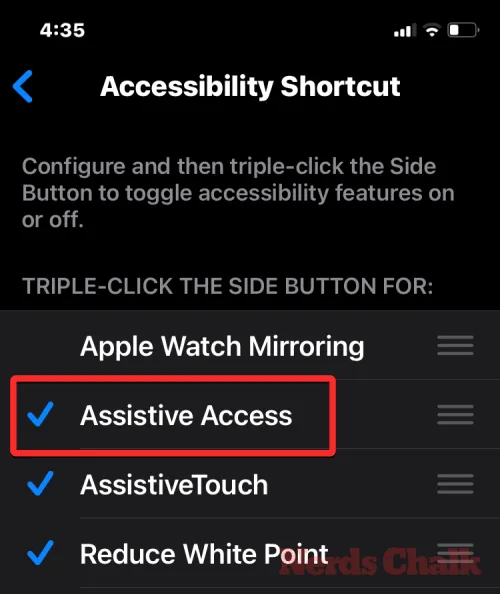
要打開輔助訪問,請按三次iPhone 上的側面按鈕。從出現的溢出菜單中,點擊輔助訪問。
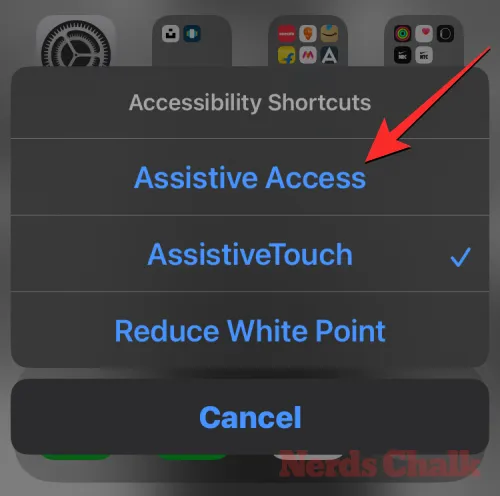
當您執行此操作時,iOS 會要求您在屏幕上輸入輔助訪問密碼。
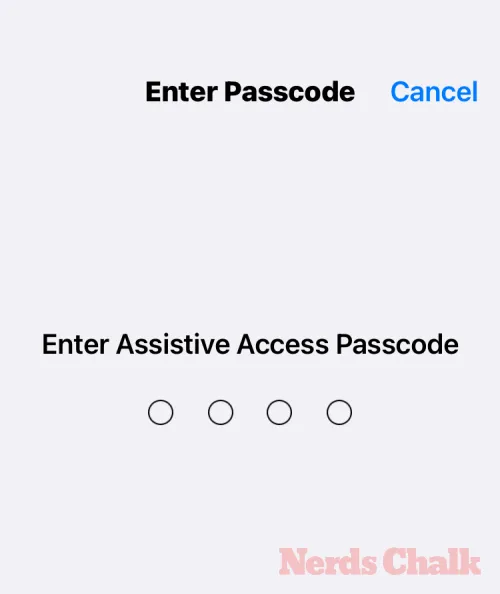
輸入此密碼後,屏幕將變黑並顯示“輸入輔助訪問”消息。幾秒鐘之內,您就會在 iPhone 上看到輔助訪問主屏幕,然後您就可以開始使用它。
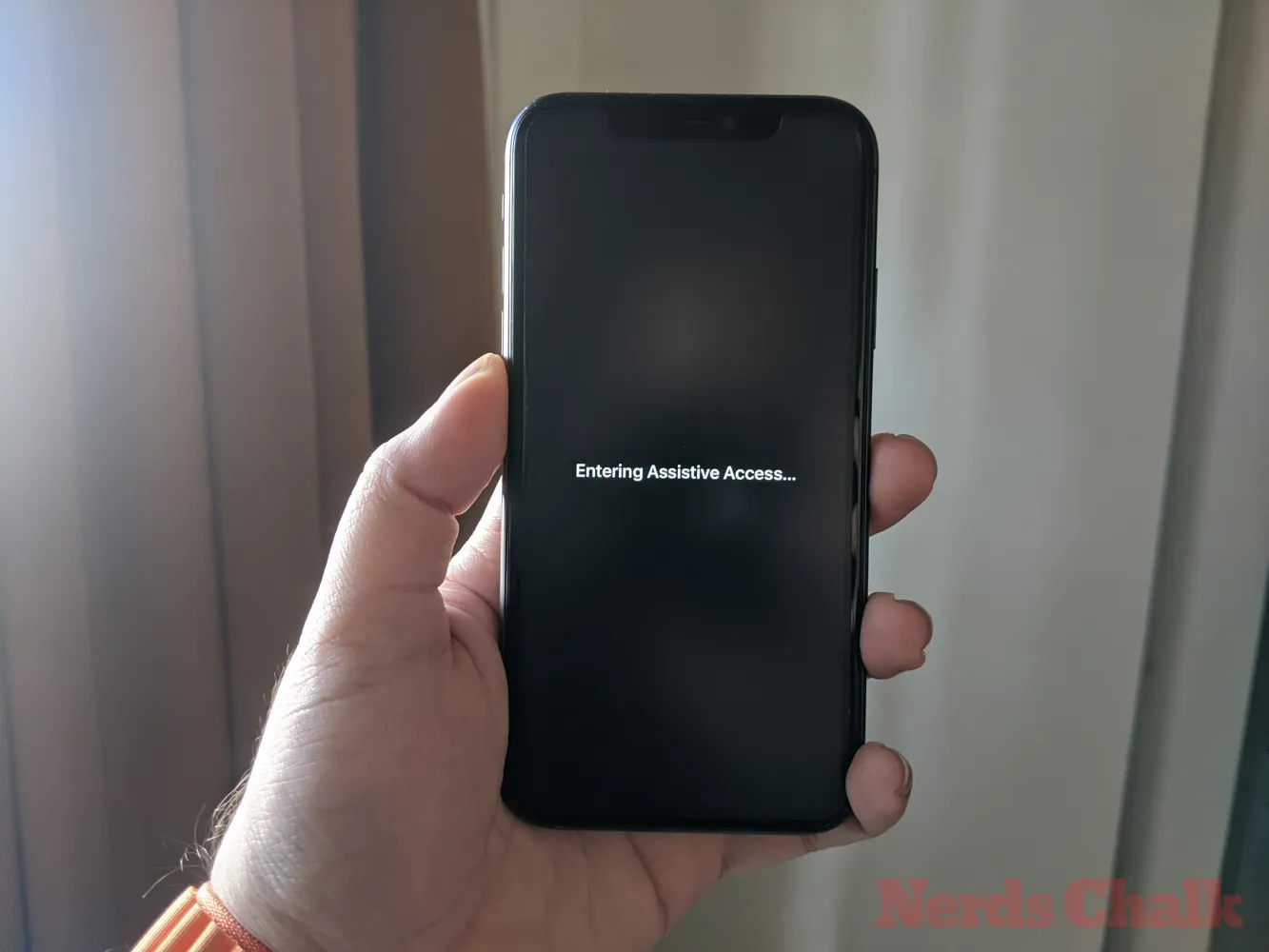
解鎖您的手機
啟用輔助訪問後,您的 iPhone 仍可以使用面容 ID 或設備密碼解鎖。要解鎖 iPhone,請點按屏幕上的任意位置或按一次側邊按鈕。當屏幕喚醒時,您會看到鎖下的時鐘。當您將 iPhone 放在您面前時,此鎖定圖標將切換為解鎖圖標。

當 iPhone 檢測到您的臉部時,您可以通過點擊底部的“打開”按鈕進入輔助訪問主屏幕。如果您的 iPhone 無法使用 Face ID 解鎖,也可以與此按鈕進行交互。

當您點擊“打開”而不使用面容 ID 解鎖 iPhone 時,系統會要求您在屏幕上輸入設備密碼。輸入密碼後,您將直接進入輔助訪問主屏幕。
與應用程序交互
當您在輔助訪問上解鎖 iPhone 時,您將看到大型應用程序網格或包含您添加到此模式的大文本的應用程序行。您可以通過點擊任何應用程序的圖標來打開它。

通話
例如,我們打開了“通話”應用程序,它是 iOS 上“電話”應用程序的輔助訪問版本。然後,“通話”應用程序將加載您選擇的聯繫人及其聯繫人圖像的較大縮略圖。要從此屏幕呼叫聯繫人,只需點擊您要呼叫的聯繫人即可。
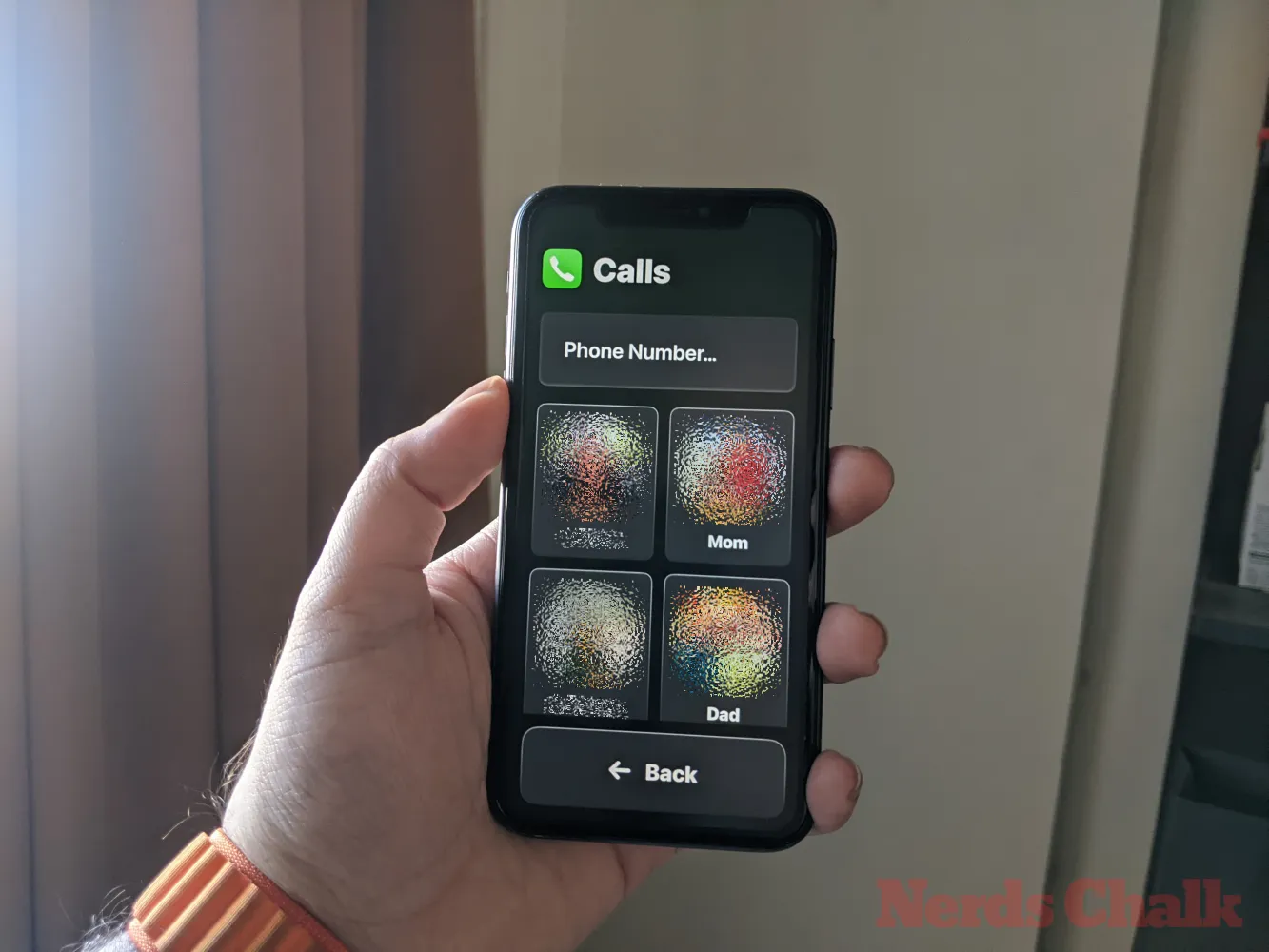
在下一個屏幕上,您將看到聯繫人圖像的更大預覽以及頂部的呼叫按鈕。要撥打此人的電話,請點擊“呼叫”。
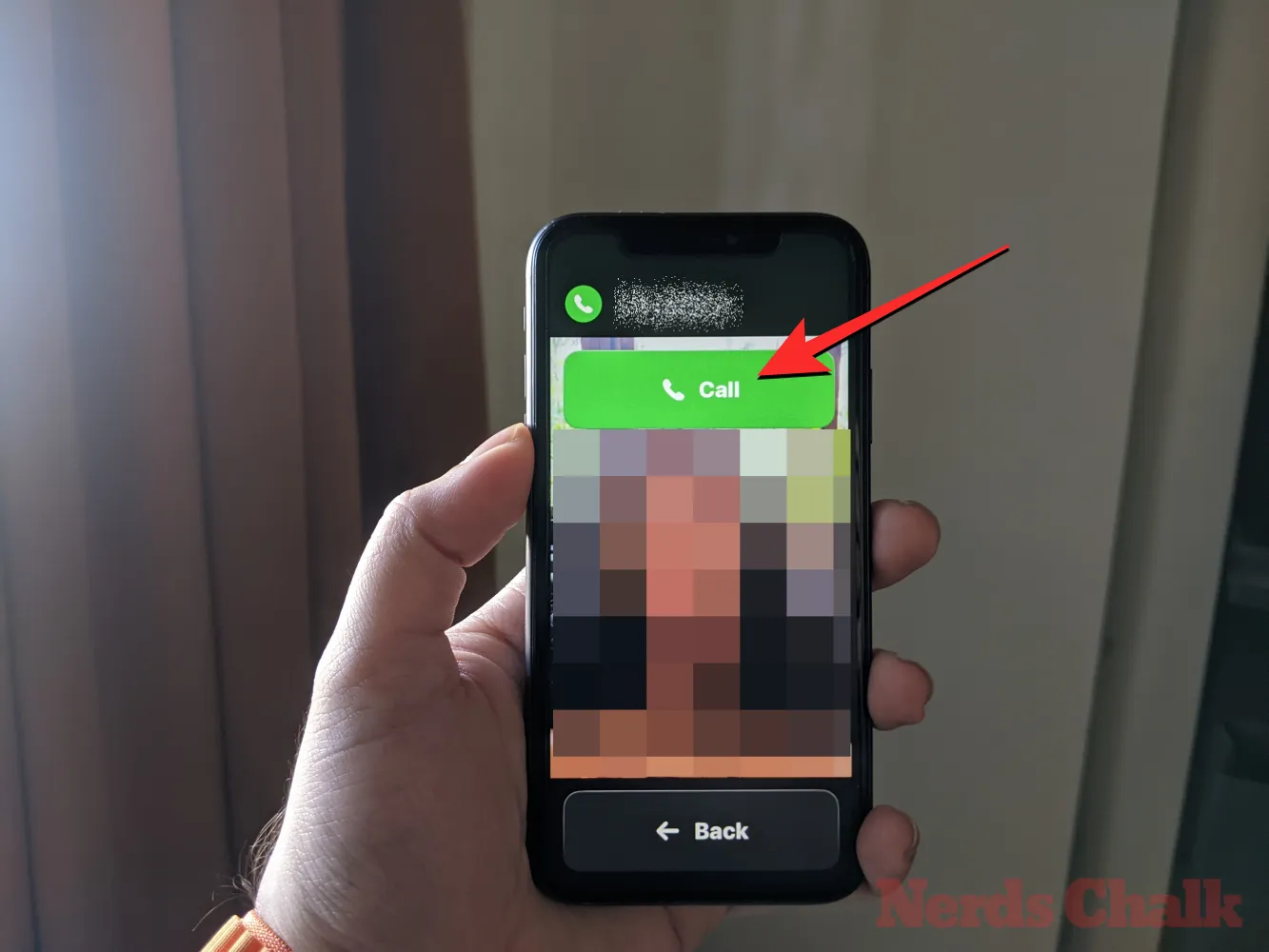
您還可以通過撥打在設置過程中未添加到“通話”應用程序的聯繫人的電話號碼來撥打電話。為此,請點擊“呼叫”屏幕頂部的“電話號碼”部分。
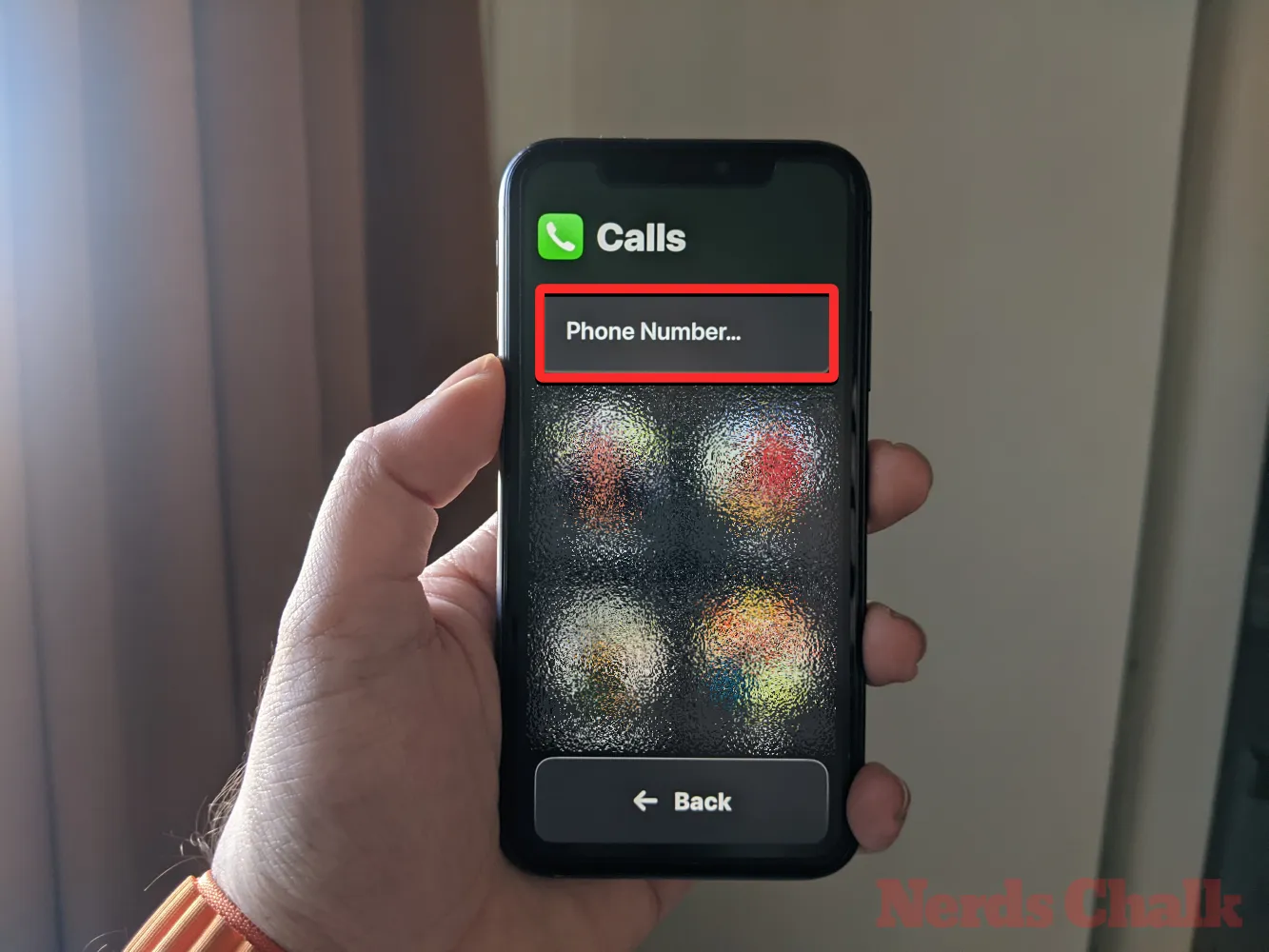
該應用程序現在將在屏幕上顯示一個大鍵盤,以幫助您手動撥打電話號碼。輸入電話號碼後,點擊鍵盤上方的“呼叫”按鈕即可撥打電話。
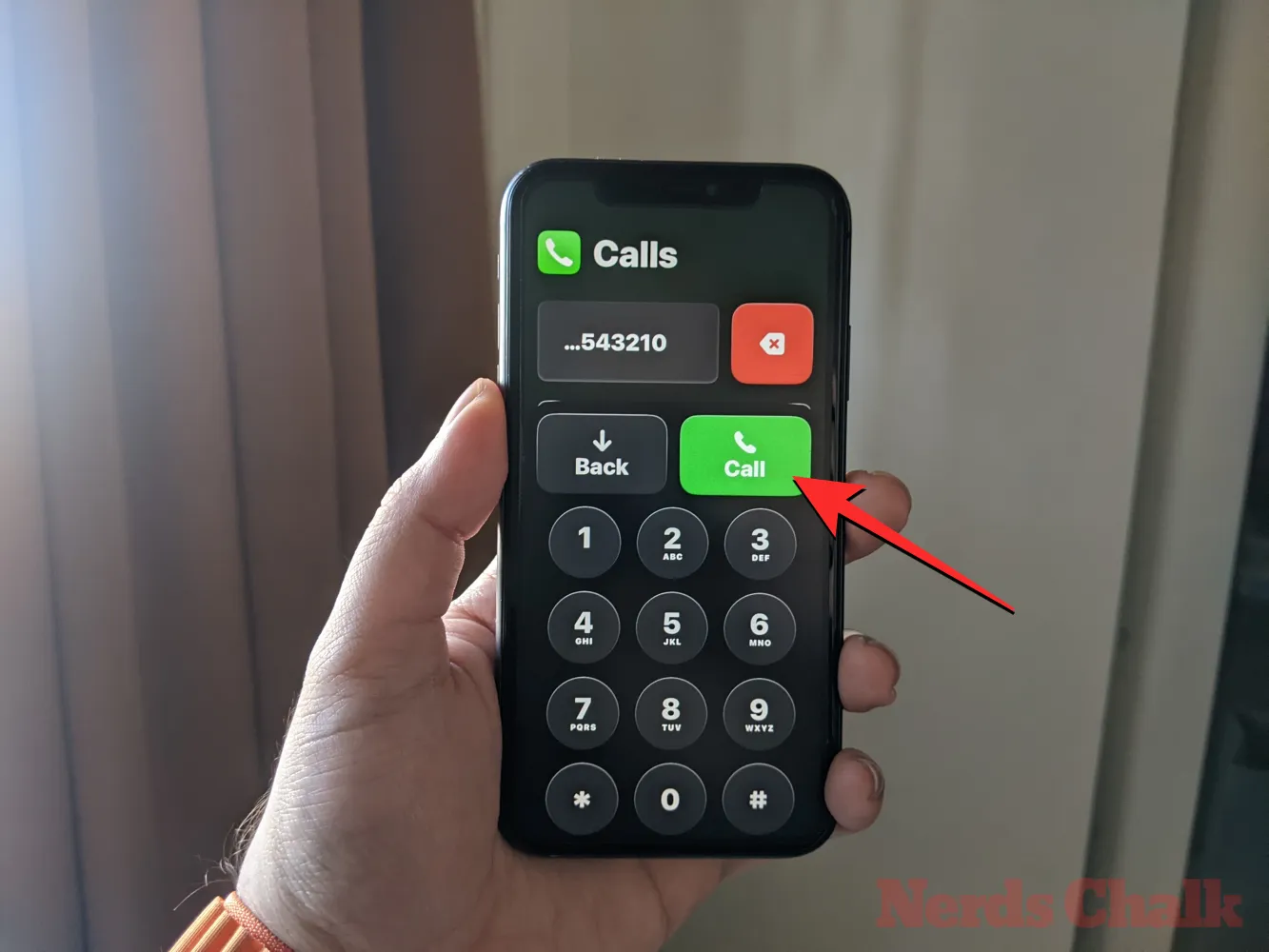
當您在輔助訪問內接聽電話時,您會在屏幕上看到一個大尺寸按鈕,用於接聽和不接聽電話。
相機
同樣,當您在輔助訪問內打開相機應用程序時,您將看到在設置過程中為輔助訪問激活的所有相機選項。正如我們在這裡所看到的,由於沒有啟用輔助訪問的視頻選項,因此屏幕上僅顯示照片和照片自拍選項。
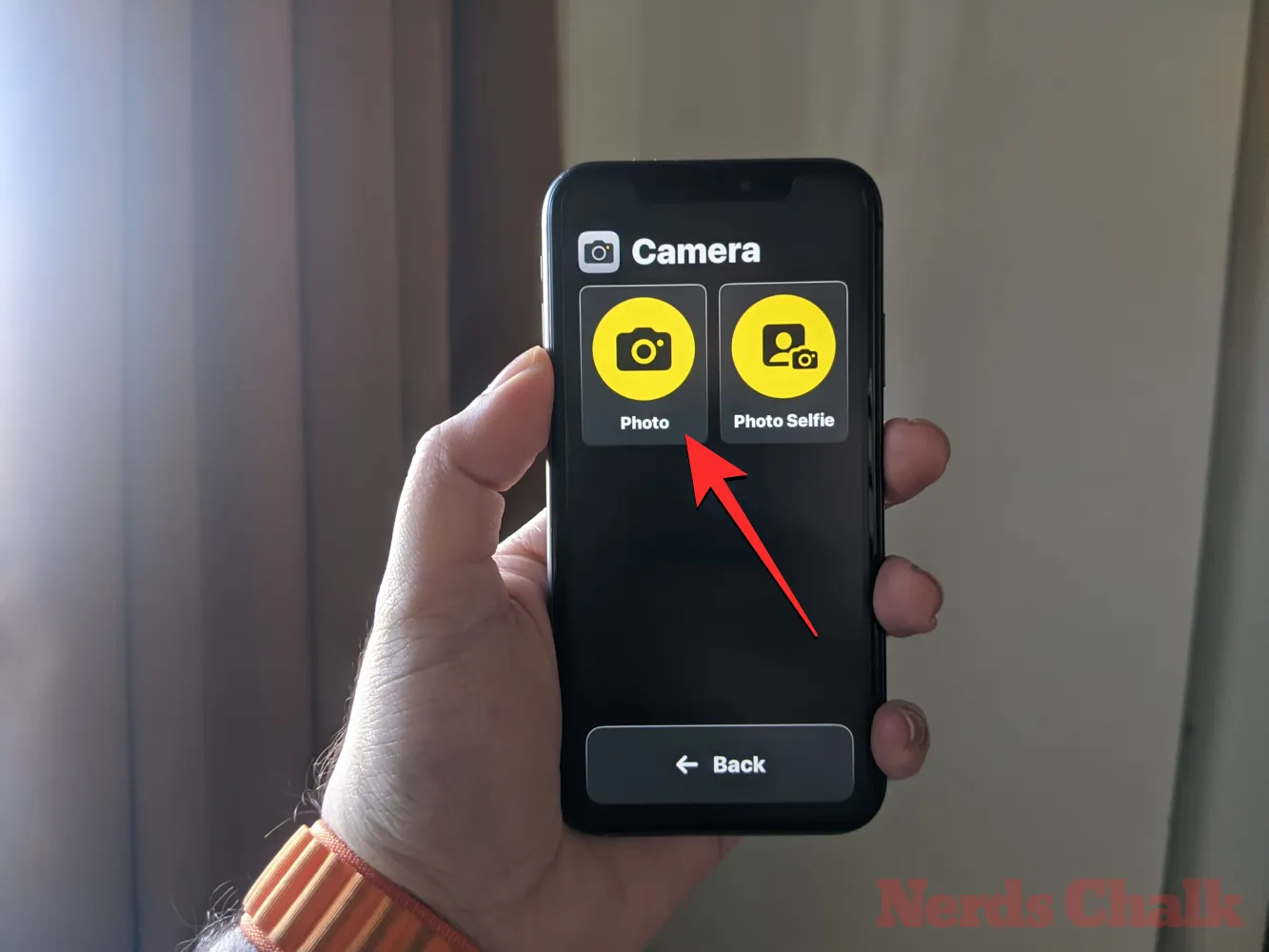
要拍攝照片或視頻,請根據您要使用的相機點擊屏幕上的所需選項。例如,“照片”和“視頻”按鈕將激活後置攝像頭,而“照片自拍”和“視頻自拍”選項將使用 iPhone 的前置攝像頭。
選擇所需的選項後,您將看到所選相機的取景器來拍攝圖像/視頻。當準備好拍攝照片時,點擊拍照即可拍攝。
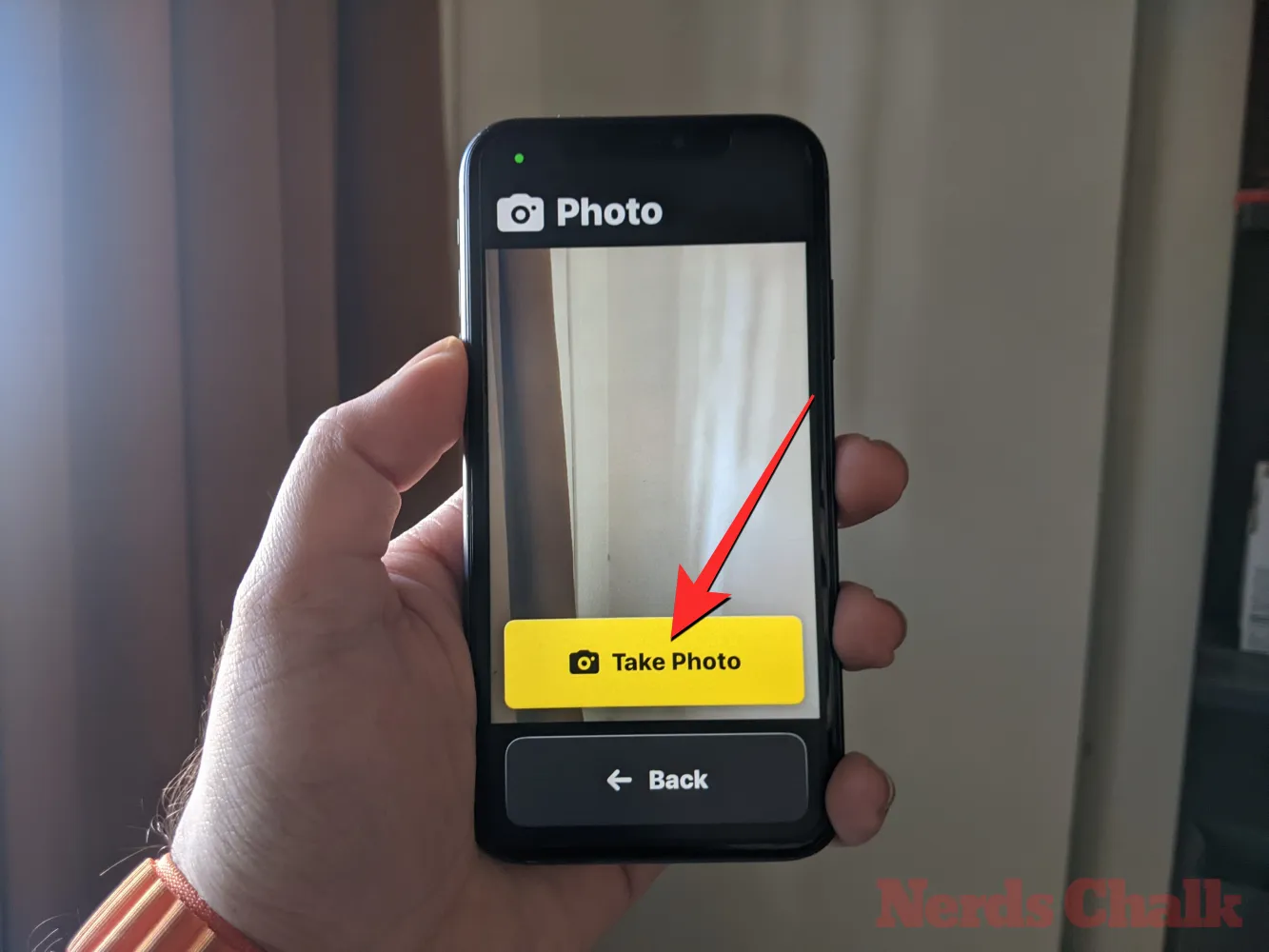
留言
與“通話”應用程序不同,“消息”應用程序只會顯示您在設置過程中選擇的聯繫人。要添加更多聯繫人以發送消息,您需要退出輔助訪問並轉到 iOS 上的輔助訪問設置來管理聯繫人列表。要向聯繫人發送消息或查看與他們的對話,您可以在消息屏幕上點擊他們的聯繫人照片。
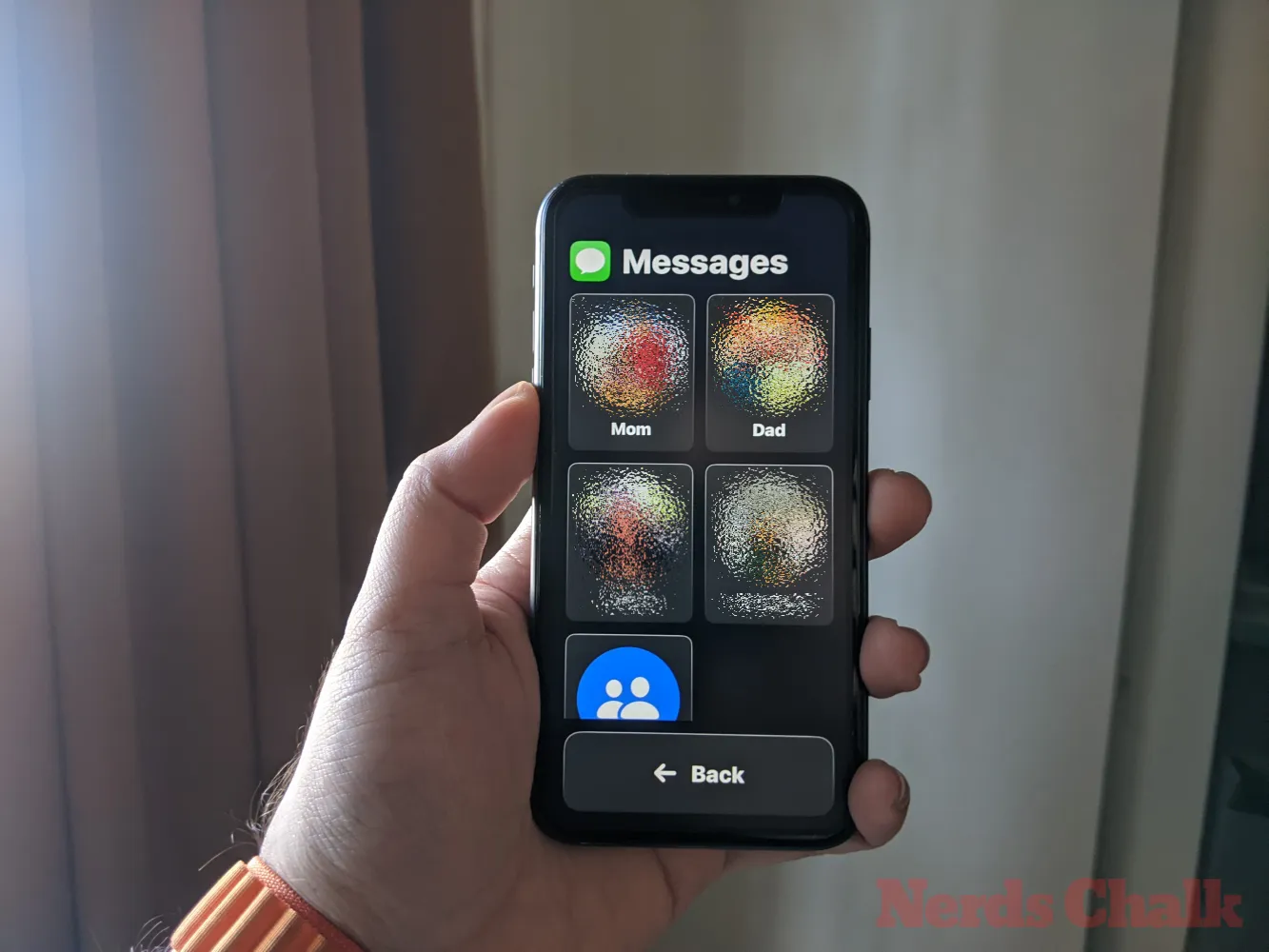
在這裡,您將看到您過去與此人交換的所有消息。要發送消息,請點擊底部的“新消息”按鈕。
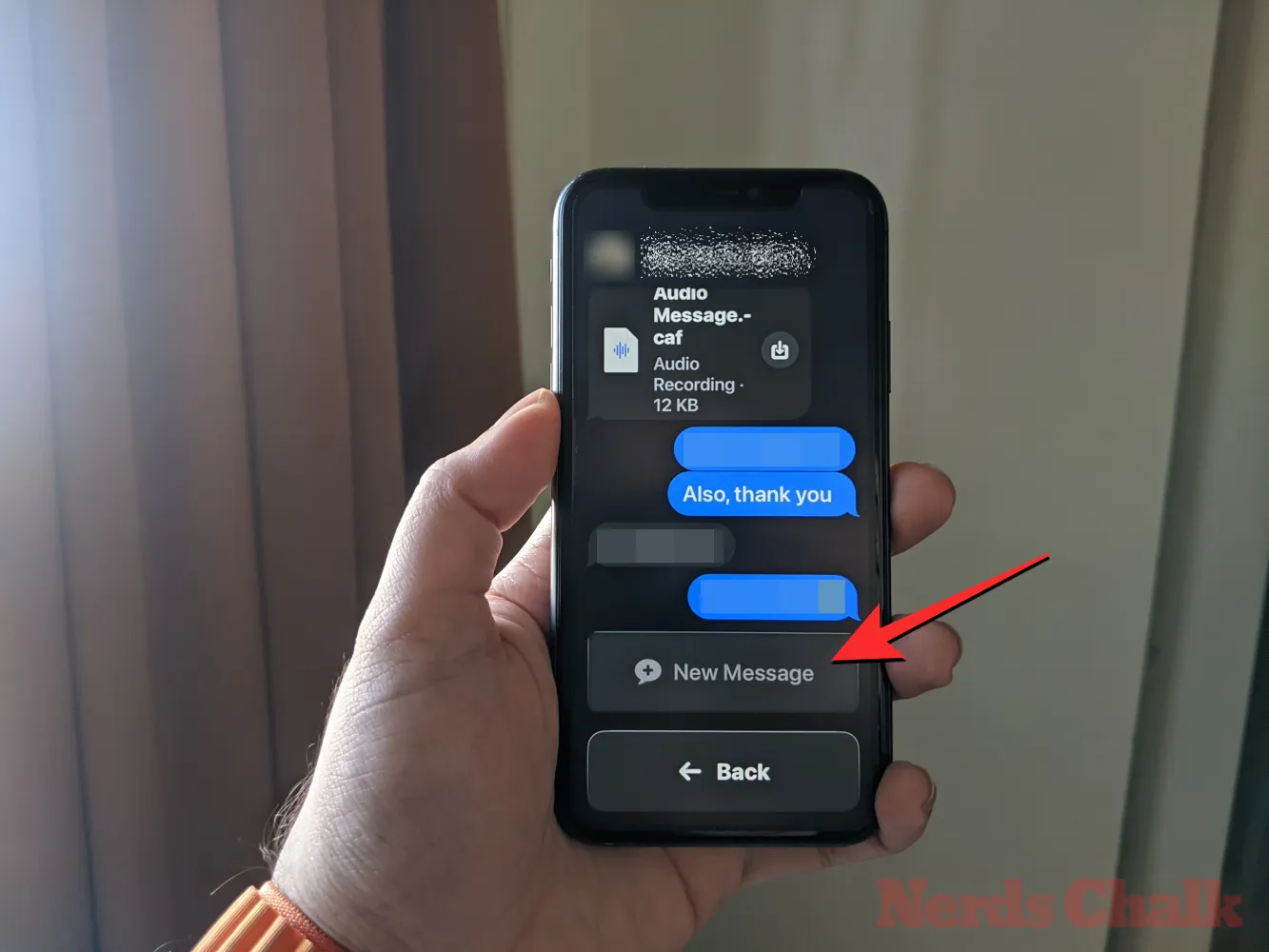
現在,您可以從三個選項中進行選擇來編寫您的消息 –鍵盤、視頻自拍和表情符號。
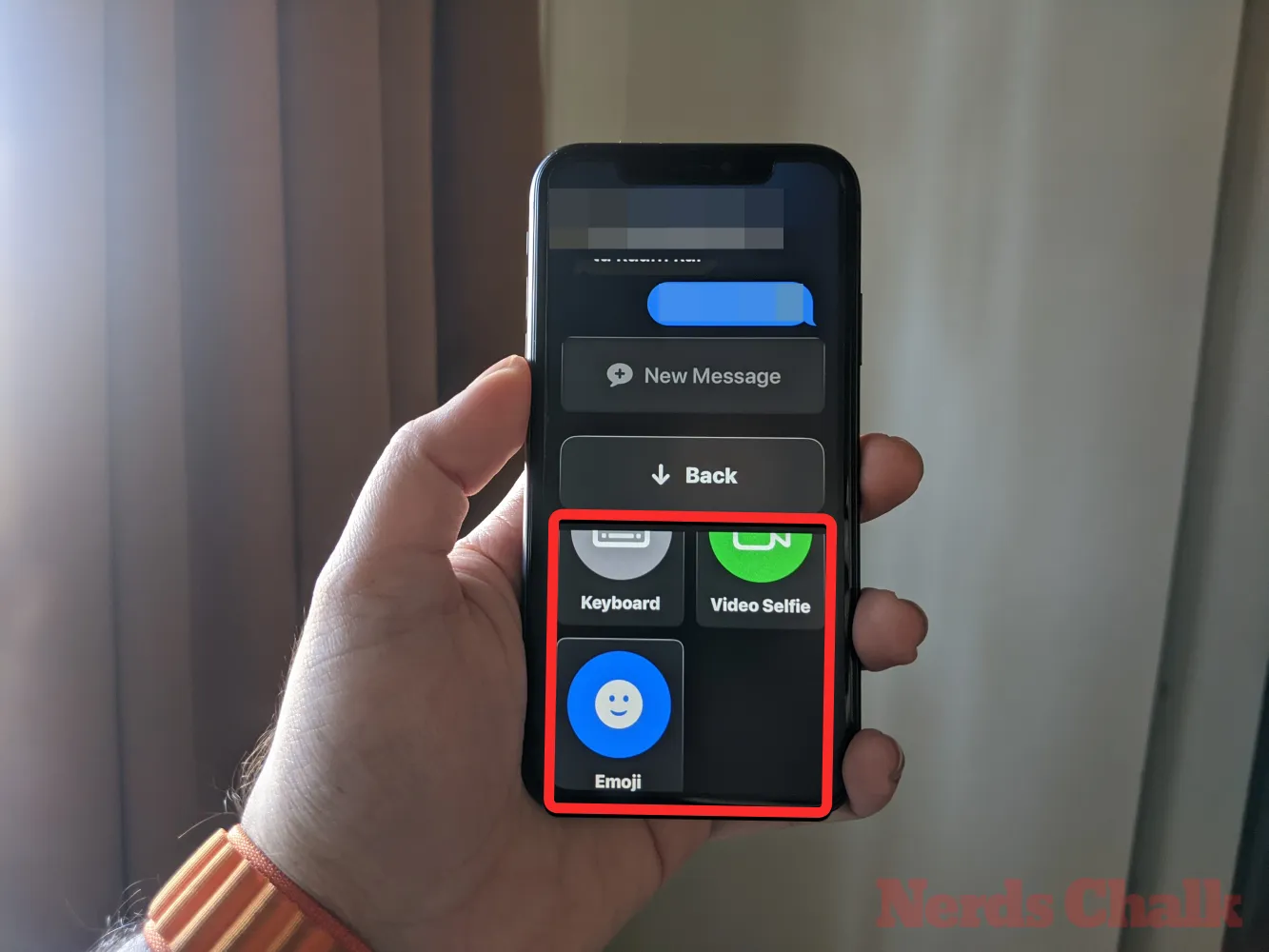
鍵盤將在屏幕上打開默認的 iOS 鍵盤。
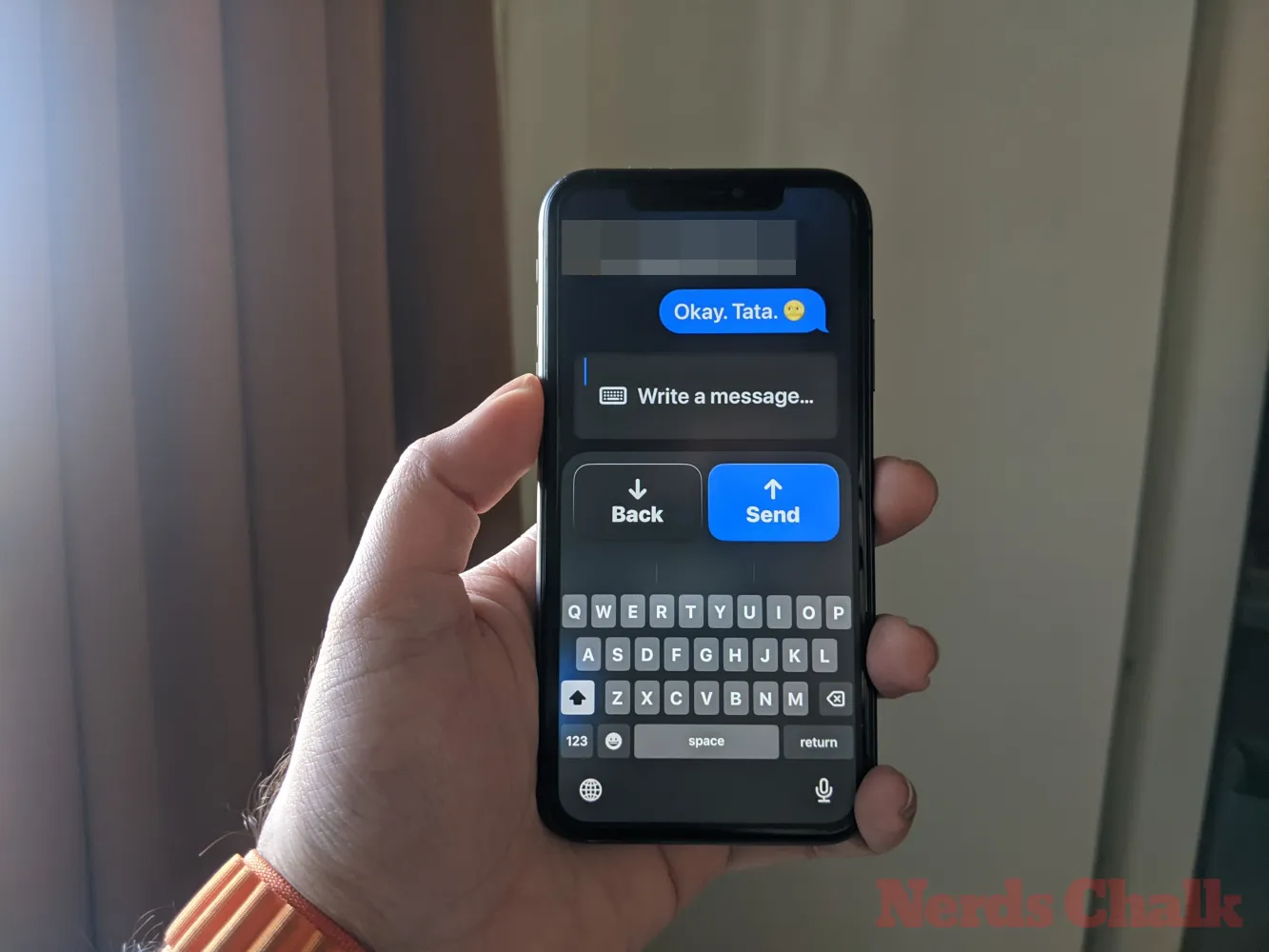
視頻自拍將打開前置攝像頭取景器,您可以從中錄製視頻消息給此人。
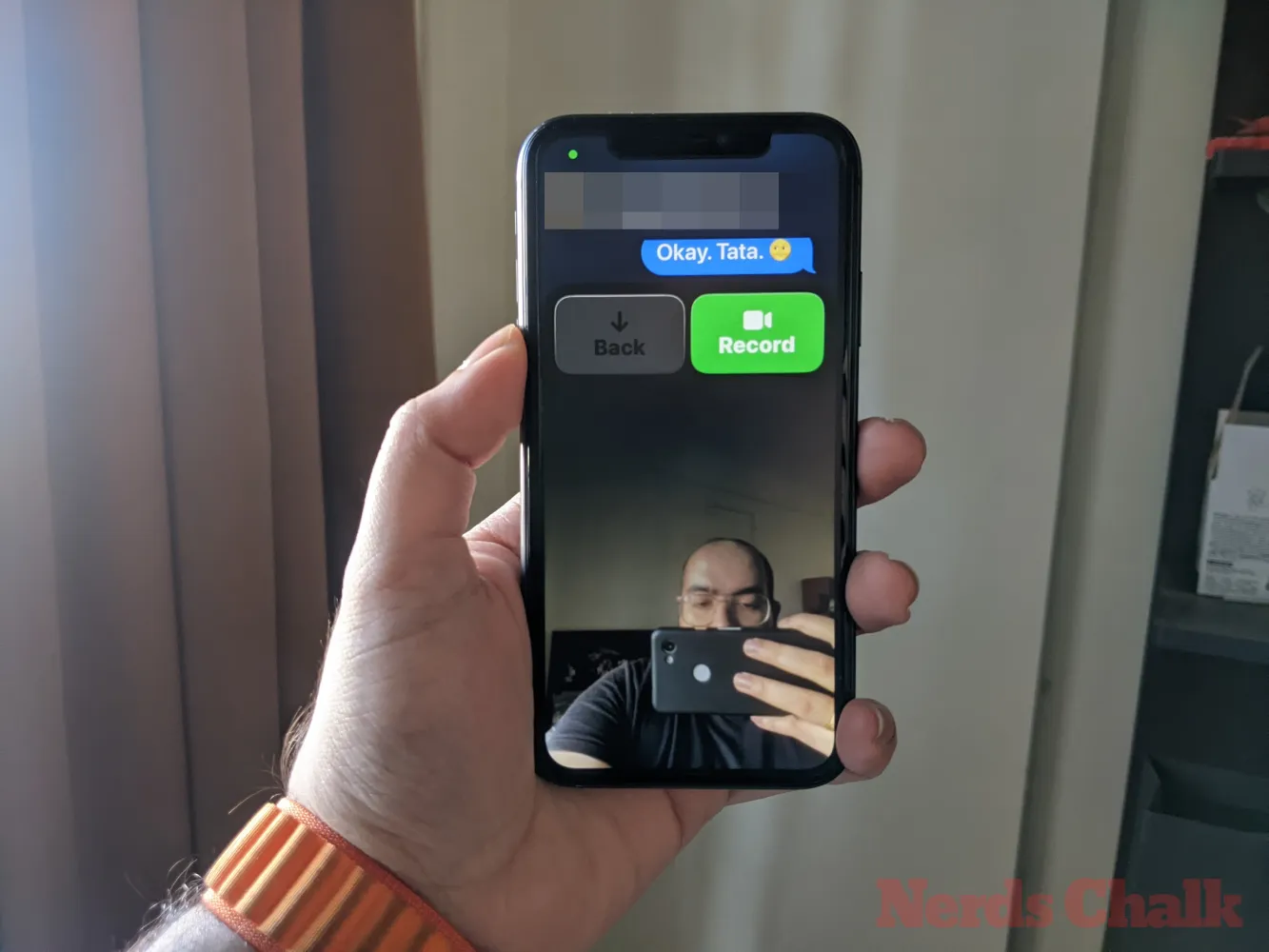
表情符號將打開底部的表情符號抽屜,該抽屜將作為單獨的消息發送。
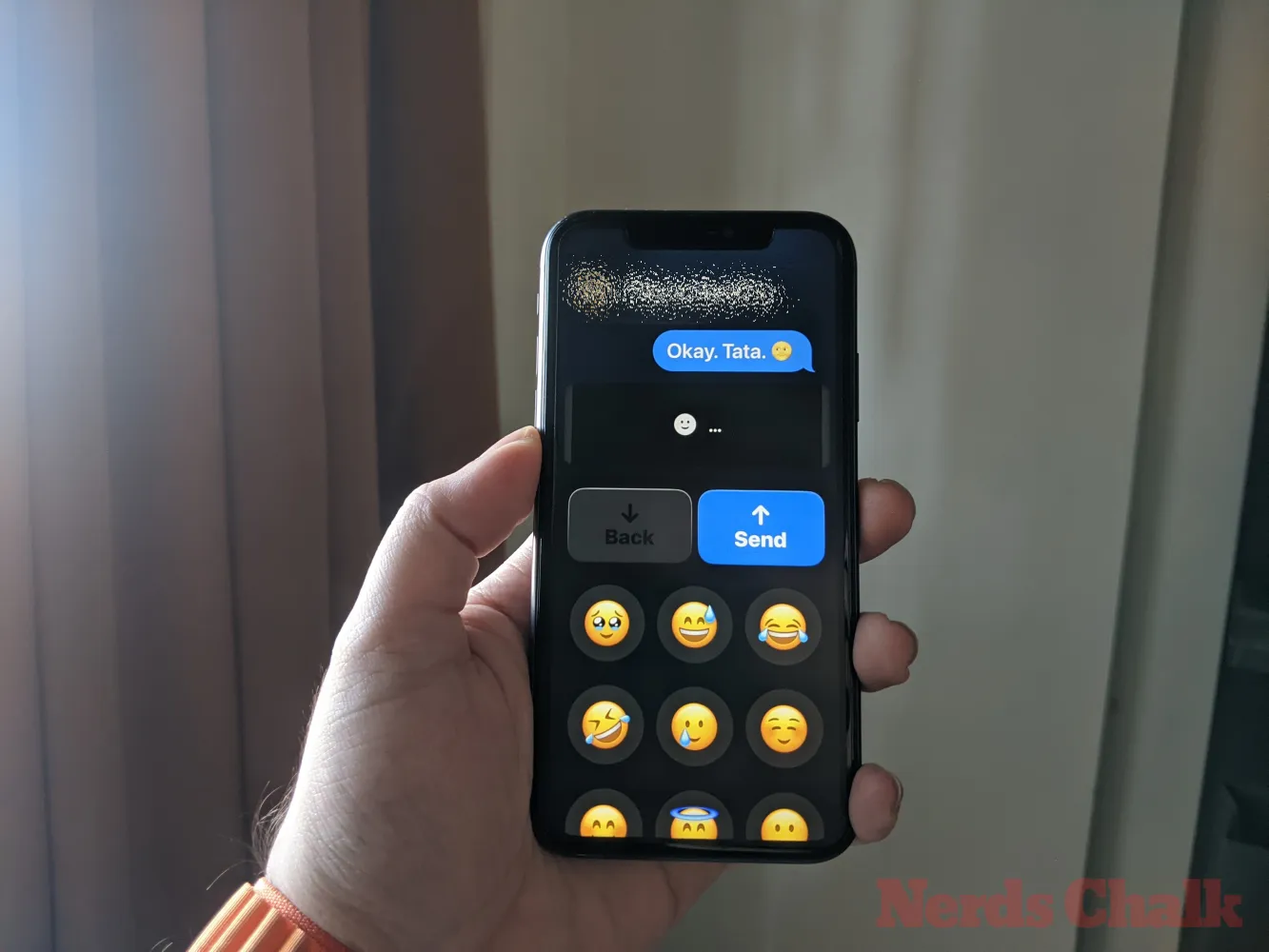
相片
照片應用程序將以兩行的形式顯示相機膠卷中的所有照片。與常規 iOS 上的“照片”應用程序不同,您將無法訪問 iPhone 上保存的其他圖像。
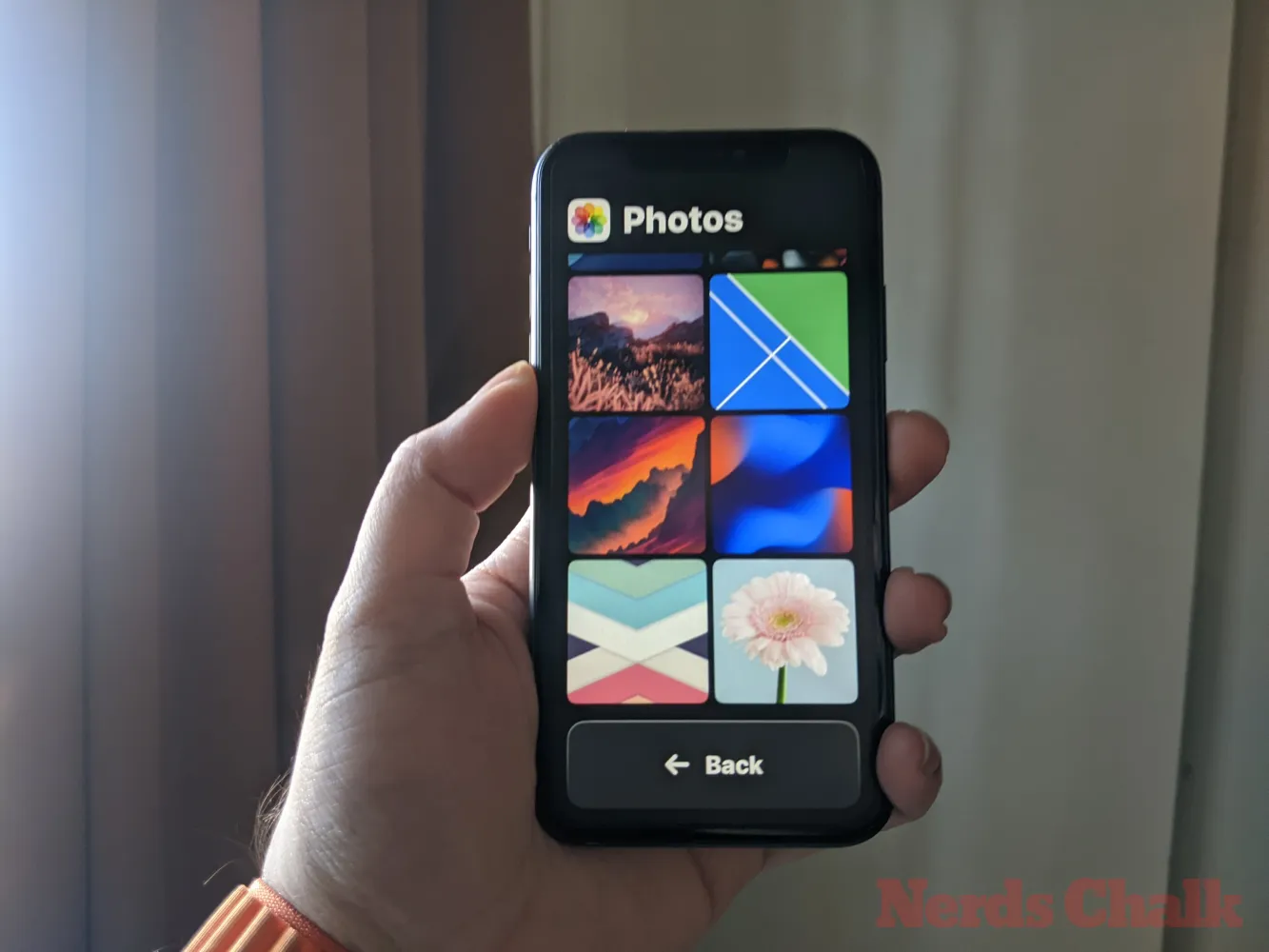
當您點擊“照片”應用程序中的圖片時,您將看到所選照片以全屏方式加載。但是,您無法通過輔助訪問放大圖像、編輯圖像或在其他應用程序上共享圖像。

其他應用
當您將未配置此模式的應用程序添加到輔助訪問時,它們將打開以顯示輔助訪問未激活時您可能與之交互的默認界面。您可以像平常一樣與這些應用程序進行交互,但無法像在 iOS 上那樣使用 iPhone 的滑動手勢。
以下是 Google 地圖應用在輔助訪問上的外觀。
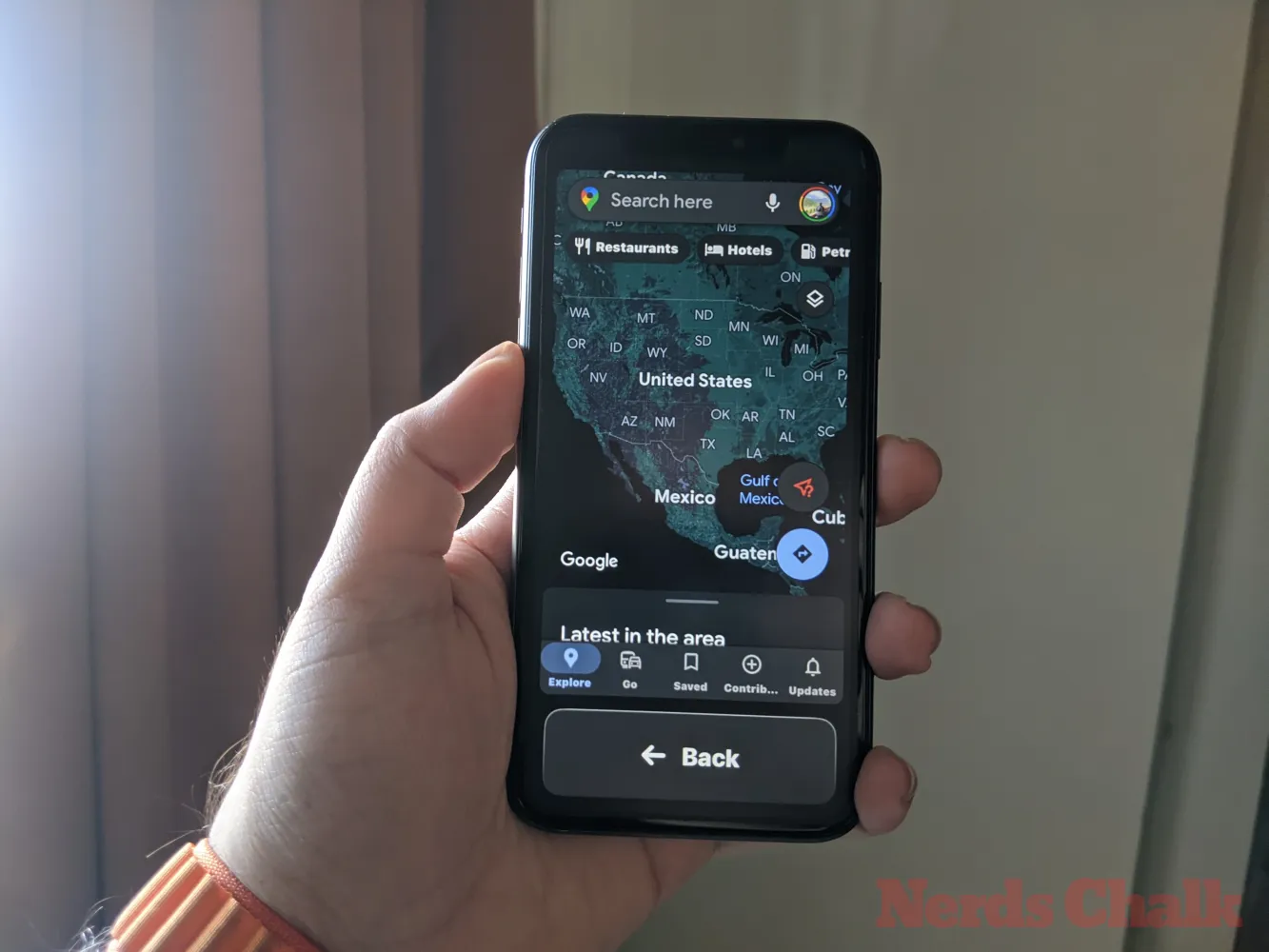
轉到主屏幕
與 iOS 不同,輔助訪問無法通過滑動手勢在應用程序之間切換或轉到主屏幕。當您使用輔助訪問進入應用程序時,您只能通過點擊底部的“後退”按鈕一次或重複返回主屏幕,具體取決於您在應用程序界面中的深度。
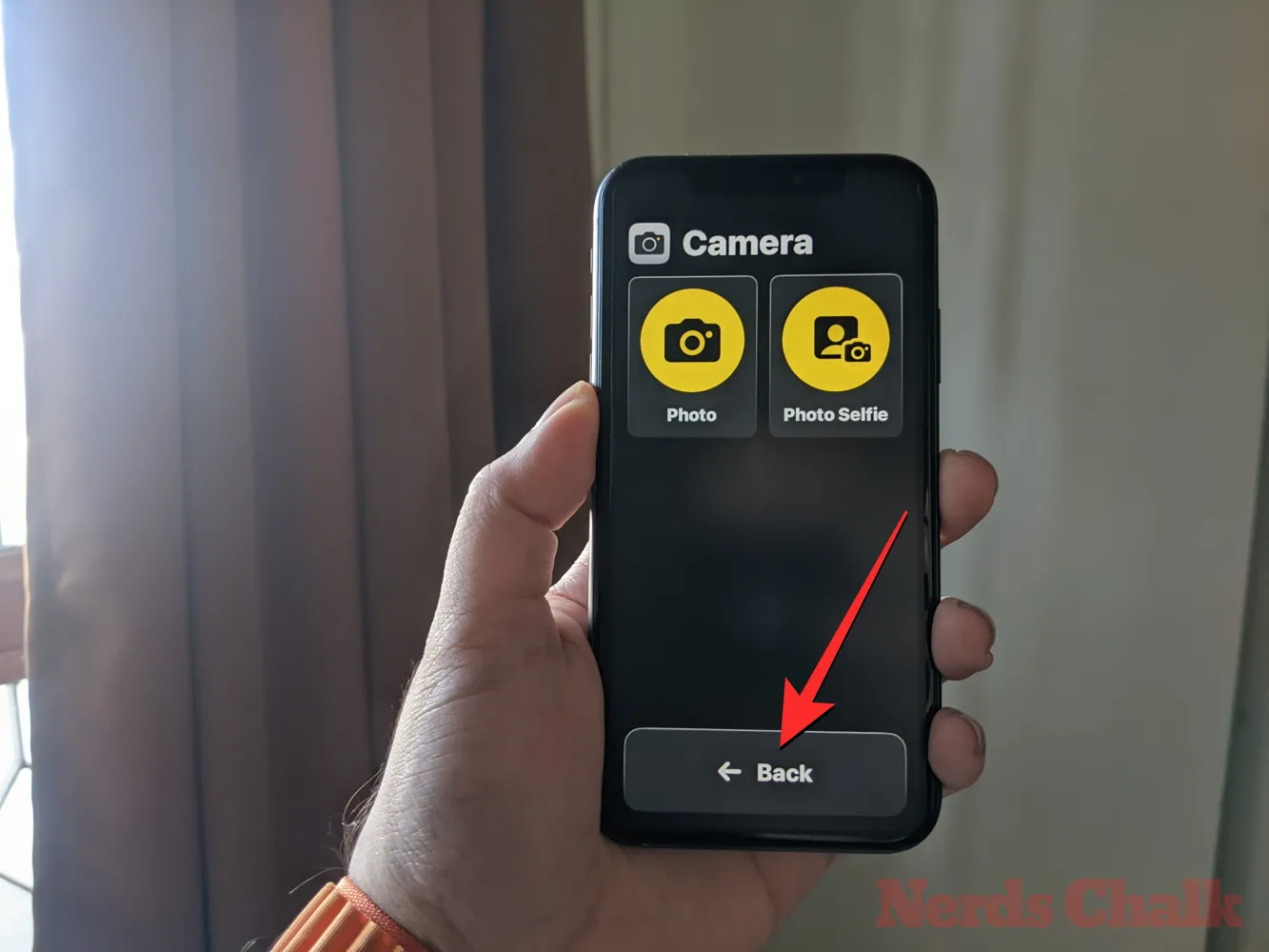
檢查時間
雖然 iOS 會在屏幕上打開的任何應用程序上顯示時間和其他重要信息(Wi-Fi 信號、蜂窩信號或電池電量),但啟用輔助訪問後情況會有所不同。當您處於輔助訪問模式時,檢查當前時間的唯一方法是使用側面按鈕鎖定設備,然後再次按此按鈕查看鎖定屏幕。這是因為您只能在輔助訪問上查看鎖定屏幕內的時間。

如何管理 iPhone 上的輔助訪問設置
即使在初始設置之後,您也可以隨時管理輔助訪問設置。儘管 iOS 允許您在啟用或不啟用此模式的情況下配置輔助訪問,但當輔助訪問在 iPhone 上處於非活動狀態時,您將獲得更精細的配置選項。
當輔助訪問處於活動狀態時
當 iPhone 上的輔助訪問已處於活動狀態時,您可以在此模式下管理一些設置。要訪問輔助訪問設置,請按三次iPhone 上的側面按鈕。您現在將看到輔助訪問屏幕。在這裡,選擇“設置”。
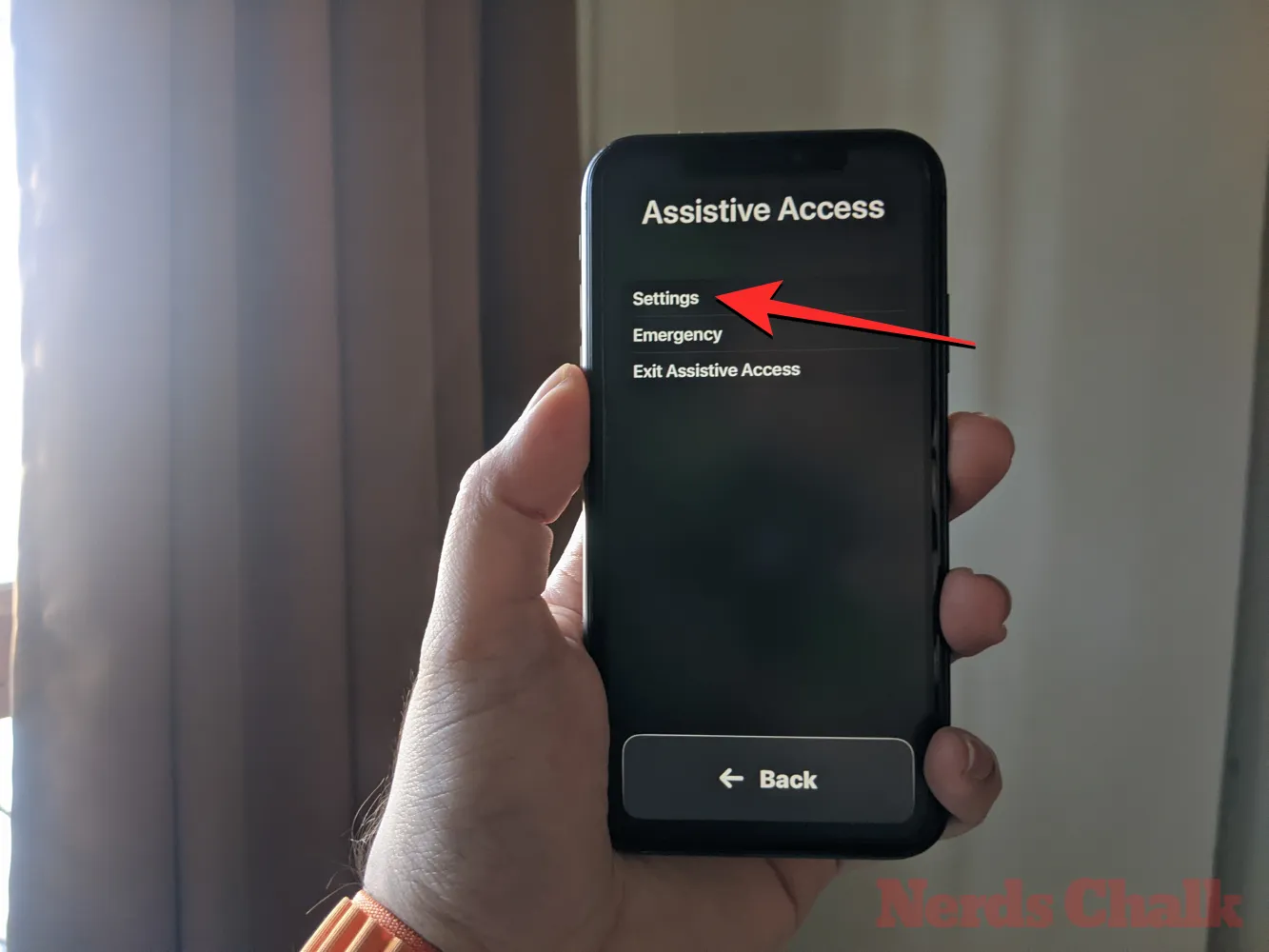
您需要輸入輔助訪問密碼。
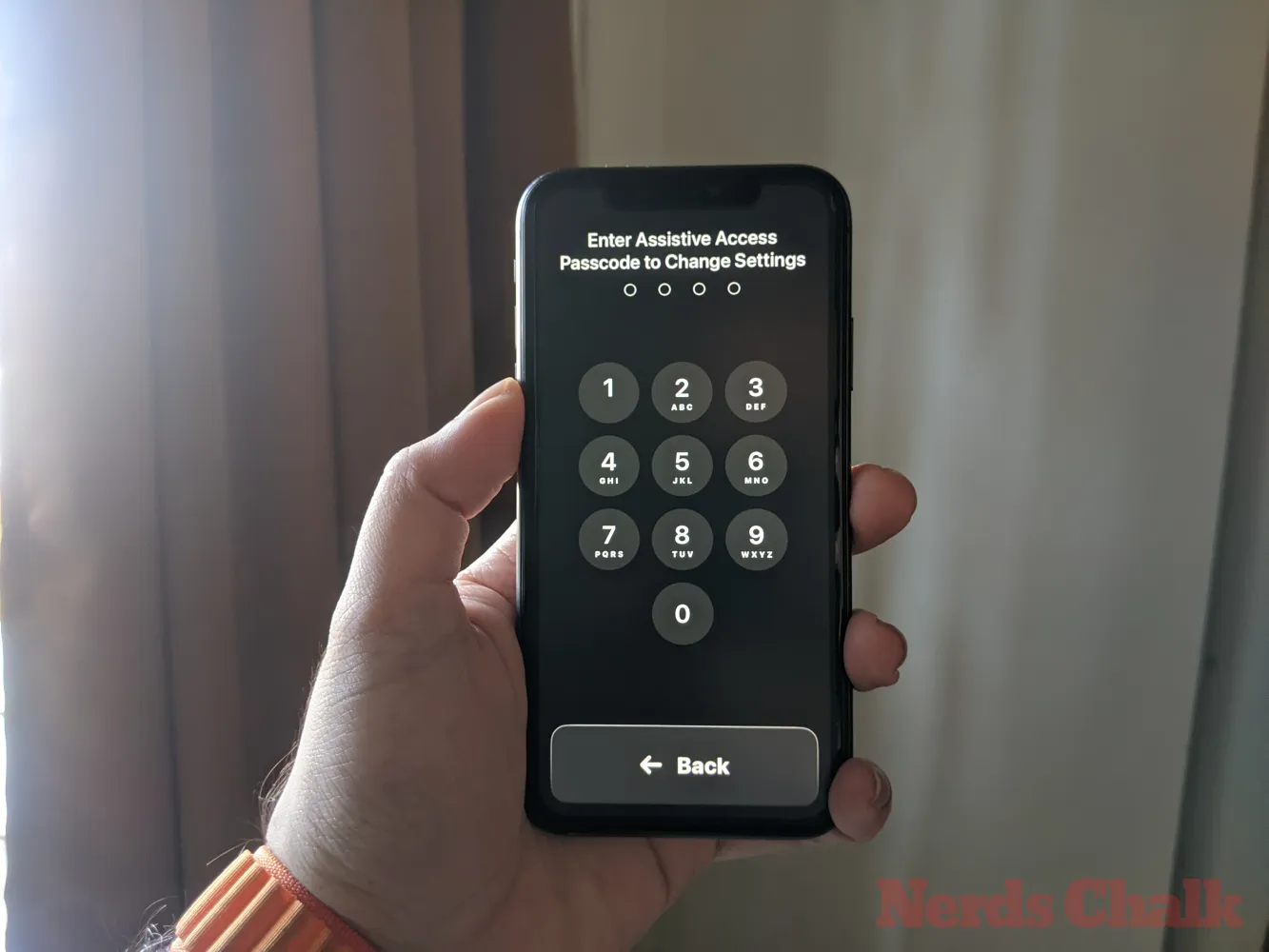
當您執行此操作時,您的設備將加載輔助訪問的設置頁面。在這裡,您可以切換的第一件事是在“網絡”下打開/關閉飛行模式,以阻止/允許您的 iPhone 連接到無線和蜂窩網絡。
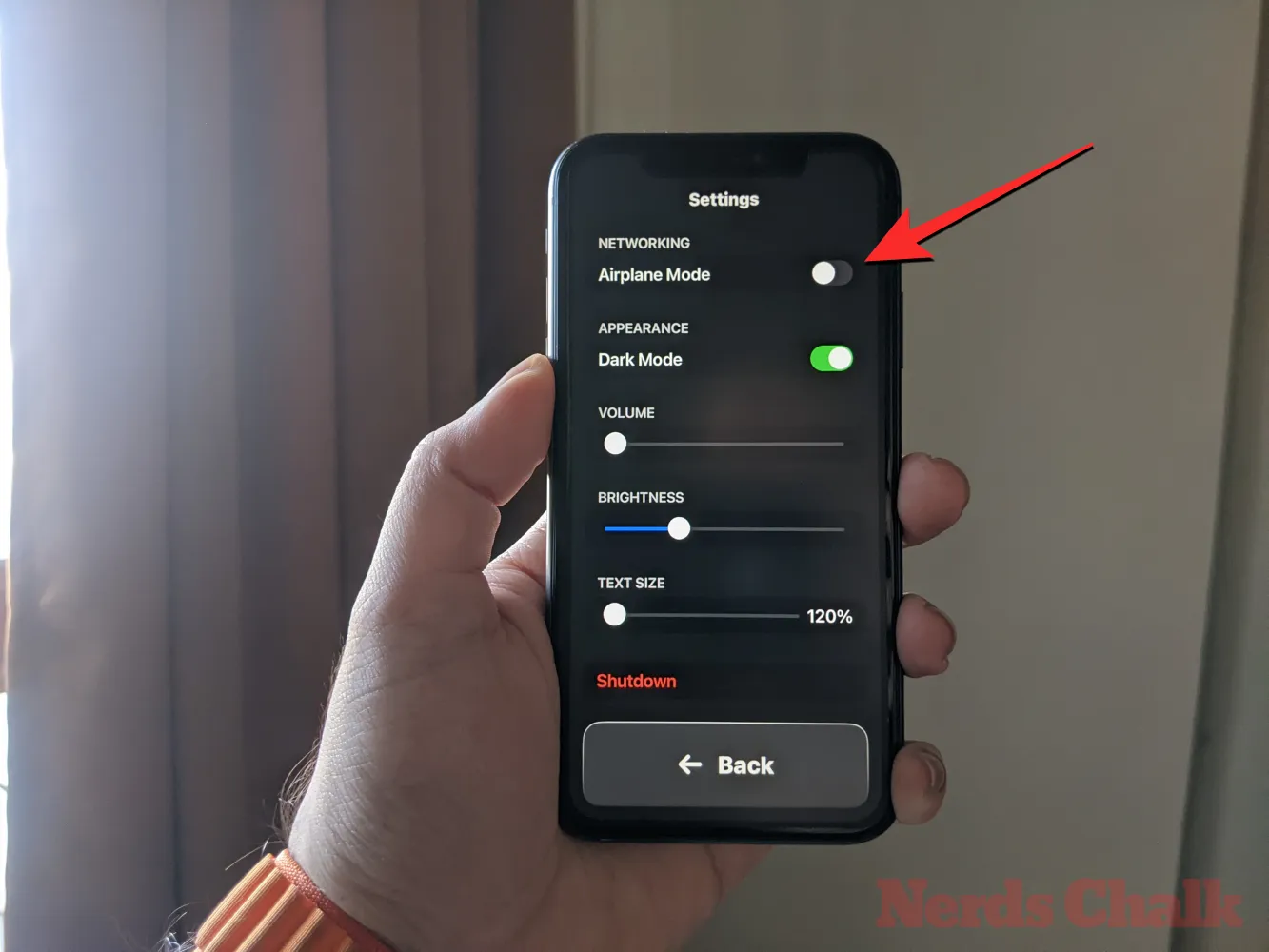
在“網絡”部分下方,您將找到“外觀”部分,您可以在其中打開/關閉輔助訪問的暗模式。
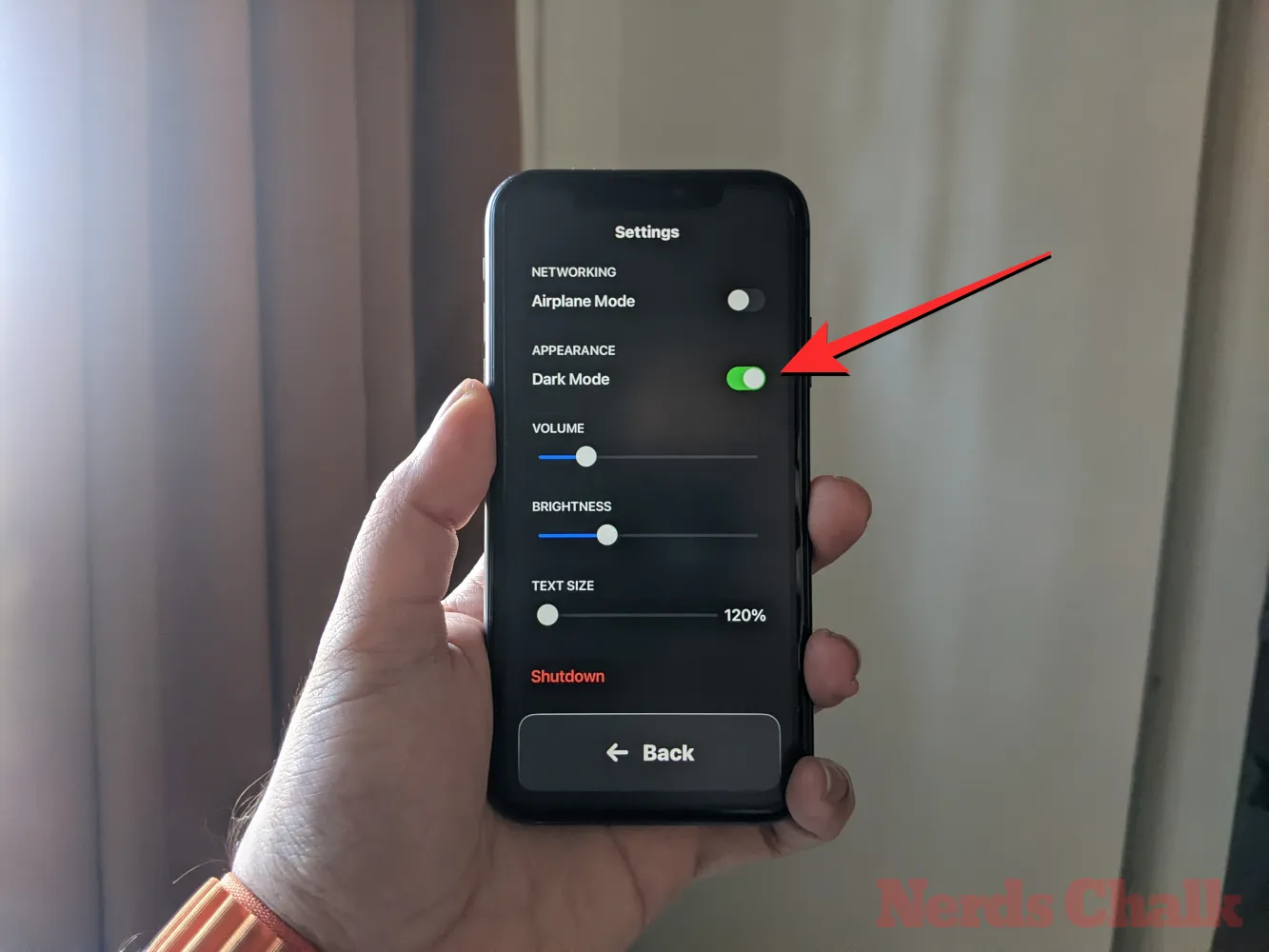
然後,您可以移動屏幕上的滑塊來調整音量、亮度和文本大小。
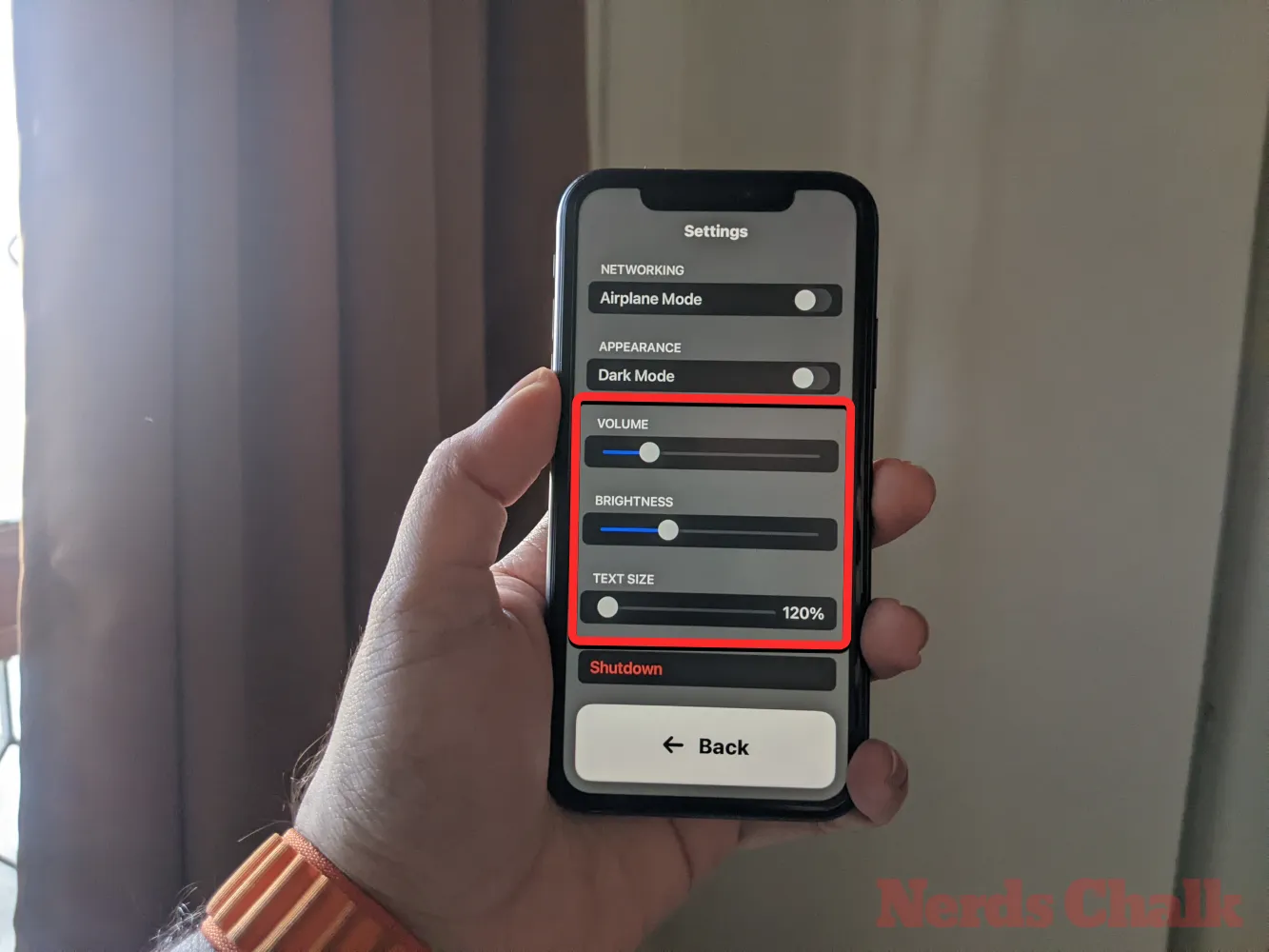
在“設置”屏幕底部,您可以在“輔助訪問”中點擊“關機”按鈕來關閉 iPhone 電源。
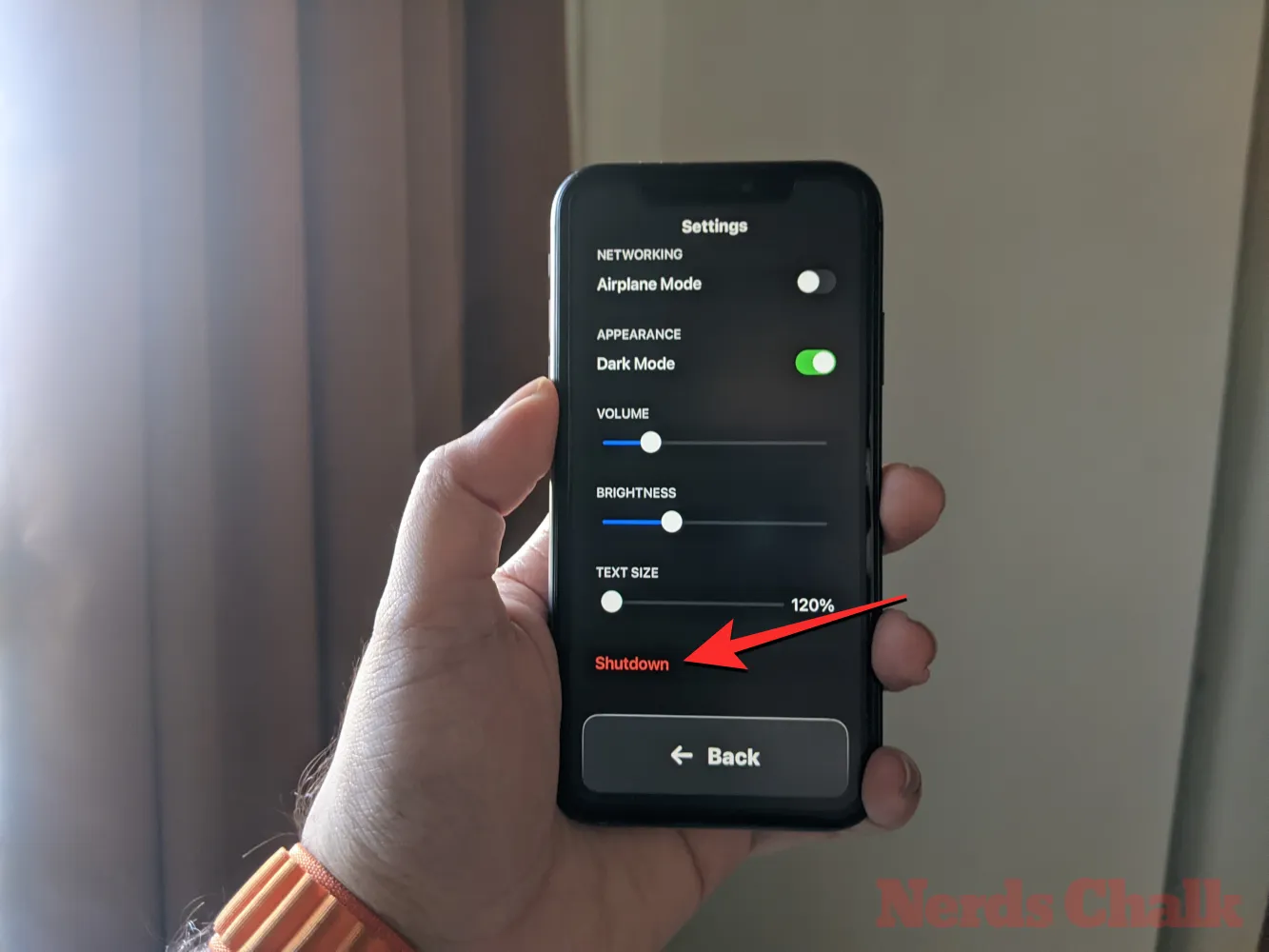
當您這樣做時,系統會提示您確認您的操作。要繼續執行關機操作,請點擊“確定”。

您可以隨時點擊底部的大後退按鈕返回輔助訪問主屏幕。
當輔助訪問處於非活動狀態時
當輔助訪問處於非活動狀態時,您可以通過首先打開iPhone 上的“設置”應用來管理其設置。
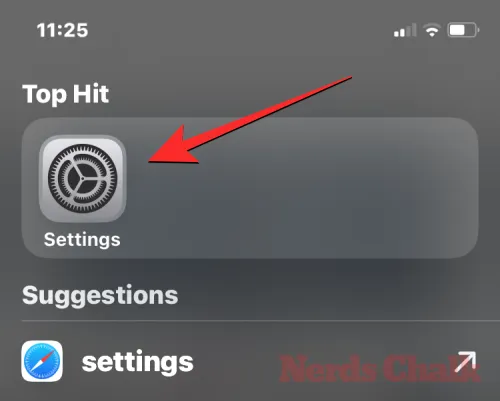
在“設置”內,向下滾動並選擇“輔助功能”。
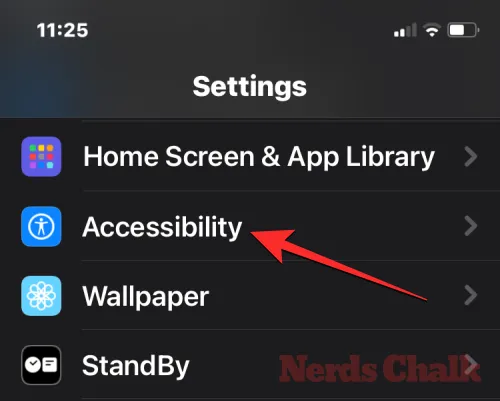
在“輔助功能”屏幕上,向下滾動到底部並點擊“輔助訪問”。
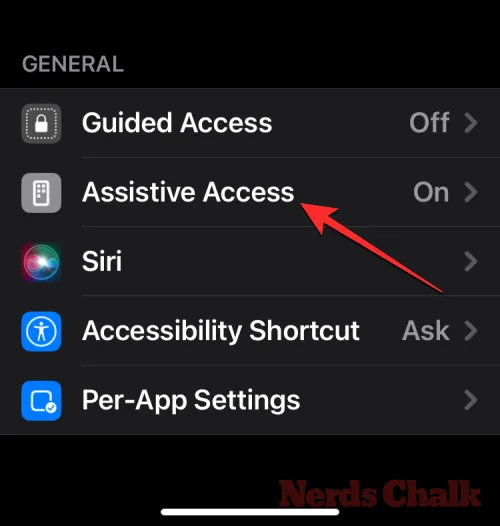
您現在將到達輔助訪問屏幕,您可以在其中管理設備上輔助訪問的不同設置。
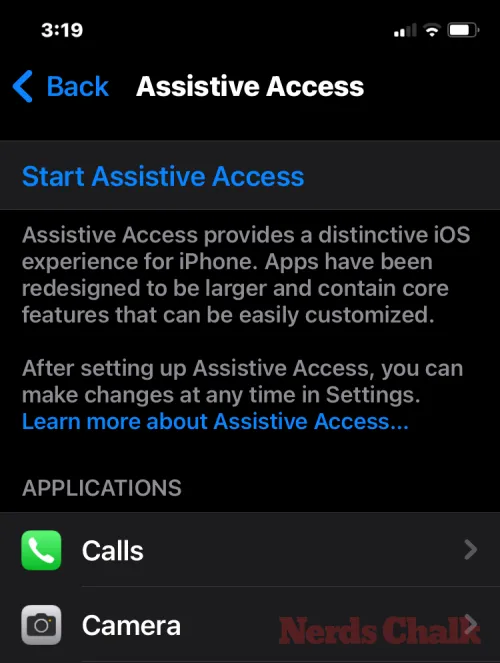
添加、刪除和管理應用程序
您可以配置的第一件事是“應用程序”部分。在這裡,您將看到您設置為可在輔助訪問中使用的所有應用程序的列表。要更改任何這些應用程序的設置和權限,請從“應用程序”部分選擇一個應用程序。
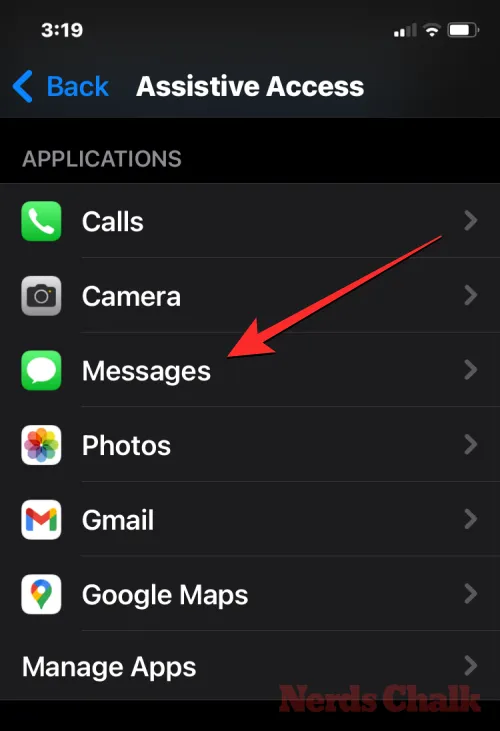
在下一個屏幕上,您可以為所選應用程序切換不同的選項、功能和權限(如果可用)。配置了輔助訪問的應用程序將顯示更多配置選項。
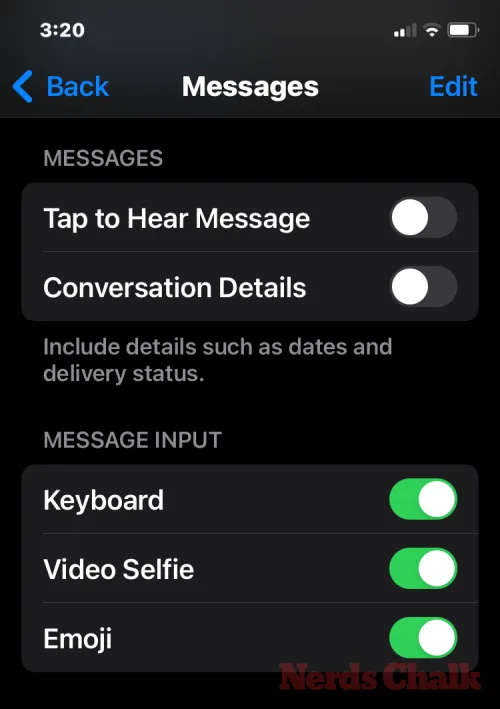
您在此處添加的其他應用程序僅允許您在輔助訪問處於活動狀態時授予或拒絕它們的特定權限。
要在輔助訪問中刪除或添加更多應用程序,請點擊“應用程序”下的管理應用程序。
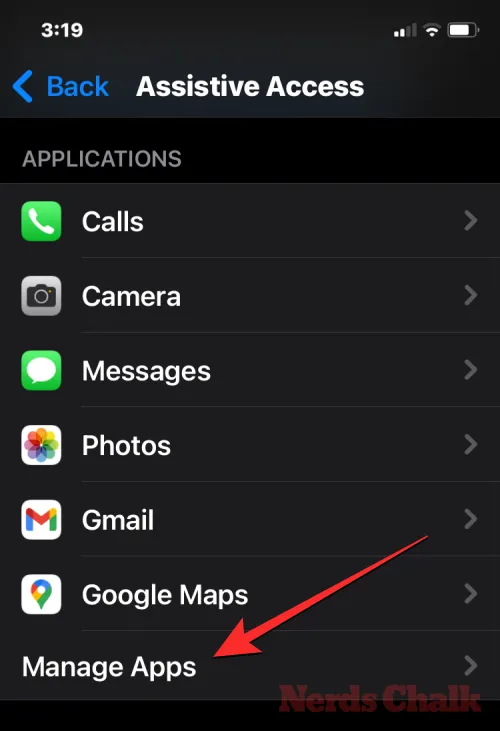
在下一個屏幕上,您將在“選定的應用程序”下看到現有應用程序,以及在“針對輔助訪問進行優化”和“更多應用程序”下尚未添加的應用程序。要將這些部分中的應用程序添加到輔助訪問,請點擊左側的綠色加號 (+) 按鈕,然後在下一個屏幕上配置所選應用程序。
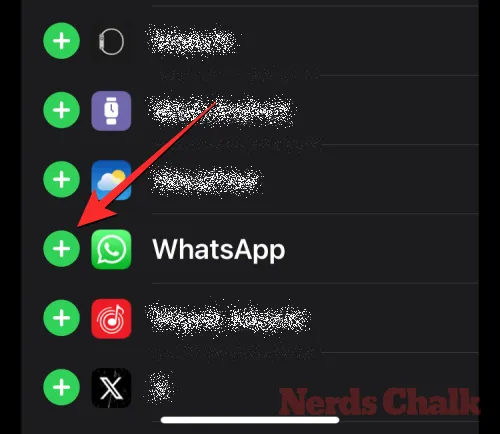
要從輔助訪問中刪除應用程序,請點擊左側的紅色減號 (-) 圖標,然後點擊右側的刪除。
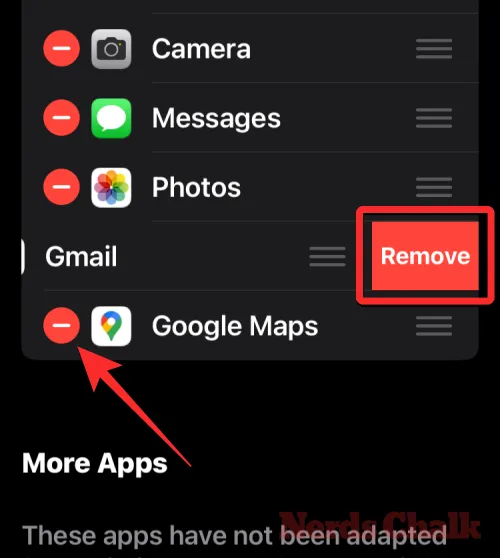
更改應用程序佈局
將應用程序配置為顯示在輔助訪問中後,您可以返回到上一個屏幕以進一步管理此模式。在“選項”部分下,您可以在行和網格之間切換,以更改輔助訪問主屏幕的外觀,如設置期間所述。
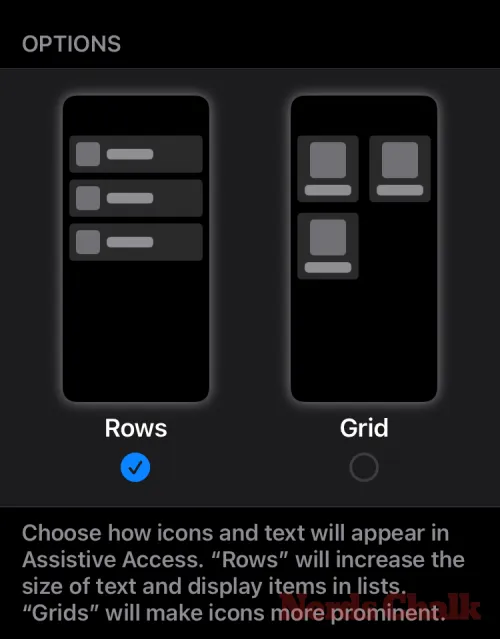
更改默認壁紙
默認情況下,設置輔助訪問後,鎖定屏幕會顯示黑色壁紙。要將照片設置為輔助訪問模式下的鎖屏壁紙,請點擊壁紙。
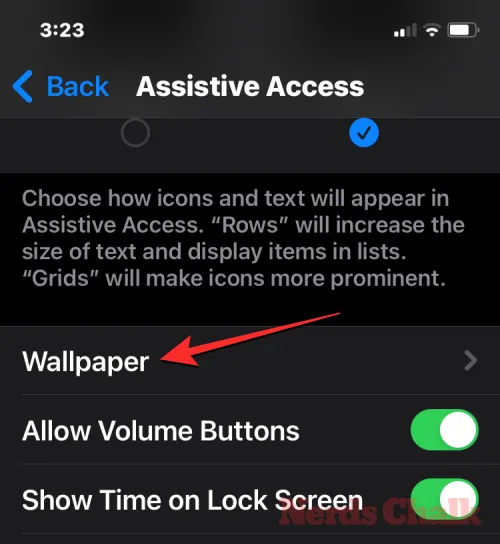
在下一個屏幕上,點擊選擇照片以繼續。
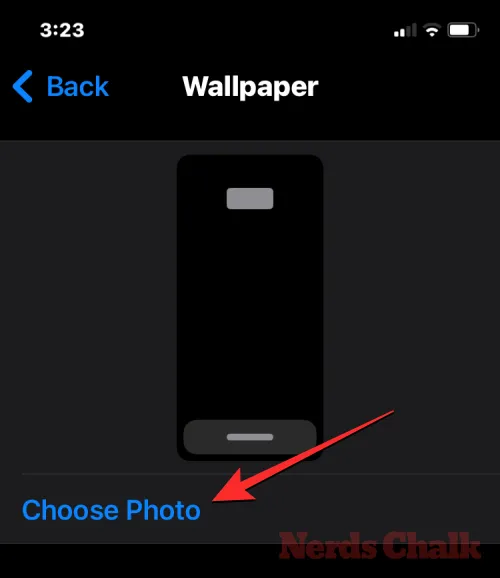
現在,您可以從照片庫中選擇一張圖片,將其添加為輔助訪問模式下的鎖屏壁紙。
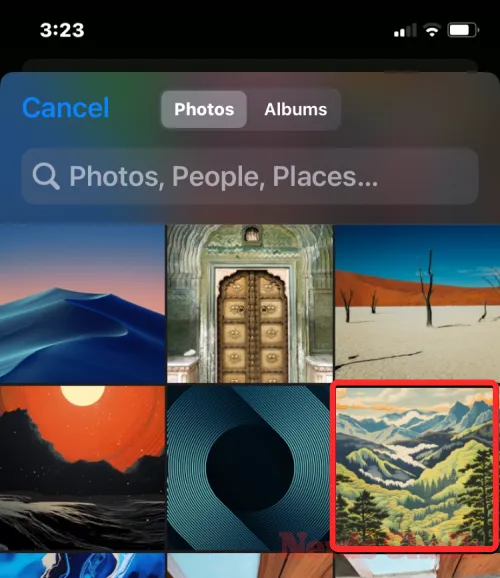
所選壁紙現在將添加到您的輔助訪問鎖定屏幕中。其預覽將出現在壁紙屏幕上。如果您想從鎖定屏幕中刪除應用的壁紙,可以通過點擊“刪除壁紙”來實現。
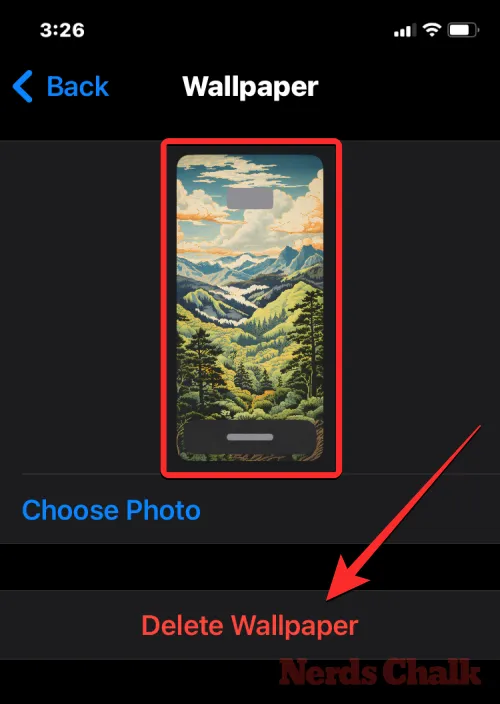
要確認操作,請從底部出現的提示中點擊“刪除壁紙” 。
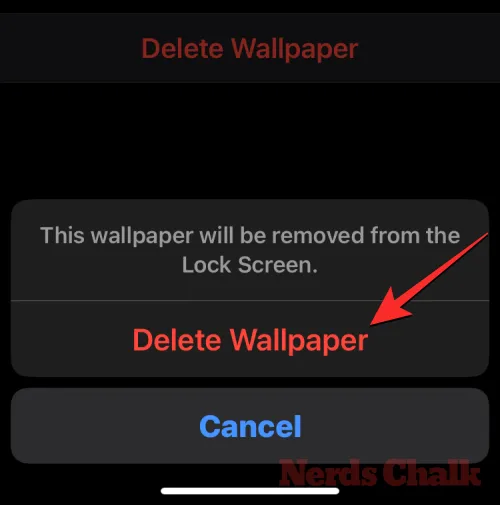
開啟附加功能
在輔助訪問設置中,您還可以切換一系列不同的選項,以在輔助訪問處於活動狀態時啟用或禁用。
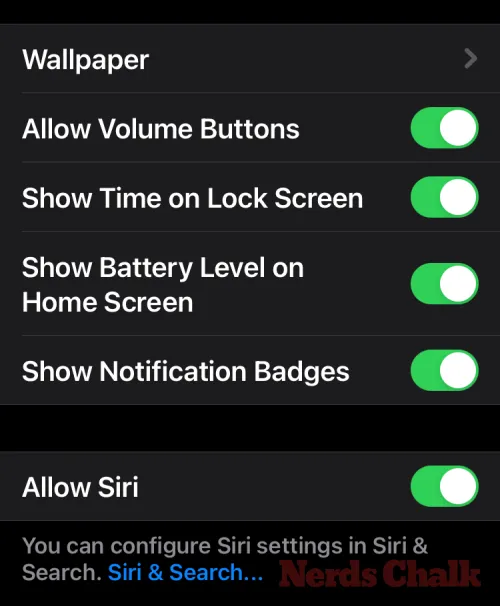
這些包括:
允許音量按鈕:啟用後,您可以在輔助訪問期間使用音量按鈕調高或調低音量。禁用後,按音量按鈕不會改變 iPhone 上的任何內容。
在鎖定屏幕上顯示時間:默認情況下,在輔助訪問處於活動狀態時查看時間的唯一方法是檢查 iPhone 的鎖定屏幕。但是,如果禁用此切換,您將不會在鎖定屏幕上看到數字時鐘。
在主屏幕上顯示電池電量:輔助訪問的主屏幕僅顯示應用程序圖標和名稱。您可以打開此開關以另外從主屏幕查看電池電量。
顯示通知徽章:當您在啟用了輔助訪問的應用程序上收到通知時,您將在應用程序圖標上看到帶有“新”標籤的通知徽章。為了防止看到此徽章,您可以關閉“顯示通知徽章”開關。
允許 Siri:如果您在輔助訪問設置期間配置了 Siri,則將啟用此開關。如果沒有,您可以打開“允許 Siri”開關,以便在輔助訪問處於活動狀態時啟用設備上的數字助理。
更改輔助訪問密碼
當您設置輔助訪問時,iOS 會要求您創建一個新密碼,將來進入和退出輔助訪問時需要該密碼。您可以通過向下滾動到底部並點擊“密碼設置”,將此密碼更改為“輔助訪問”設置中的其他內容。
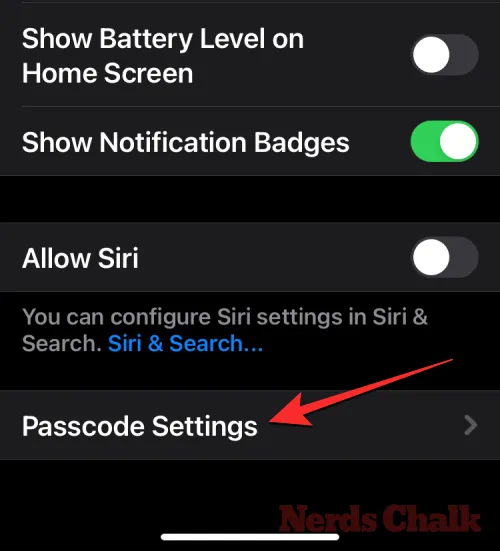
在下一個屏幕上,點擊更改輔助訪問密碼。
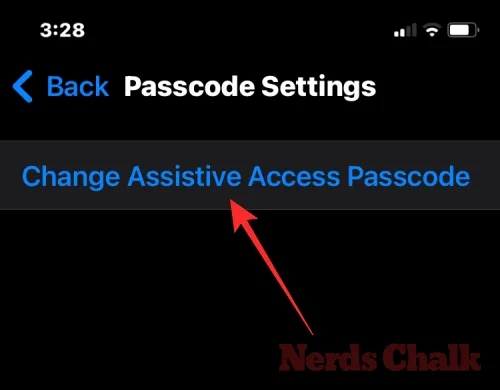
您現在必須在後續步驟中輸入並重新輸入輔助訪問的新密碼。
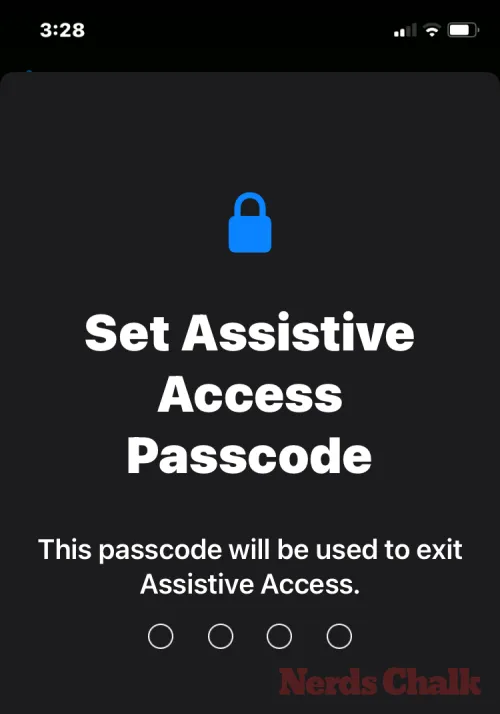
如何關閉 iPhone 上的輔助訪問
當您在 iPhone 上使用完輔助訪問後,您可以輕鬆切換到常規 iOS 界面。為此,請按三次iPhone 上的側面按鈕。這將提示 iPhone 上的輔助訪問屏幕。要關閉輔助訪問,請從選項列表中點擊退出輔助訪問。
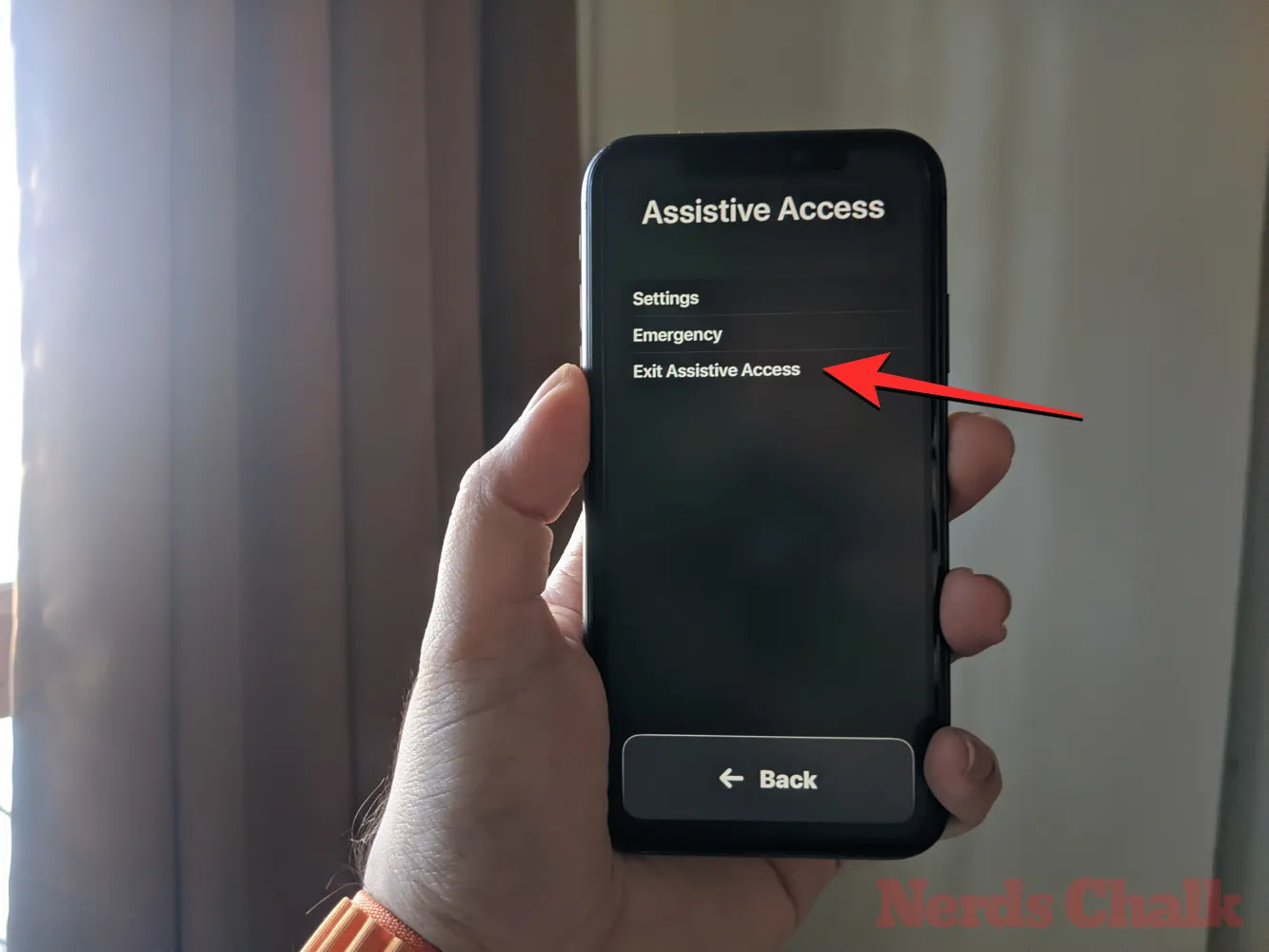
您的設備現在將要求您輸入輔助訪問密碼。
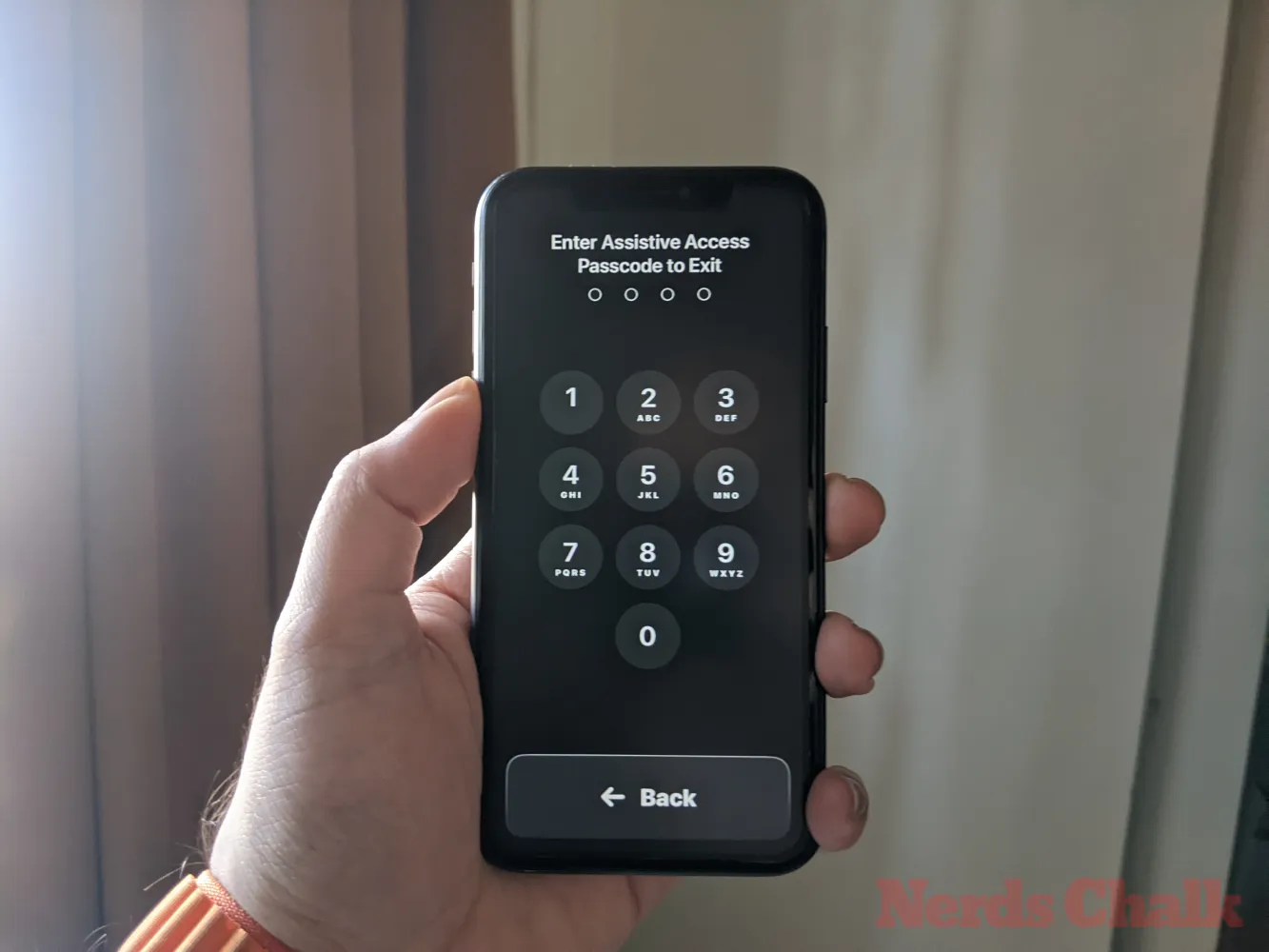
當您執行此操作時,屏幕將變黑並顯示“退出輔助訪問”消息。幾秒鐘之內,您將返回到您可能熟悉的常規 iOS 界面。
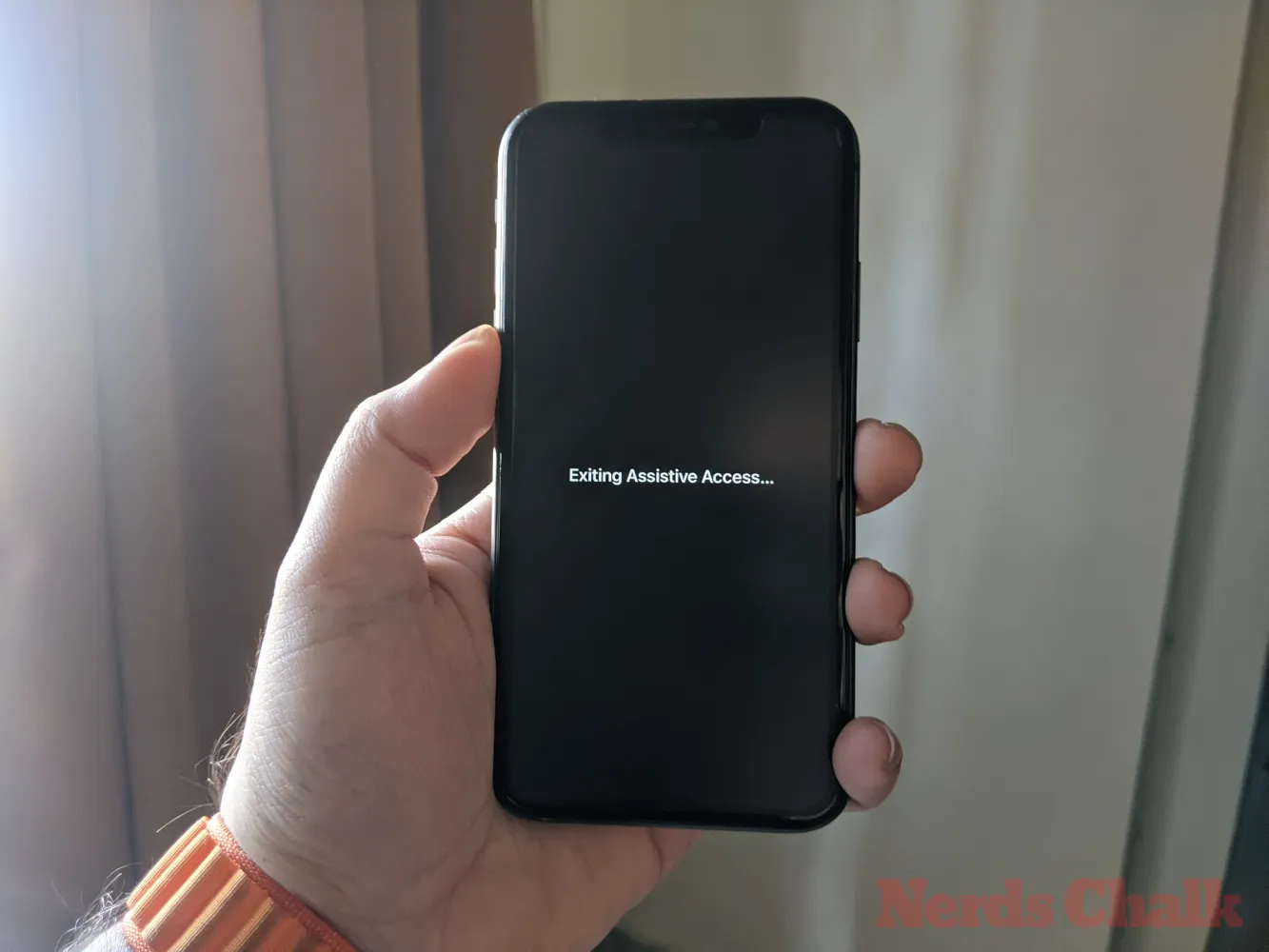
這就是您需要了解的有關使用 iPhone 上的輔助訪問功能的全部信息。
發佈留言