高對比模式有什麼作用? [所有你必須知道的]
那麼,高對比模式在 Windows 10 和 Windows 11 電腦上有什麼作用?
Windows PC、Mac、智慧型手機、平板電腦等運算裝置包含一些可存取性改進的功能。 Windows 10 和 1 的此類功能之一分別是高對比和對比主題。
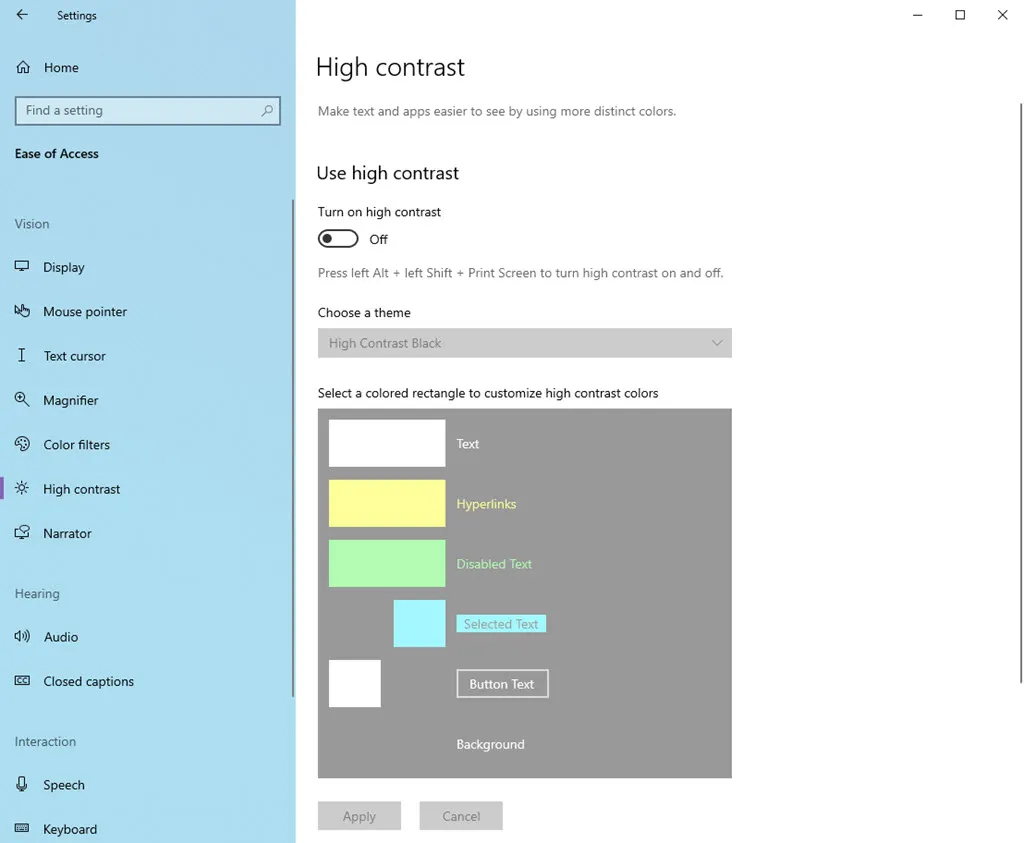
如果您有視力障礙或正在幫助此類人員並希望探索這些設置,請閱讀本文直到最後。
什麼是高對比模式?
以下是 Windows 10 和 11 電腦上可用的兩個獨特設定:
Windows 10 中的高對比模式
如果您覺得標準的 Windows 10 介面有點不舒服,那麼高對比模式可以為您提供幫助。此模式透過使用大膽的顏色並消除乾擾來簡化螢幕視覺效果。這使得文字和其他元素脫穎而出。
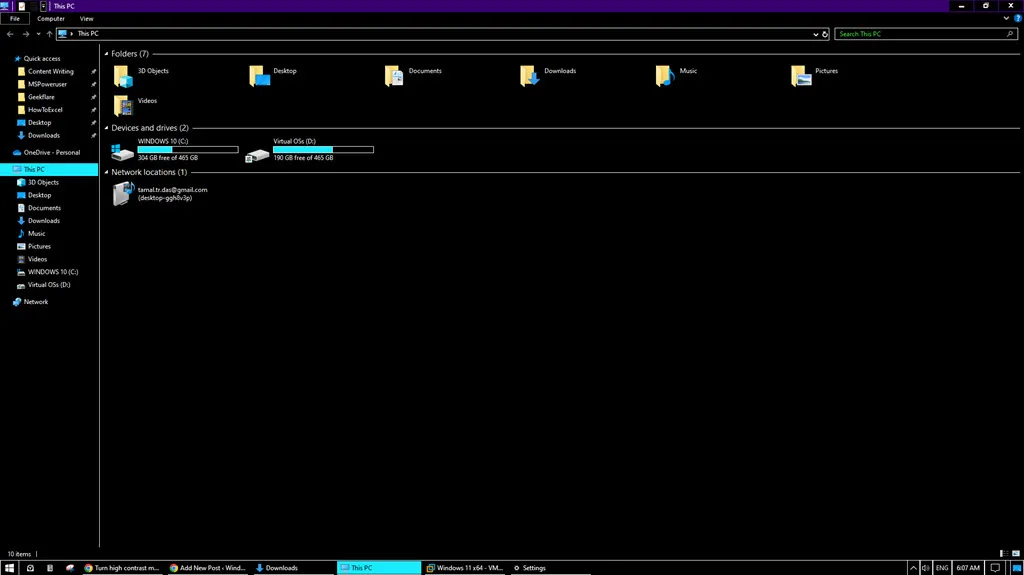
功能一覽如下:
- 用高對比度顏色取代標準配色方案,通常是白色背景上的黑色文本,反之亦然。
- 隱藏背景圖像和其他非必要的視覺元素,以盡量減少干擾。
- 文字變得更粗且更易於閱讀。
- 您可以從預先定義的高對比主題中進行選擇,也可以建立自己的顏色組合。
Windows 11 中的對比主題
Windows 11 引進了對比主題功能。這種改進的方法可以更好地控制螢幕顯示資訊的方式,特別是當您啟動輔助使用設定時。
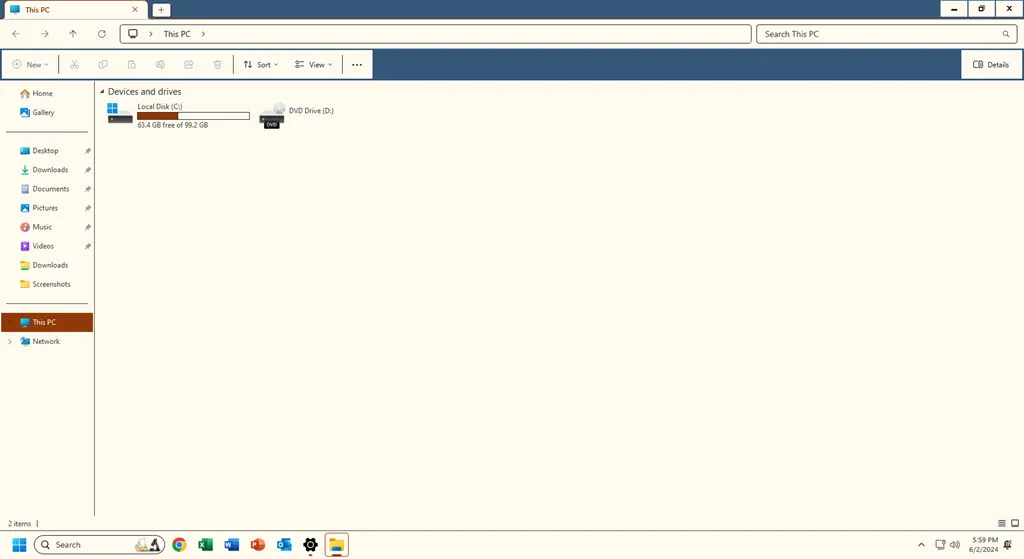
看看下面它的快速功能:
- 提供除黑白之外更廣泛的顏色選擇,以提供更個性化的體驗。
- 確保所有 Microsoft 和非 Microsoft 應用程式中的文字和介面元素具有更好的易讀性。
- 根據最新指南,維護低視力或色盲用戶的可訪問性標準。
- 在整個系統和所有支援的應用程式中一致應用自訂對比主題。
高對比模式有什麼作用?
高對比度模式可顯著改變裝置介面的配色方案,以提高視覺性。透過突出文字和背景元素,這對於有視覺障礙的用戶特別有幫助。
在 Windows 10 上,它可以:
- 增加文字和背景顏色之間的對比:文字通常以黑色或白色顯示,背景顏色為對比色。這使得它更容易閱讀。
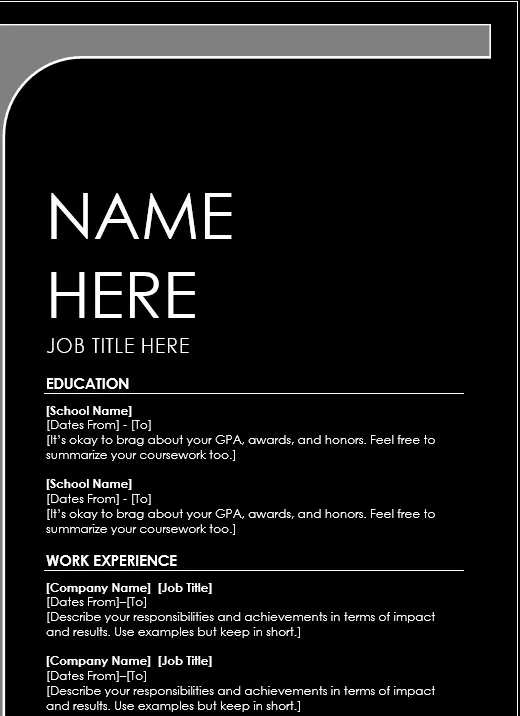
- 透過減少色彩數量來簡化調色板:高對比度模式可消除混亂,讓您更輕鬆地專注於基本資訊。
- 調整顯示器的亮度:在某些情況下,高對比度模式還可能調整亮度以進一步提高文字和介面元素的清晰度。
以下是啟用此設定後 Microsoft Teams 的外觀:
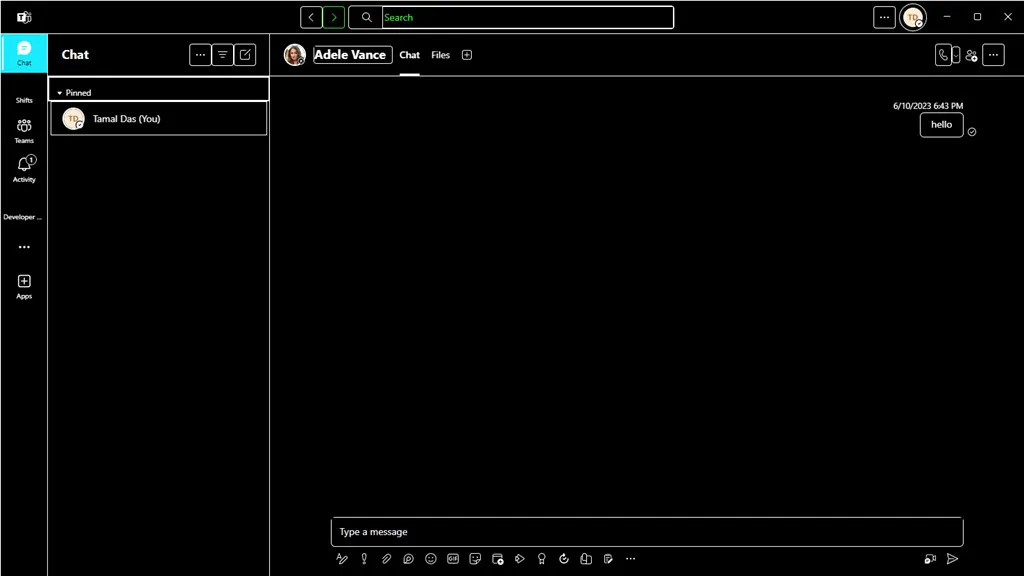
此外,在 Windows 11 上它可以:
- 提供各種預先定義的高對比配色方案:大多數設備提供各種主題,而不是單一的開/關開關。他們使用不同的顏色組合來滿足高對比度要求。
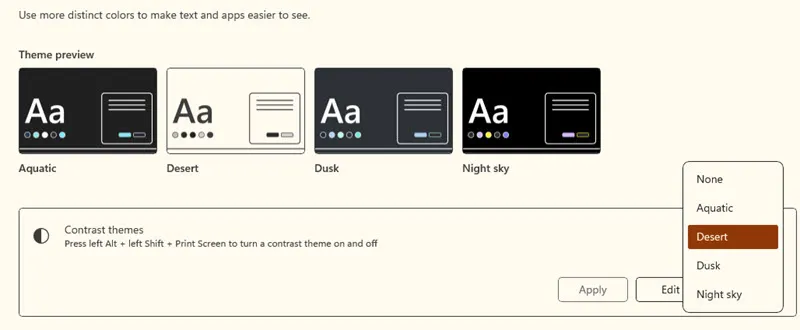
- 根據使用者偏好自訂配色方案:這對於具有特定色盲狀況的人或喜歡特定組合以獲得更好可讀性的人很有幫助。
這是高對比模式下的 Microsoft Word:
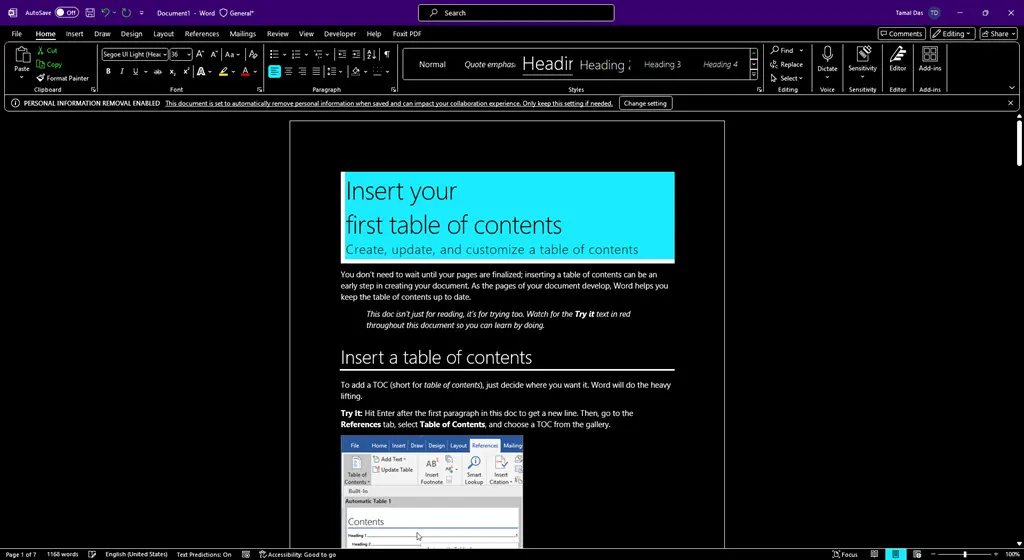
Microsoft Excel 的外觀如下:

高對比模式有什麼變化?
啟用此模式時,Windows 會對其使用者介面以及支援 Windows 輔助功能設定的所有第三方應用程式進行以下變更:
- 所有先前透明的 UI 工具列都顯示純色。
- 它會刪除顯示壁紙或桌面背景。
- 它刪除了 Microsoft 365 應用程式的額外背景設計和圖形。
- 自訂或預設裝置配色方案或強調色已停用。
如何啟用高對比模式
想體驗高對比模式嗎?試試以下方法:
在 Windows 10 中啟動高對比模式
- 按鍵盤上的Windows+鍵開啟「設定」應用程式。I
- 點擊底部的“輕鬆訪問”選單。
- 從左側選單中選擇高對比度。
- 點擊切換按鈕以啟動“開啟高對比度”。
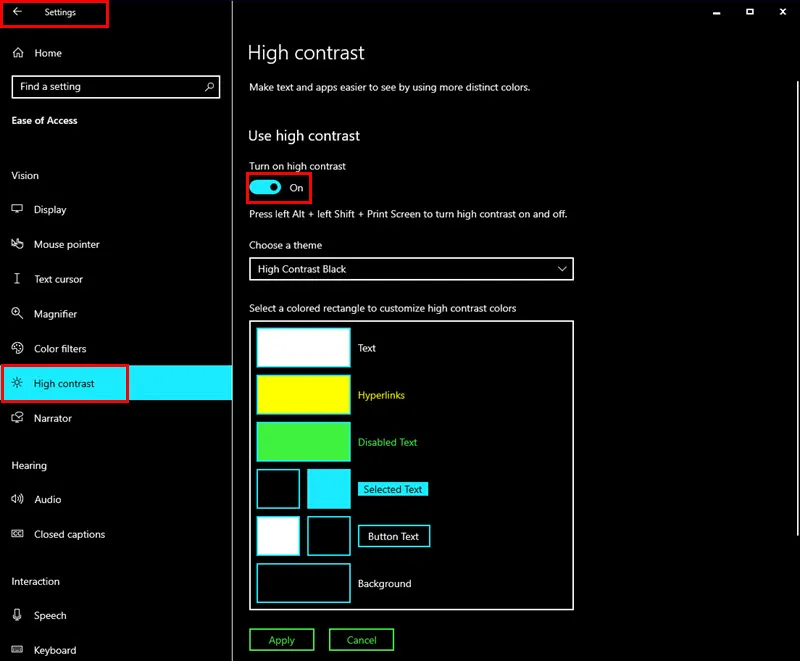
- 從選擇主題下拉式選單中選擇高對比主題。
- 有多種選項可供選擇,例如黑色、白色、高對比黑底白字等。
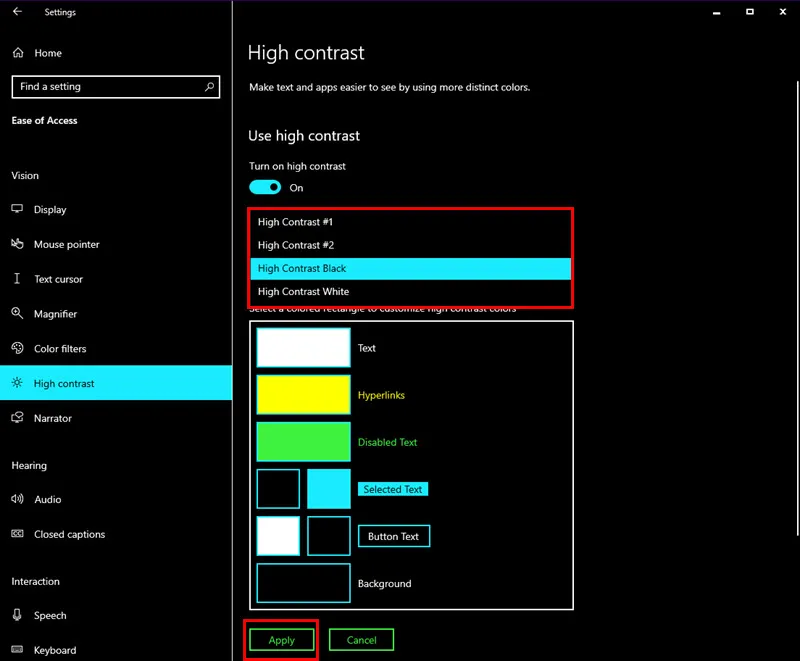
- 點選“應用”儲存變更。
- 您的螢幕現在應該處於高對比度模式。
在 Windows 11 中啟用對比主題
- 按鍵盤上的+鍵前往Windows 11 設定應用程式。WindowsI
- 點選左側導覽面板上的輔助功能設定。
- 在右側「願景」列下方,找到並點選「對比主題」。
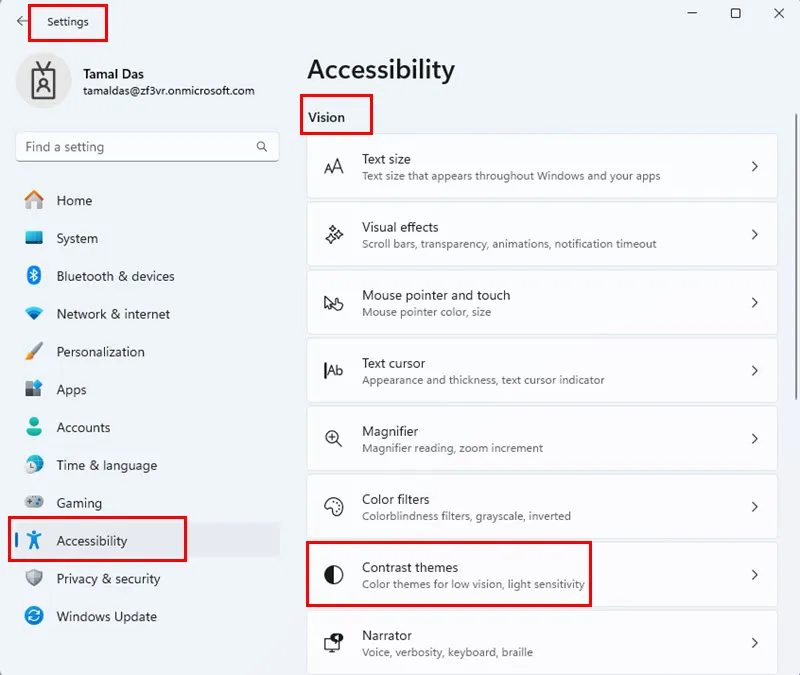
- 在「對比主題」畫面上,按一下「無」 下拉式選單,然後從以下四個選項中選擇任一個:
- 水
- 沙漠
- 黃昏
- 夜空
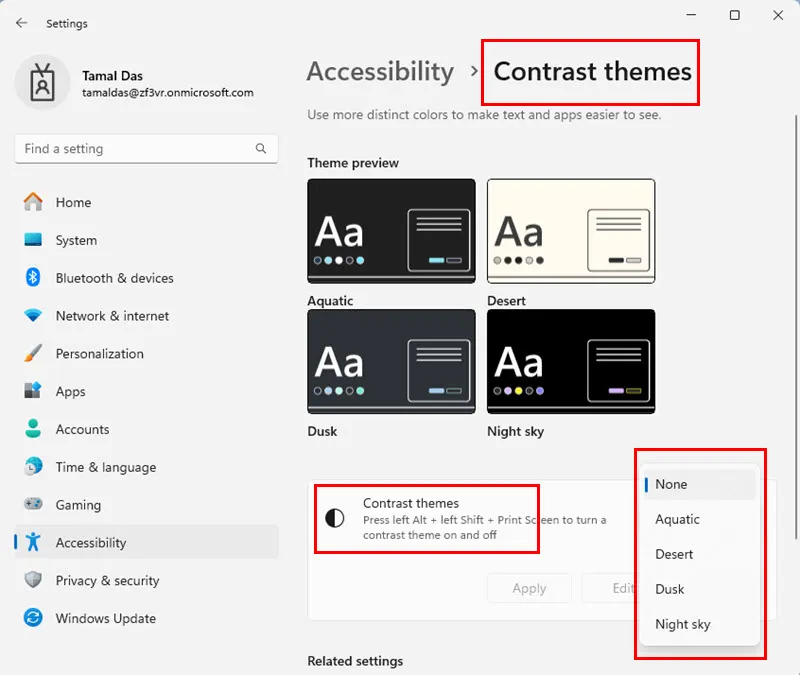
- 點擊“應用”以使對比度主題設定在整個裝置上有效。

自訂高對比模式的顏色
在 Windows 10 PC 上啟動高對比模式後,請依照以下步驟個人化主題:
- 透過設定>輕鬆存取轉至高對比模式畫面。
- 在右側,向下捲動到“選擇彩色…”部分。
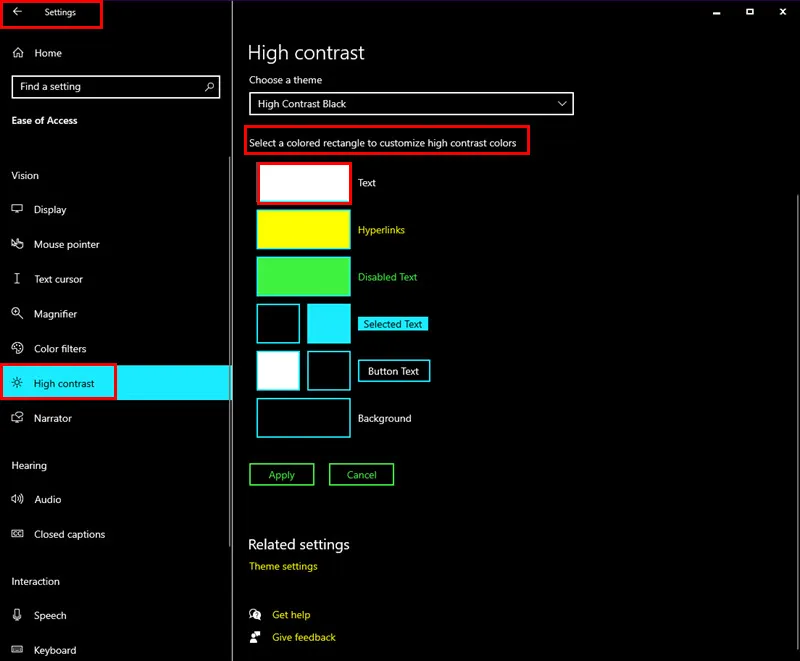
- 若要變更 Windows 10 UI、Microsoft 應用程式和第三方應用程式上顯示的字體或文字的顏色,請按一下「文字」框,然後從「選擇文字顏色」框中選擇一種顏色。
- 按一下“完成”以應用此顏色編碼。
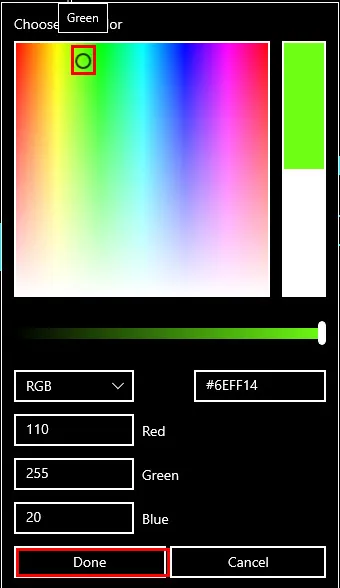
- 其他可用的顏色自訂概述如下:
- 超連結
- 禁用文字
- 選定的文本
- 按鈕文字
- 背景。
- 完成後,按一下“應用”按鈕。
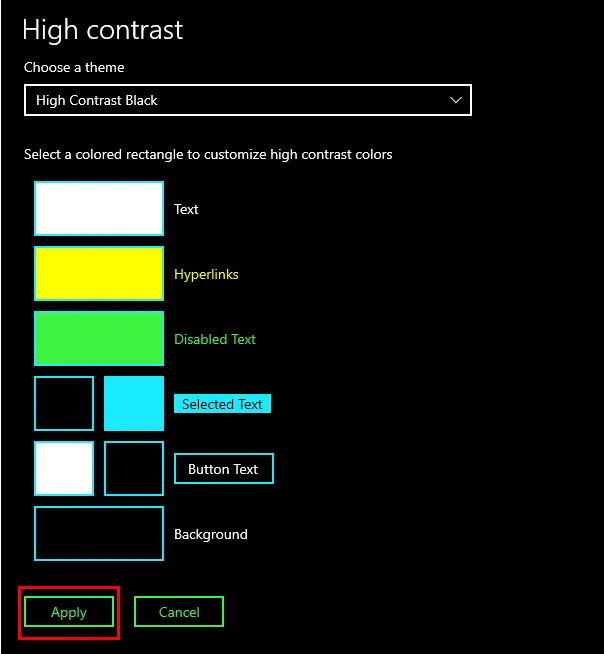
在 Windows 11 上建立自己的對比主題
如果您已經在電腦上啟動了對比主題,請按照以下步驟建立自己的主題:
- 從“設定”應用程式轉到“輔助功能設定”畫面。
- 點選右側的對比度主題選項。
- 在對比主題框中,您應該看到活動主題,例如Desert。
- 單擊編輯。
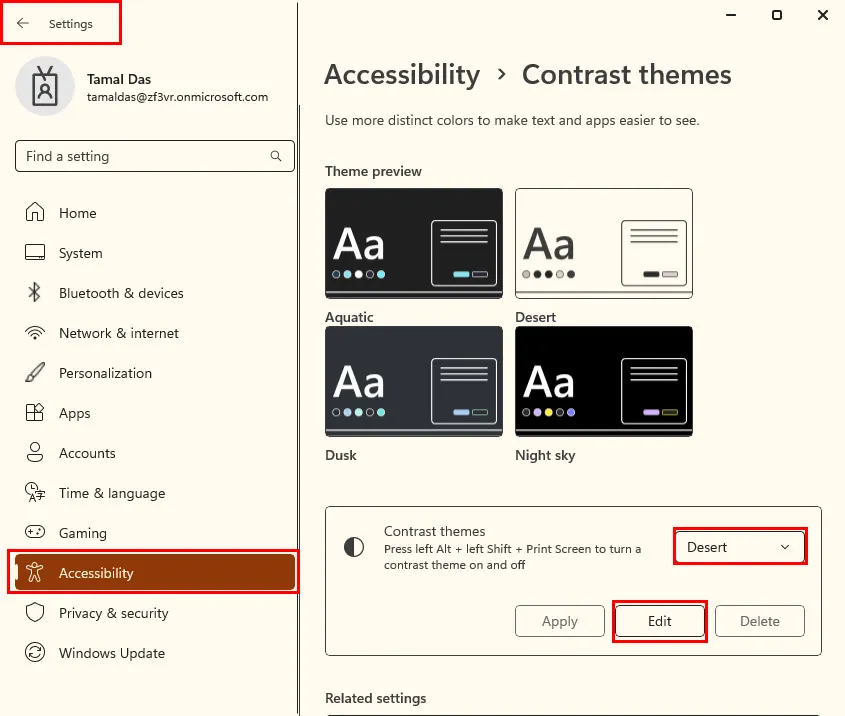
- 現在您應該在“編輯對比主題”選單上看到顏色自訂清單。
- 按一下元素附近的矩形,例如背景。
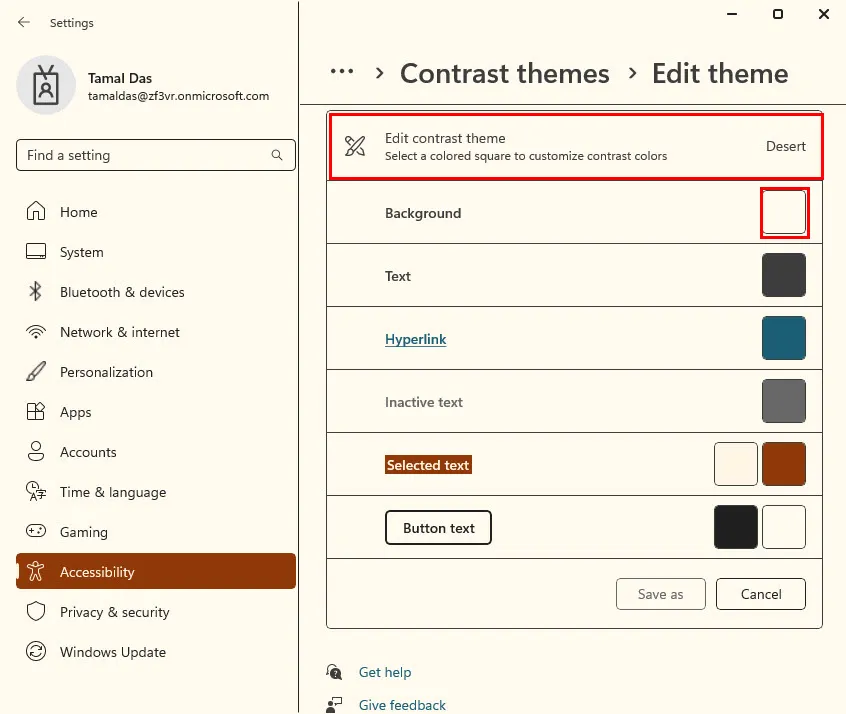
- 現在,從選擇背景顏色框中選擇一種顏色。
- 點擊“完成”以儲存它。
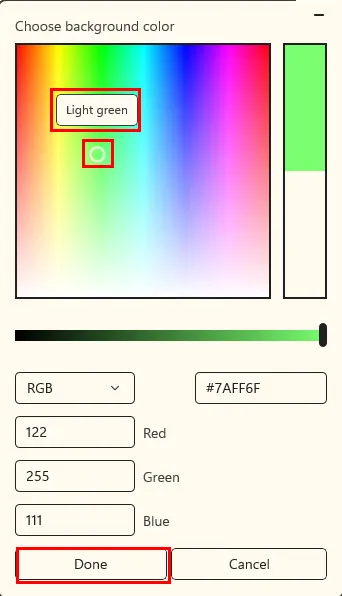
- 現在,點擊「另存為」按鈕並為新主題指定不同的名稱。
- 點選“儲存並套用”按鈕。
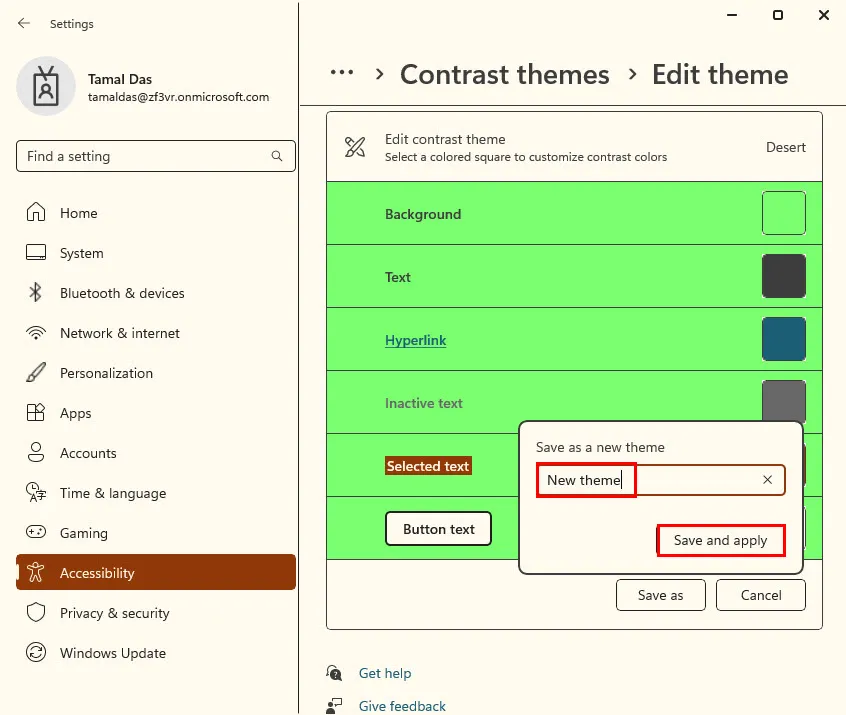
高對比模式與其他輔助使用設置
您可以將以下輔助使用或輕鬆存取設定與高對比度模式結合使用,以進一步增強使用者體驗:
視窗放大鏡
Windows 放大鏡可放大螢幕的特定區域,以便更輕鬆地查看內容,例如文字和圖形。您可以放大和縮小,並在螢幕上移動放大的區域。
遊標大小和閃爍率
您可以自訂預設值來調整遊標的大小和閃爍行為,以獲得更好的視覺性。如果預設的閃爍頻率太分散注意力,這也會很有幫助。
旁白
它會讀取螢幕內容,讓您更了解是否面臨視覺挑戰。您可以按Windows+ Ctrl+快速啟用或停用此功能Enter。
顯示縮放
您可以透過「輕鬆存取」的「顯示」部分中的「放大文字」和「放大所有內容」功能來補充 Windows 10 中的高對比模式。
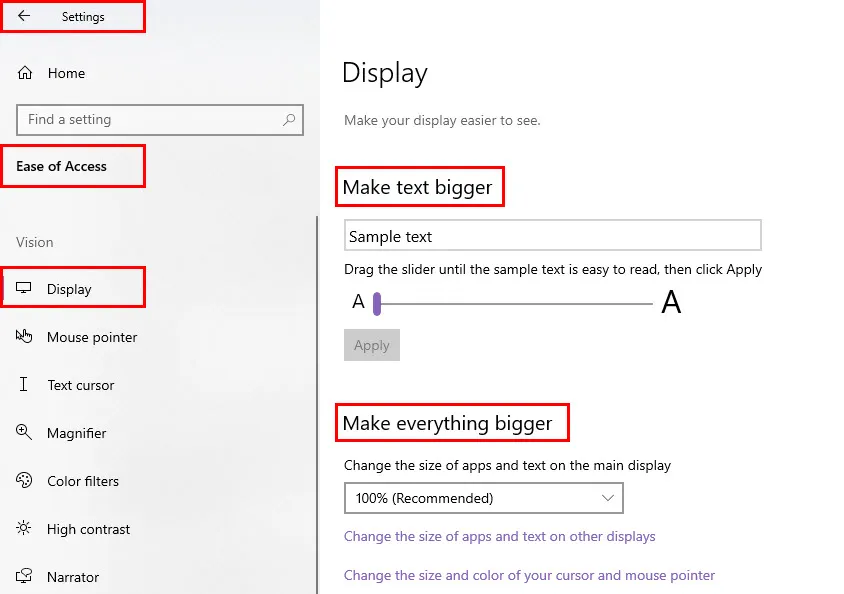
對於 Windows 11,您可以使用系統>顯示功能表中的自訂縮放功能。
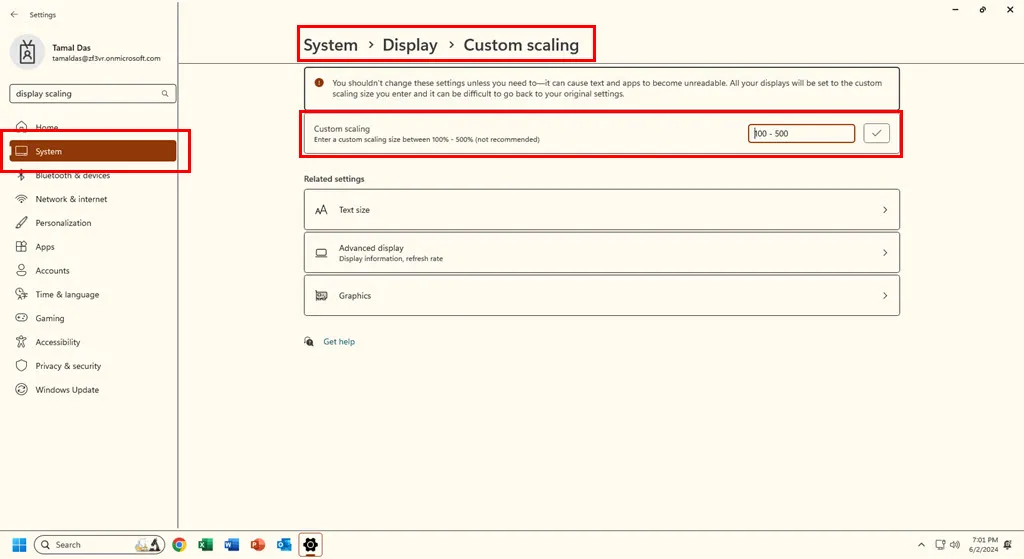
概括
那麼,高對比模式有什麼作用呢?簡而言之,它調整了 UI 的視覺元素,使它們更易於存取和閱讀。我向您展示了 Windows 10 高對比度和 Windows 11 對比度主題模式下的應用範例。
您也了解如何在相容設備上啟用和調整這些輔助功能設定。此外,您還可以調整和校準顯示顏色。
您是否在 Windows PC 上嘗試過高對比度或對比度主題?請在下面發表評論,與其他讀者分享您的經驗。
發佈留言