導致視頻調度程序內部錯誤的原因以及如何修復它
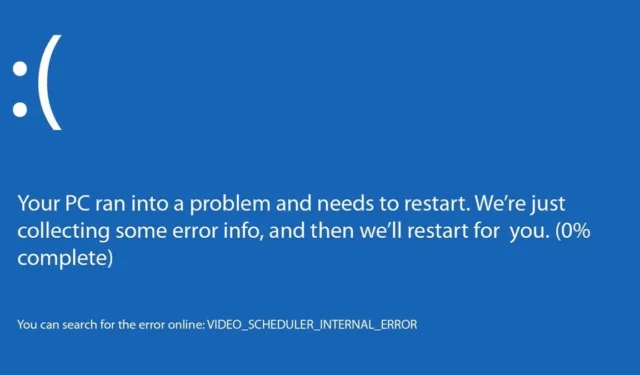
您永遠不想在 Windows PC 上看到可怕的 BSoD(藍屏死機),但如果您確實看到“視頻調度程序內部”錯誤,請不要驚慌。有多種原因和方法可以解決此錯誤,讓您能夠恢復正常使用電腦。
視頻調度程序內部錯誤原因
雖然如果只有一個原因就好了,但此 BSoD 錯誤有幾個常見原因,包括:
- 硬件問題
- 驅動程序損壞或丟失
- 操作系統錯誤
- 不兼容的驅動程序
- 惡意軟件
- 特定軟件/應用程序的問題
當然,這可能會令人沮喪,但如果您知道最近安裝了新軟件或應用程序、更新了驅動程序或更改了硬件(特別是顯卡),請開始在這些方面進行故障排除。
1. 運行病毒掃描
使用防病毒軟件運行病毒掃描。您甚至可以使用Windows 免費附帶的Microsoft Defender(Window Security 的一部分) 。如果你沒有找到任何東西,那很好,但這也意味著有其他的原因。
2.禁用多個防病毒應用程序
許多用戶同時運行第三方防病毒應用程序和 Windows Security 以獲得高級功能或額外保護。雖然理論上是個好主意,但您可能會遇到帶有視頻錯誤的 BSoD,而不是更好的保護。在這種情況下,請禁用 Microsoft Defender(以前稱為 Windows Defender)。另外,如果您正在運行兩個第三方防病毒應用程序,請暫時關閉其中一個,看看是否有幫助。
- 打開“開始”並蒐索“Windows 安全”。選擇結果。
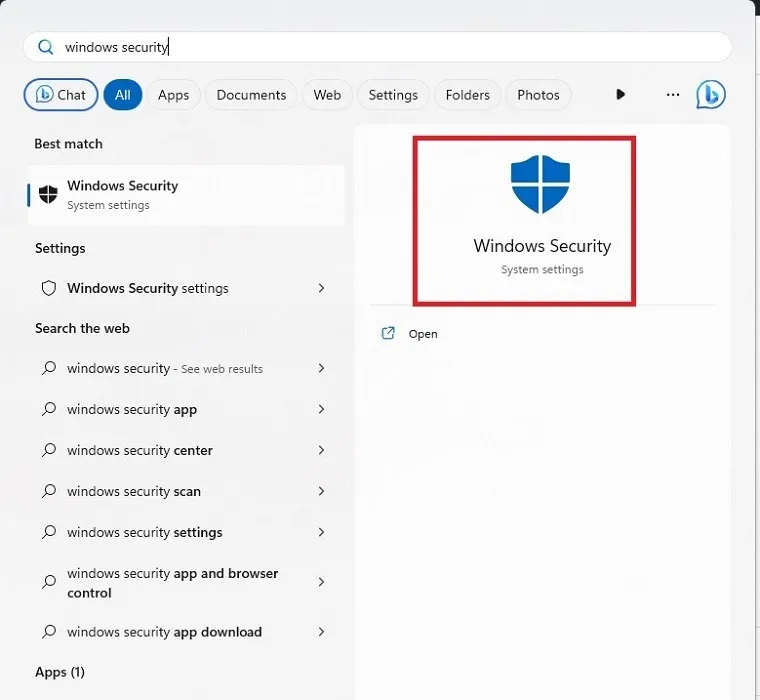
- 選擇“病毒和威脅防護”。
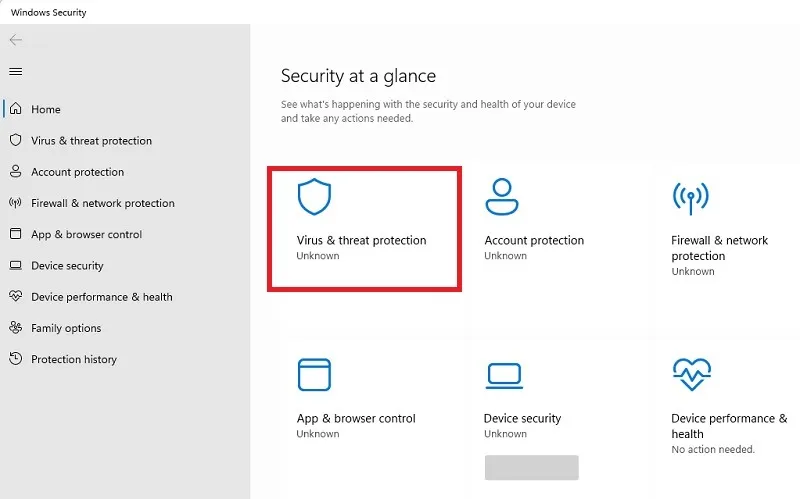
- 選擇右側的“管理提供商”以顯示哪些應用程序當前正在保護您的電腦。
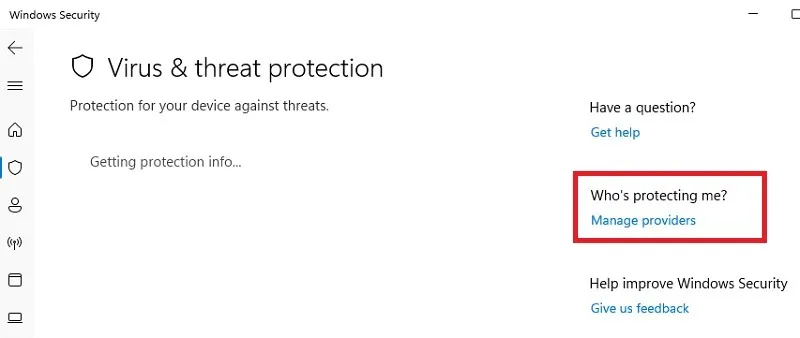
- 確定打開了哪些提供程序。如果 Microsoft Defender 防病毒軟件已關閉,您無需執行任何其他操作。如果第三方防病毒軟件和 Microsoft Defender 均已打開,請單擊“Microsoft Defender 防病毒軟件 -> 打開應用程序”。

- 單擊“病毒和威脅防護設置”下的“管理設置”。
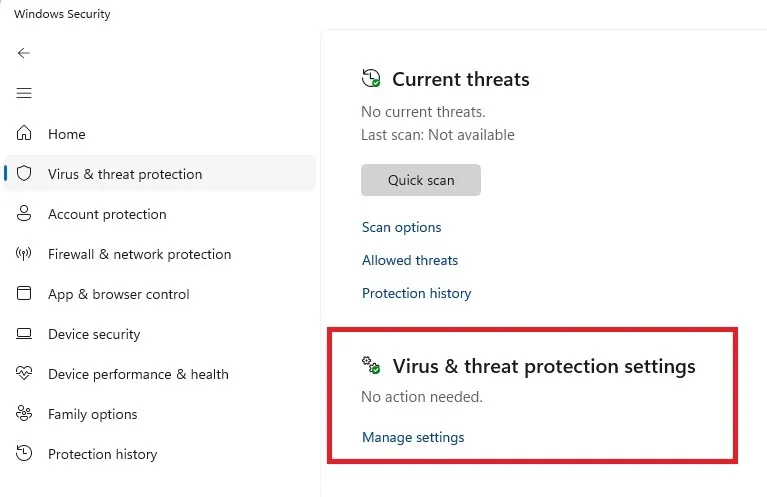
- 關閉“實時保護”。您還可以關閉其他選項。確保您的其他防病毒應用程序仍在運行,否則您的電腦將容易受到威脅。
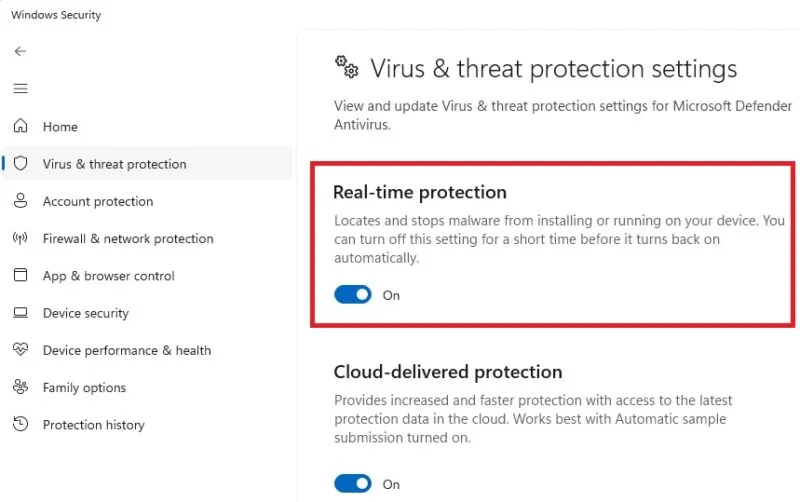
3.更新您的顯卡驅動程序
過時、損壞甚至丟失的顯卡驅動程序是“視頻調度程序內部”錯誤的常見原因。雖然 Windows 嘗試為您的卡安裝最好的驅動程序,但這些良好的意圖並不總是成功,您的電影或遊戲會突然變成 BSoD。
首先更新您的驅動程序,但如果您以前在 Windows 管理顯卡驅動程序時沒有遇到任何問題,您可能只需要讓 Windows 重新安裝驅動程序即可。選擇“卸載設備”,然後重新啟動電腦。這將使 Windows 重新安裝硬件,包括驅動程序。
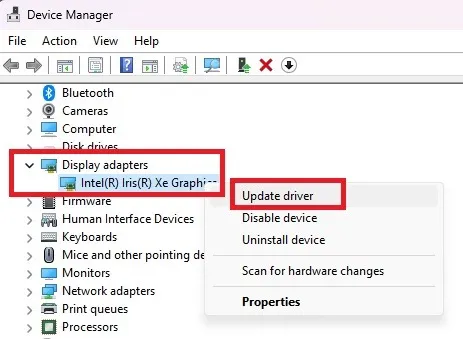
如果您仍然收到錯誤消息,則 Windows 可能沒有適合您的顯卡的正確驅動程序。在這種情況下,您需要直接從 GPU 製造商的網站下載最新的驅動程序。如果您不確定自己的卡類型,請按照以下步驟進行檢查:
- 按Ctrl+ Shift+Esc打開任務管理器。
- 單擊“性能”選項卡,並記下 GPU 下列出的名稱。
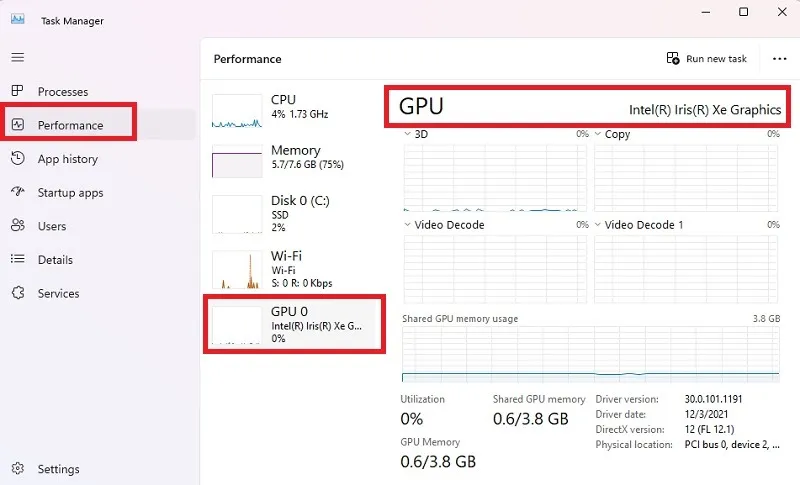
- 了解製造商後,請訪問他們的網站,並下載適合您的 Windows 確切型號和版本的最新驅動程序。您會在“支持”、“下載”、“更新”和類似標題下找到列出的驅動程序。如果您對驅動程序進行一般搜索,只需點擊製造商網站的結果即可。從其他來源下載可能很危險。
4.卸載任何新軟件或應用程序
如果在安裝任何新軟件或應用程序後幾天內突然出現錯誤,請卸載新添加的內容並查看錯誤是否消失。有時軟件無法正確安裝,甚至可能是惡意的。在某些情況下,它只是與您的顯卡驅動程序發生衝突。
- 轉到“設置 -> 應用程序 -> 已安裝的應用程序”。
- 單擊要刪除的應用程序旁邊的三個點。
- 選擇“卸載”。
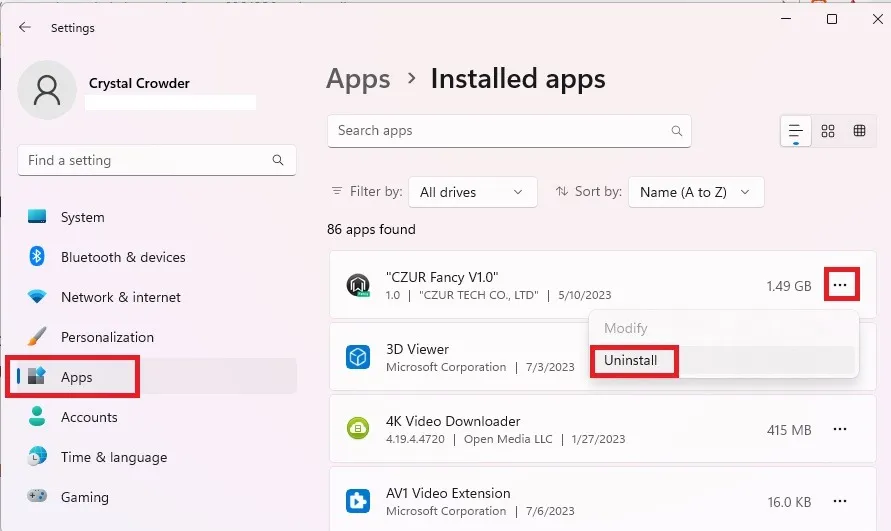
5. 檢查硬盤錯誤
損壞的系統文件或硬盤驅動器的物理問題始終是導致“視頻調度程序內部”錯誤的可能原因。您可以使用 CHKDSK(檢查磁盤)和 SFC(系統文件檢查器)檢查錯誤並嘗試修復問題。兩者都是可以從命令提示符或 PowerShell 運行的 Windows 實用程序。兩者的命令相同。
6.禁用硬件加速
雖然硬件加速應該可以幫助您的系統更高效地運行,但它並不總是與您的 GPU 一致。嘗試禁用此功能,看看這是否可以修復“視頻調度程序內部”錯誤。這僅適用於您的系統支持硬件加速的情況。
- 進入“設置->系統->顯示”。
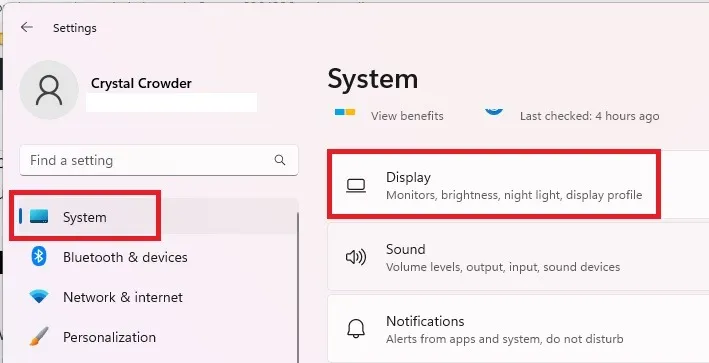
- 選擇“圖形”。在 Windows 10 中,查找“圖形設置”,然後跳到步驟 #4。
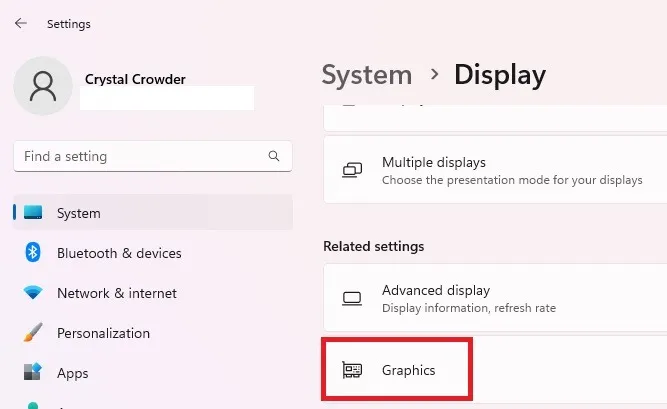
- 選擇“更改默認圖形設置”。
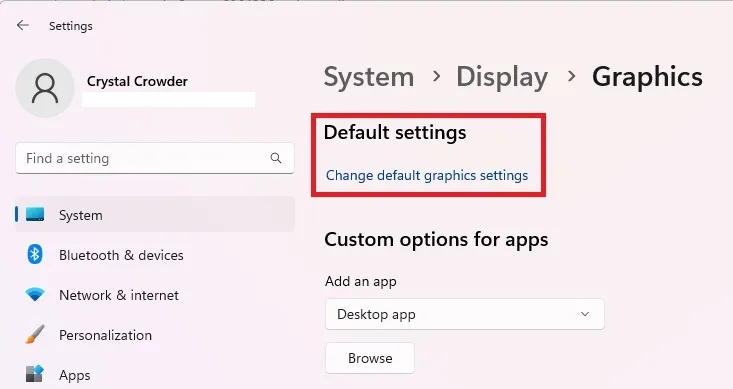
- 將“硬件加速 GPU 調度”切換為關閉。
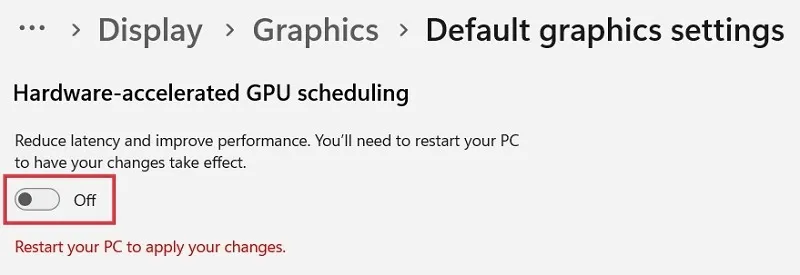
- 您需要重新啟動電腦才能查看這是否有任何影響。
7. 更新 Windows 或回滾更新
Windows 更新有時會以最奇怪的方式造成嚴重破壞,甚至可能導致 GPU 出現問題。如果您最近沒有更新 Windows,更新系統可能會通過解決導致“視頻調度程序內部”錯誤的故障來解決問題。另一方面,如果最近安裝了某些更新,則它們可能是問題所在。請按照以下步驟回滾最近的更新:
- 轉到“設置 -> Windows 更新”。在 Windows 10 中,轉到“設置 -> 更新和安全 -> Windows 更新”。
- 單擊“更新歷史記錄”。
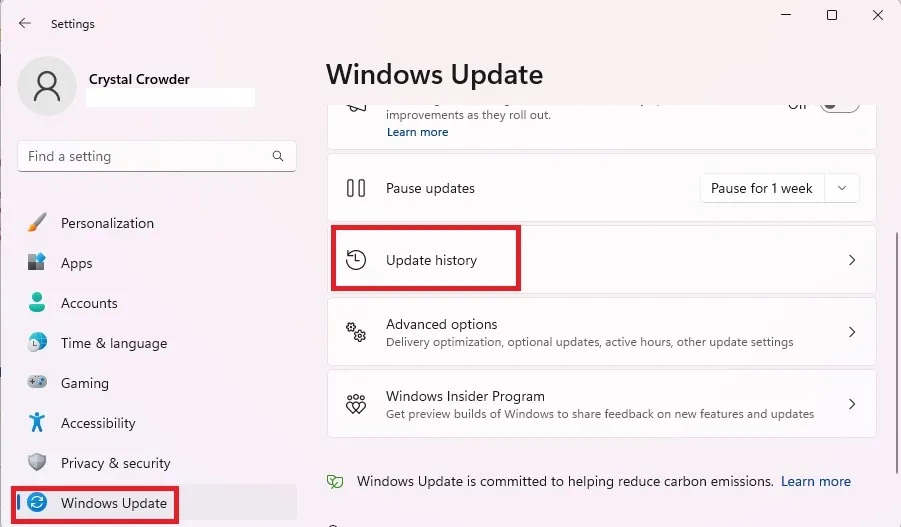
- 滾動到列表底部,然後選擇“卸載更新”。在 Windows 10 中,右鍵單擊某些更新,然後選擇“卸載”。
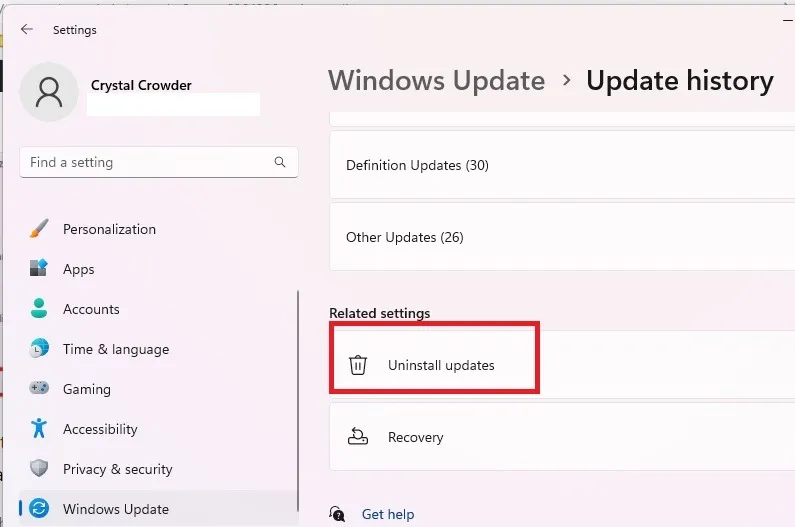
- 單擊要刪除的更新旁邊的“卸載”。您只能通過這種方式刪除某些更新。
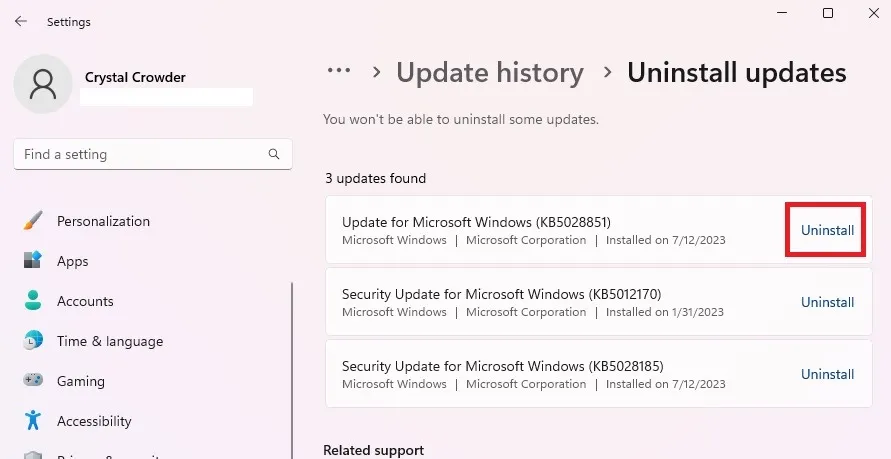
- 如果您需要刪除整批更新,並且此處未列出它們,則唯一的選擇是使用系統還原將您的電腦恢復到安裝更新之前的較早時間。使用本指南可以更好地了解系統還原的工作原理以及如何將您的電腦還原到較早的時間點。
8.檢查你的GPU
如果沒有其他幫助,則該錯誤可能是由於硬件故障造成的。是時候關閉你的電腦,打開它並檢查你的顯卡了。這可能是像連接鬆動一樣簡單的事情,尤其是在您經常移動的筆記本電腦中。
如果您有另一塊顯卡,請嘗試更換當前的顯卡,看看是否可以解決問題。檢查計算機內部是否有污垢和碎片也是一個好主意。如果該區域很髒,則您的電腦可能運行過熱,導致顯卡無法正常工作。
這可能不是新計算機上的問題。但是,如果您有一台舊電腦,則可能是時候購買新顯卡或新電腦了。
9.重置Windows
作為最後的手段,如果您的顯卡正常,請嘗試重置 Windows。雖然可以選擇保留文件,但在這種情況下最好刪除所有內容並從頭開始。這主要是為了防止您有惡意軟件或嚴重損壞的 Windows 系統文件。在繼續之前備份所有文件,以免丟失任何內容。然後,按照本指南將Windows 恢復為出廠默認設置。
如果問題足夠嚴重,您可能會陷入無限重啟循環。每次重新啟動時,您都會收到“視頻調度程序內部”錯誤BSoD,並且您的電腦將再次重新啟動。在這種情況下,您需要嘗試以安全模式啟動,然後使用上面列出的故障排除方法。
如果您在系統上看到另一個 BSOD,例如“修復系統服務異常”,請查看我們解決該問題的具體解決方案列表。
所有圖片和屏幕截圖均由 Crystal Crowder 提供



發佈留言