Windows 11 中的設備使用選項是什麼以及如何使用它們
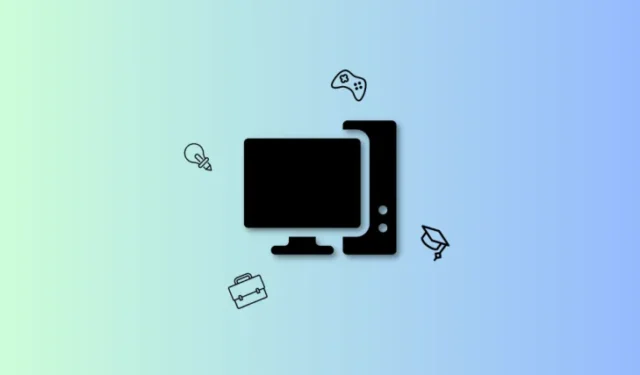
要知道什麼
- 設備使用選項允許您告訴 Microsoft 和 Windows 11 您希望如何使用您的電腦。然後,我們會根據您的用例場景相應地提出建議、建議和技巧。在某些情況下,您可能還會獲得某些 Microsoft 服務的免費試用機會。
- 編輯和更改設備使用選項的最簡單方法是使用“設置”應用程序。為此,請前往“設置”>“個性化”>“設備使用情況”。然後,您可以根據您的首選用例打開開關。
自發布以來,微軟一直在改進 Windows 11 並通過每個功能更新來測試新功能。為了提供更加以用戶為中心的體驗,該公司已慢慢將Windows 11打造成直觀且易於使用的操作系統。現在,大多數設置已從控制面板移至“設置”應用,並且 UI 已得到簡化,以反映 Windows 11 的整體設計。Microsoft 提供了更多使用“設備使用情況”選項來個性化您使用 Windows 11 時的體驗的方法。
這些選項首先在 Windows 11 的 OOBE 期間呈現,但也可以在以後進行自定義。他們根據您的需求和工作流程定制操作系統,從而個性化您的整體 Windows 11 體驗。讓我們詳細了解“設備使用”選項以及如何根據自己的優勢自定義它們。
Windows 11 中的設備使用選項有哪些?為什麼應該自定義它們?
設備使用選項可幫助 Windows 11 和 Microsoft 了解你計劃如何使用你的設備。選擇適當的選項後,Windows 11 中的廣告就會根據您的興趣進行個性化。此外,Windows 11 將根據你的設備使用設置分享提示和建議。
還將根據您計劃如何使用設備來為您的工作流程提供建議。Windows 11 具有以下設備使用選項可供選擇。這些將有助於告訴 Windows 11 和 Microsoft 你計劃如何使用你的設備。這些數據保持匿名,不會與第三方應用程序或服務共享。
- 遊戲:此選項將允許 Windows 11 根據其他遊戲玩家感興趣的內容向您展示廣告。您還可能會獲得 XBOX Game Pass 試用版,並且應用程序建議將以遊戲為中心。操作系統提示和建議還將重點關注遊戲,以幫助您充分利用系統資源。
- 家庭:此選項將導致家庭友好的應用程序。還可能會建議您考慮為家庭開發的功能,包括隱私和安全建議。此外,系統可能還會提示您設置 Microsoft Family Group,以便您可以充分利用您的系統。
- 創意:選擇創意將導致廣告專注於內容創作者。您的應用程序建議和操作系統建議也將根據創意工作流程進行定制。
- 學校:選擇學校將為您投放以教育為中心的廣告。您的應用程序建議也將重點關注相同的內容,操作系統建議可能包括設置和使用 OneDrive 的建議。
- 娛樂:當您選擇娛樂時,廣告將重點關注娛樂領域的最新動態。此外,固定的應用程序建議也適用於娛樂應用程序和網站。
- 業務:選擇此選項將導致廣告以發展您的業務為中心。您還將獲得以生產力和類似服務為中心的應用程序建議。此外,您還可能獲得 Microsoft 365 商業版的試用版。
如何使用設備使用選項根據您的需求和使用情況自定義您的電腦
現在您已經熟悉了“設備使用”選項,下面介紹瞭如何在您的電腦上自定義它們。根據您的首選方法,按照以下任一部分進行操作。
使用哪種方法?
當然,使用“設置”應用程序的第一種方法是最簡單、最好的方法,因此僅當您確實需要時才選擇其他方法。讓我們開始吧。
方法 1:使用“設置”應用自定義設備選項
以下介紹瞭如何使用“設置”應用來自定義電腦上的“設備使用情況”選項。請按照以下步驟操作以幫助您完成該過程。
按鍵盤打開“設置”應用程序。Windows + i現在單擊左側的個性化。

單擊右側底部的“設備使用情況” 。
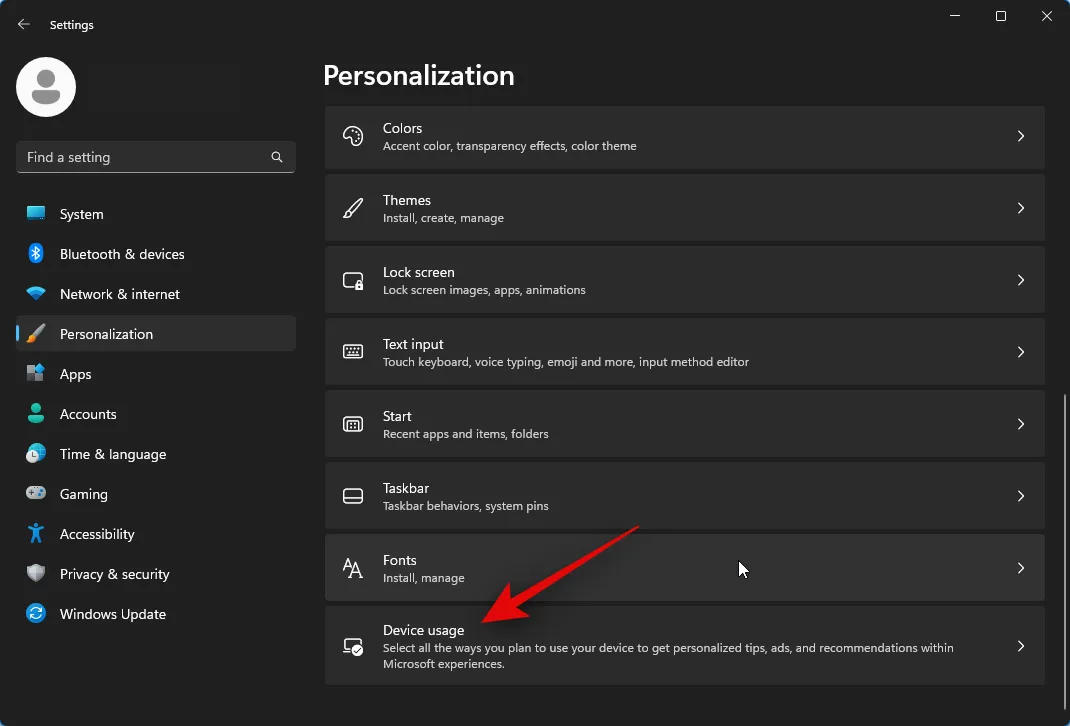
現在,根據您希望如何使用設備,單擊並打開以下選項之一的開關。
- 賭博
- 家庭
- 創造力
- 學校
- 娛樂
- 商業
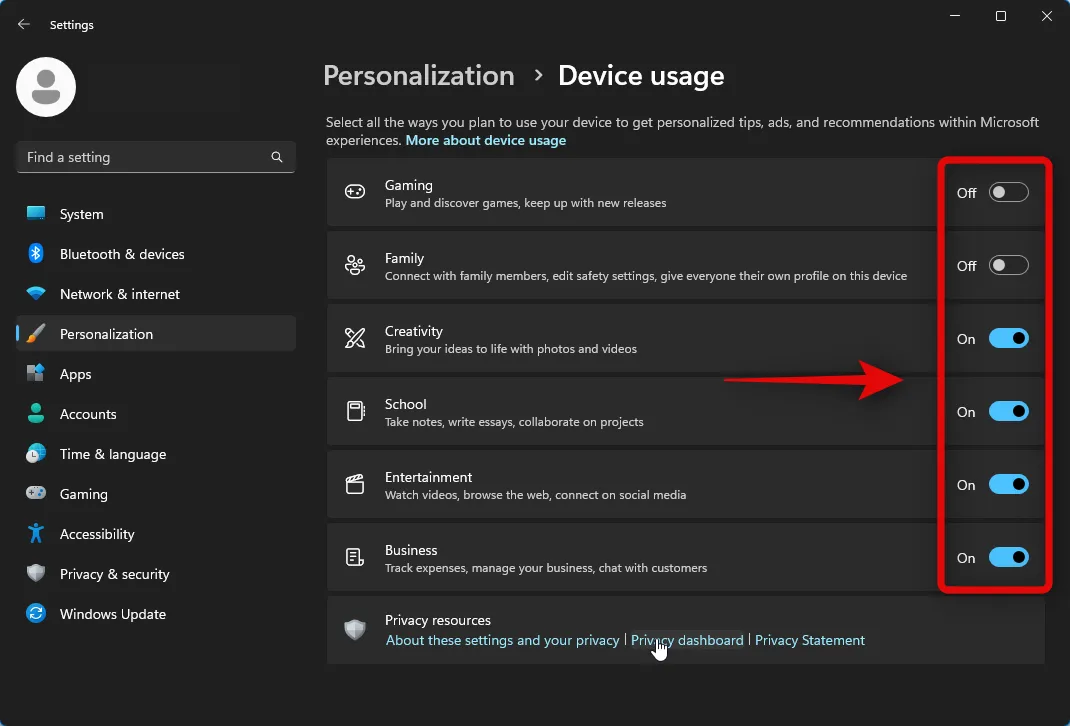
就是這樣!現在,您將根據您的偏好自定義設備使用選項。
方法 2:使用註冊表編輯器自定義設備選項
您還可以使用註冊表編輯器自定義設備使用選項。請按照以下步驟操作以幫助您完成該過程。
按打開運行Windows + R。

輸入以下內容並按鍵盤上的 Enter 鍵。
regedit
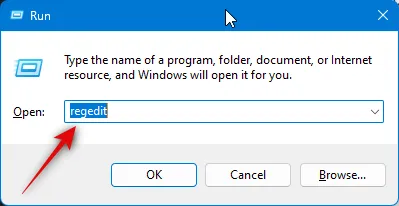
現在,使用左側邊欄或使用頂部的地址欄導航到以下路徑。
HKEY_CURRENT_USER\Software\Microsoft\Windows\CurrentVersion\CloudExperienceHost\Intent

接下來,單擊並從左側邊欄中選擇您想要自定義的設備使用選項。
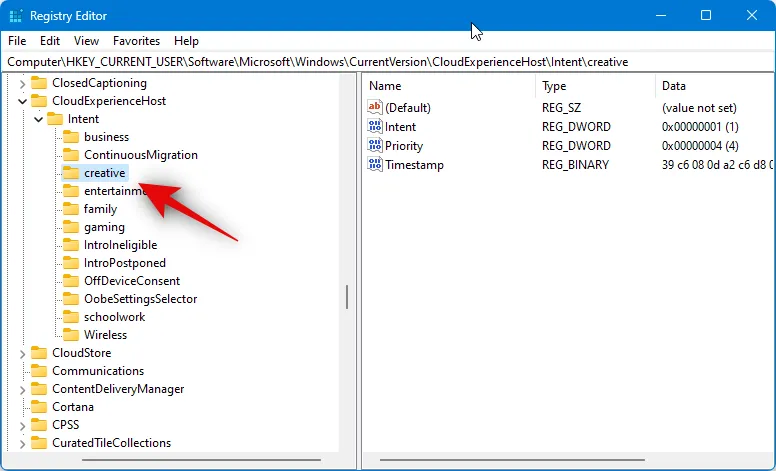
雙擊右側的Intent 。
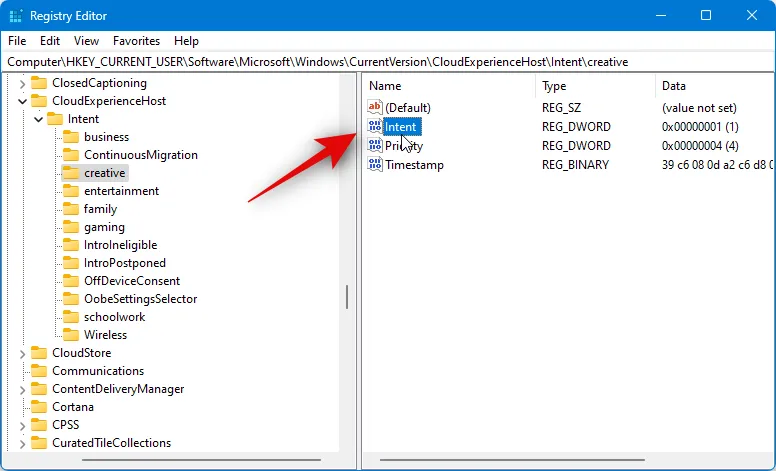
將值數據:設置為1以啟用該選項,如果要禁用它,則設置為0 。
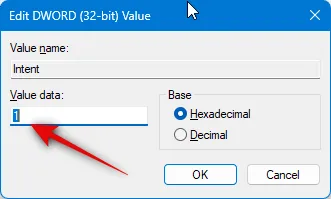
完成後單擊“確定” 。
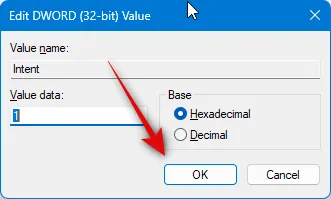
接下來雙擊優先級DWORD 值。
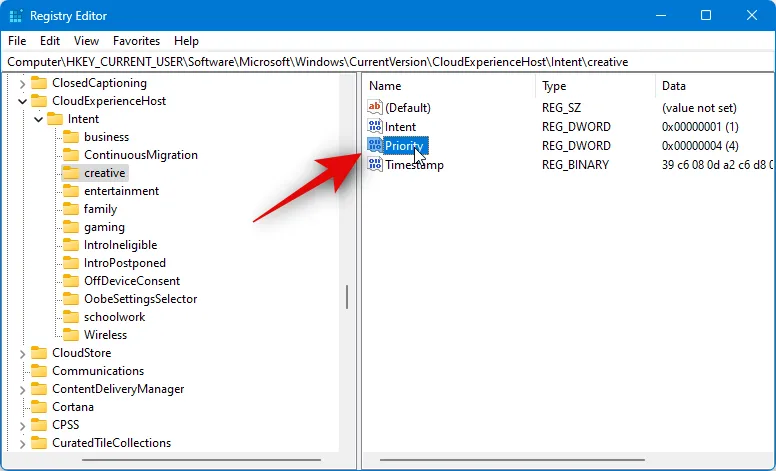
將其值 data:設置為0。
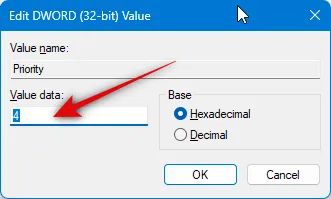
完成後單擊“確定” 。
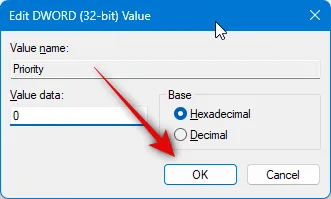
現在單擊並從左側邊欄中選擇OffDeviceConsent鍵。
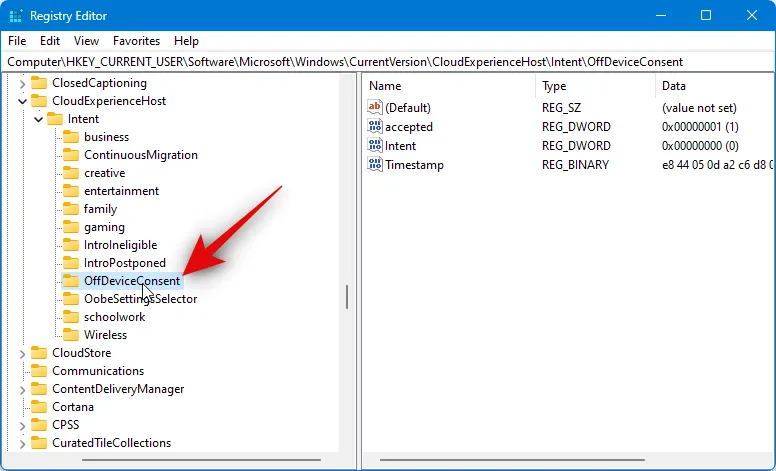
雙擊右側接受的DWORD 值。
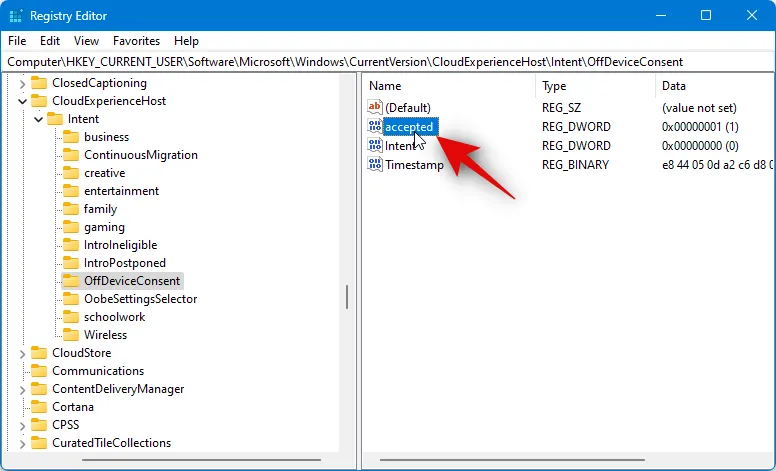
將其值數據:設置為1。
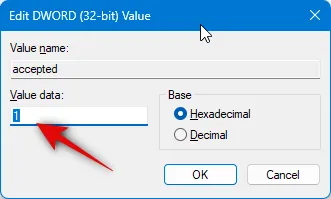
單擊“確定”。

現在關閉註冊表編輯器並重新啟動電腦以應用更改。

這就是您如何使用註冊表編輯器自定義設備使用選項。您也可以重複上述步驟來自定義其他設備使用選項。
方法 3:使用 PowerShell 自定義設備選項
您還可以使用 PowerShell 自定義設備使用選項。請按照以下步驟操作以幫助您完成該過程。
按打開運行Windows + R。

現在輸入以下內容並按Ctrl + Shift + Enter。
powershell
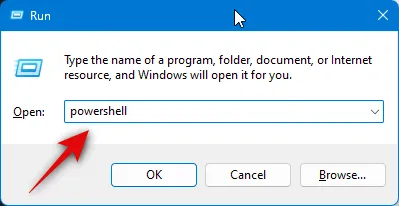
PowerShell 現在將以管理員身份啟動。根據您的喜好,使用以下命令之一啟用或禁用相關的設備使用選項。
遊戲用
使用以下命令啟用遊戲設備使用選項。將1替換為0,反之亦然,具體取決於根據您的偏好禁用此選項的命令。

-
Set-ItemProperty -Path 'HKCU:\Software\Microsoft\Windows\CurrentVersion\CloudExperienceHost\Intent\gaming' -Name Intent -Value 1 -
Set-ItemProperty -Path 'HKCU:\Software\Microsoft\Windows\CurrentVersion\CloudExperienceHost\Intent\gaming' -Name Priority -Value 0 -
Set-ItemProperty -Path 'HKCU:\\Software\Microsoft\Windows\CurrentVersion\CloudExperienceHost\Intent\OffDeviceConsent' -Name accepted -Value 1
對於家庭
這些命令將幫助您啟用或禁用“家庭設備使用”選項。正如我們之前所做的那樣,單獨執行命令並將1替換為0,反之亦然,以禁用此設備使用選項。

-
Set-ItemProperty -Path 'HKCU:\Software\Microsoft\Windows\CurrentVersion\CloudExperienceHost\Intent\family' -Name Intent -Value 1 -
Set-ItemProperty -Path 'HKCU:\Software\Microsoft\Windows\CurrentVersion\CloudExperienceHost\Intent\family' -Name Priority -Value 0 -
Set-ItemProperty -Path 'HKCU:\\Software\Microsoft\Windows\CurrentVersion\CloudExperienceHost\Intent\OffDeviceConsent' -Name accepted -Value 1
為了創造力
以下命令將幫助您啟用“創意設備使用”選項。單獨執行這些命令並將1替換為0,反之亦然,以禁用該選項。
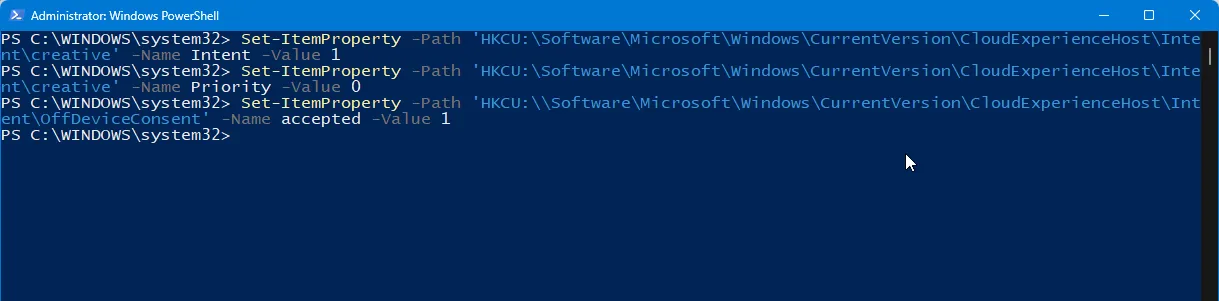
-
Set-ItemProperty -Path 'HKCU:\Software\Microsoft\Windows\CurrentVersion\CloudExperienceHost\Intent\creative' -Name Intent -Value 1 -
Set-ItemProperty -Path 'HKCU:\Software\Microsoft\Windows\CurrentVersion\CloudExperienceHost\Intent\creative' -Name Priority -Value 0 -
Set-ItemProperty -Path 'HKCU:\\Software\Microsoft\Windows\CurrentVersion\CloudExperienceHost\Intent\OffDeviceConsent' -Name accepted -Value 1
為了學校
使用這些命令啟用學校設備使用選項。將1替換為0,反之亦然,以禁用學校設備使用選項。

-
Set-ItemProperty -Path 'HKCU:\Software\Microsoft\Windows\CurrentVersion\CloudExperienceHost\Intent\schoolwork' -Name Intent -Value 1 -
Set-ItemProperty -Path 'HKCU:\Software\Microsoft\Windows\CurrentVersion\CloudExperienceHost\Intent\schoolwork' -Name Priority -Value 0 -
Set-ItemProperty -Path 'HKCU:\\Software\Microsoft\Windows\CurrentVersion\CloudExperienceHost\Intent\OffDeviceConsent' -Name accepted -Value 1
為了娛樂
這些命令將幫助您啟用娛樂設備使用選項。與之前一樣,將1替換為0,反之亦然,以禁用此選項。
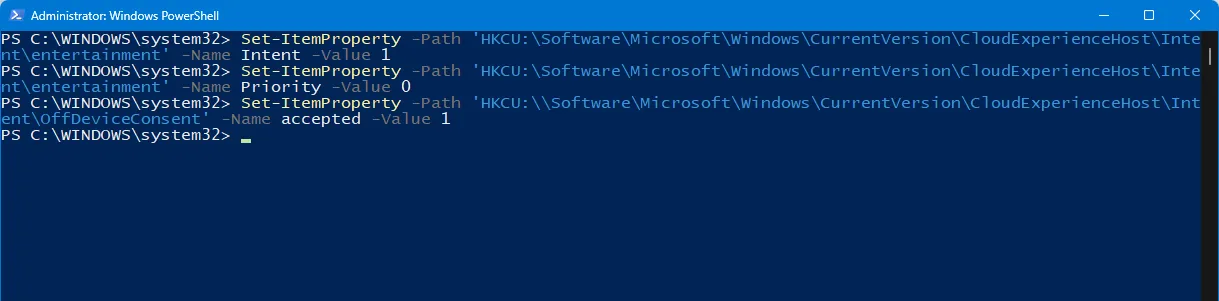
-
Set-ItemProperty -Path 'HKCU:\Software\Microsoft\Windows\CurrentVersion\CloudExperienceHost\Intent\entertainment' -Name Intent -Value 1 -
Set-ItemProperty -Path 'HKCU:\Software\Microsoft\Windows\CurrentVersion\CloudExperienceHost\Intent\entertainment' -Name Priority -Value 0 -
Set-ItemProperty -Path 'HKCU:\\Software\Microsoft\Windows\CurrentVersion\CloudExperienceHost\Intent\OffDeviceConsent' -Name accepted -Value 1
商業用途
使用以下命令啟用“業務設備使用”選項。您可以將1替換為0,反之亦然,以禁用此選項。
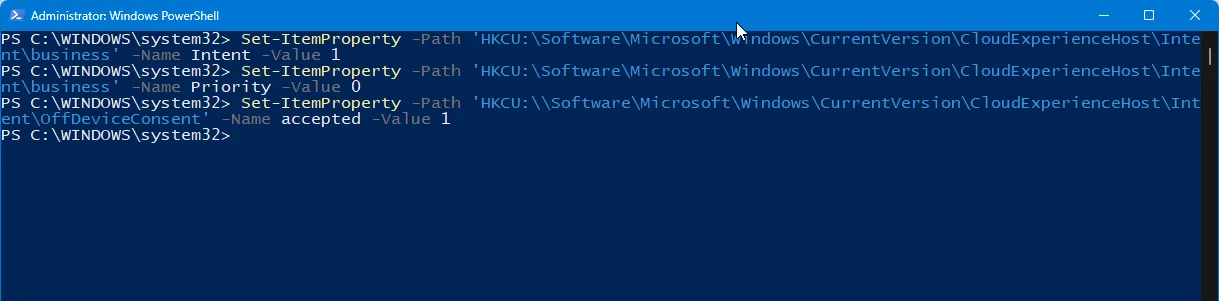
-
Set-ItemProperty -Path 'HKCU:\Software\Microsoft\Windows\CurrentVersion\CloudExperienceHost\Intent\business' -Name Intent -Value 1 -
Set-ItemProperty -Path 'HKCU:\Software\Microsoft\Windows\CurrentVersion\CloudExperienceHost\Intent\business' -Name Priority -Value 0 -
Set-ItemProperty -Path 'HKCU:\\Software\Microsoft\Windows\CurrentVersion\CloudExperienceHost\Intent\OffDeviceConsent' -Name accepted -Value 1
完成後,只需關閉 PowerShell,更改就會應用到您的 PC。
方法 4:使用命令提示符 (CMD) 自定義設備選項
您還可以根據您的喜好使用命令提示符來修改和更改“設備使用”選項。請按照以下步驟操作以幫助您完成該過程。
按鍵盤打開“運行” 。Windows + R
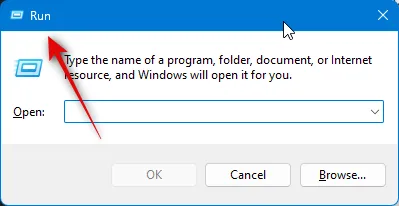
現在輸入以下內容並按Ctrl + Shift + Enter。
cmd

打開命令提示符後,根據您希望啟用的設備使用選項,使用以下命令之一。如果您想禁用任何選項,請在下面的相關命令中將1替換為0,反之亦然。
遊戲用
這些命令將幫助您切換遊戲設備使用選項。
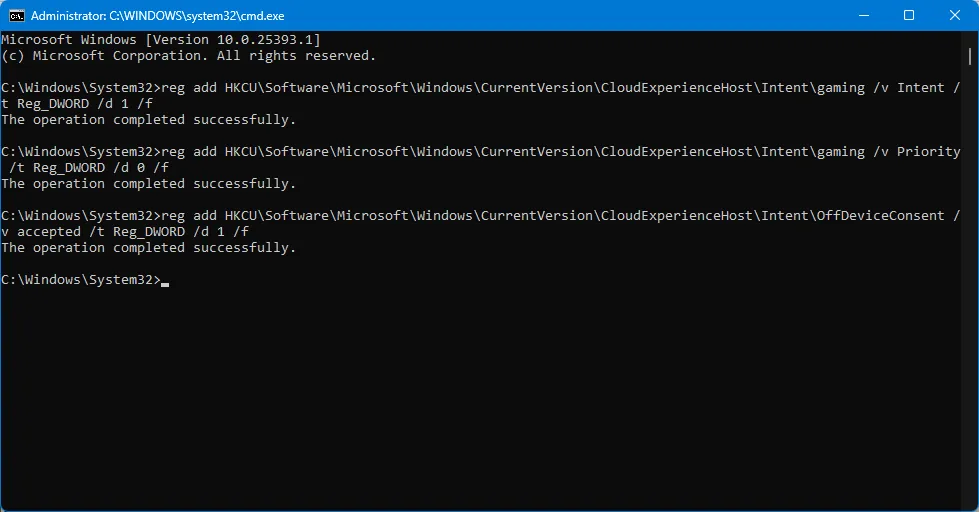
-
reg add HKCU\Software\Microsoft\Windows\CurrentVersion\CloudExperienceHost\Intent\gaming /v Intent /t Reg_DWORD /d 1 /f -
reg add HKCU\Software\Microsoft\Windows\CurrentVersion\CloudExperienceHost\Intent\gaming /v Priority /t Reg_DWORD /d 0 /f -
reg add HKCU\Software\Microsoft\Windows\CurrentVersion\CloudExperienceHost\Intent\OffDeviceConsent /v accepted /t Reg_DWORD /d 1 /f
對於家庭
以下命令將幫助您在 PC 上切換“家庭設備使用”選項。
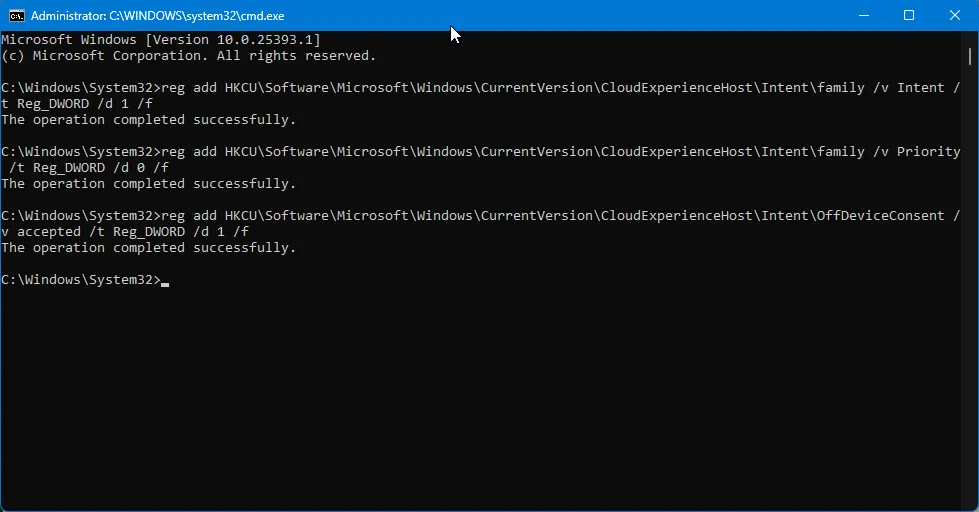
-
reg add HKCU\Software\Microsoft\Windows\CurrentVersion\CloudExperienceHost\Intent\family /v Intent /t Reg_DWORD /d 1 /f -
reg add HKCU\Software\Microsoft\Windows\CurrentVersion\CloudExperienceHost\Intent\family /v Priority /t Reg_DWORD /d 0 /f -
reg add HKCU\Software\Microsoft\Windows\CurrentVersion\CloudExperienceHost\Intent\OffDeviceConsent /v accepted /t Reg_DWORD /d 1 /f
為了創造力
使用以下命令在您的 PC 上切換“創意設備使用”選項。
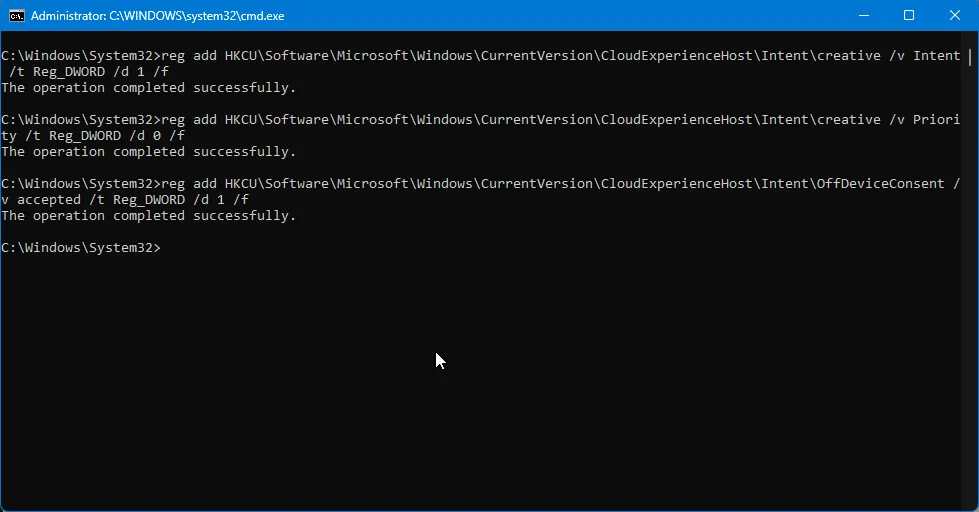
-
reg add HKCU\Software\Microsoft\Windows\CurrentVersion\CloudExperienceHost\Intent\creative /v Intent /t Reg_DWORD /d 1 /f -
reg add HKCU\Software\Microsoft\Windows\CurrentVersion\CloudExperienceHost\Intent\creative /v Priority /t Reg_DWORD /d 0 /f -
reg add HKCU\Software\Microsoft\Windows\CurrentVersion\CloudExperienceHost\Intent\OffDeviceConsent /v accepted /t Reg_DWORD /d 1 /f
為了學校
以下命令將幫助您在 PC 上切換“學校設備使用”選項。

-
reg add HKCU\Software\Microsoft\Windows\CurrentVersion\CloudExperienceHost\Intent\schoolwork /v Intent /t Reg_DWORD /d 1 /f -
reg add HKCU\Software\Microsoft\Windows\CurrentVersion\CloudExperienceHost\Intent\schoolwork /v Priority /t Reg_DWORD /d 0 /f -
reg add HKCU\Software\Microsoft\Windows\CurrentVersion\CloudExperienceHost\Intent\OffDeviceConsent /v accepted /t Reg_DWORD /d 1 /f
為了娛樂
使用這些命令可切換娛樂設備使用選項。

-
reg add HKCU\Software\Microsoft\Windows\CurrentVersion\CloudExperienceHost\Intent\entertainment /v Intent /t Reg_DWORD /d 1 /f -
reg add HKCU\Software\Microsoft\Windows\CurrentVersion\CloudExperienceHost\Intent\entertainment /v Priority /t Reg_DWORD /d 0 /f -
reg add HKCU\Software\Microsoft\Windows\CurrentVersion\CloudExperienceHost\Intent\OffDeviceConsent /v accepted /t Reg_DWORD /d 1 /f
商業用途
這些命令將幫助您切換“業務設備使用”選項。

-
reg add HKCU\Software\Microsoft\Windows\CurrentVersion\CloudExperienceHost\Intent\business /v Intent /t Reg_DWORD /d 1 /f -
reg add HKCU\Software\Microsoft\Windows\CurrentVersion\CloudExperienceHost\Intent\business /v Priority /t Reg_DWORD /d 0 /f -
reg add HKCU\Software\Microsoft\Windows\CurrentVersion\CloudExperienceHost\Intent\OffDeviceConsent /v accepted /t Reg_DWORD /d 1 /f
我們希望上面的帖子可以幫助您輕鬆自定義和管理 Windows 11 PC 上的設備使用選項。如果您遇到任何問題或有任何其他疑問,請隨時使用下面的評論部分與我們聯繫。



發佈留言