Wfplwfs.sys BSoD 錯誤:5 種修復方法

我們的許多讀者和其他 Windows 操作系統用戶都報告在他們的 PC 上遇到 wfplwfs.sys藍屏死機錯誤。此問題在 Windows 11 用戶中更常見,但其他操作系統也不能倖免。
如果您也遇到 wfplwfs.sys 崩潰或 wfplwfs.sys 錯誤,並且正在尋找解決方案來解決它,那麼我們有一堆解決方案可以幫助您修復 wfplwfs.sys 藍屏死機錯誤。讓我們開始吧。
是什麼導致 wfplwfs.sys 錯誤?
我們進行了一些研究,發現了很多導致 PC 上的 wfplwfs.sys 崩潰或 wfplwfs.sys 錯誤的原因。
- 有問題的應用程序:一些用戶報告說在他們的 PC 上打開不同的程序時遇到了 wfplwfs.sys 崩潰錯誤。有問題的應用程序可能是錯誤背後的原因。
- 過時的程序:您應該確保在您的 PC 上運行該程序的最新版本以避免不兼容問題。
- 衝突的應用程序:如果您安裝了兩個或多個相同類型的應用程序,您將面臨各種問題,例如 wfplwfs.sys 藍屏死機錯誤。
- 損壞的系統文件:如果您的 PC 丟失或損壞了系統文件,它將無法正常工作並拋出多個錯誤,包括手邊的錯誤。
- 過時的驅動程序:除了更新的應用程序,您的 PC 還應該安裝最新的驅動程序以避免出現任何問題。
- 有問題的 Windows 更新:Windows 更新通常不會改善用戶體驗,可能會導致系統出現多個問題。
如何修復 wfplwfs.sys 藍屏錯誤?
1.更新有問題的程序
- 按鍵打開“開始”Win菜單。
- 打開控制面板。

- 單擊程序和功能。
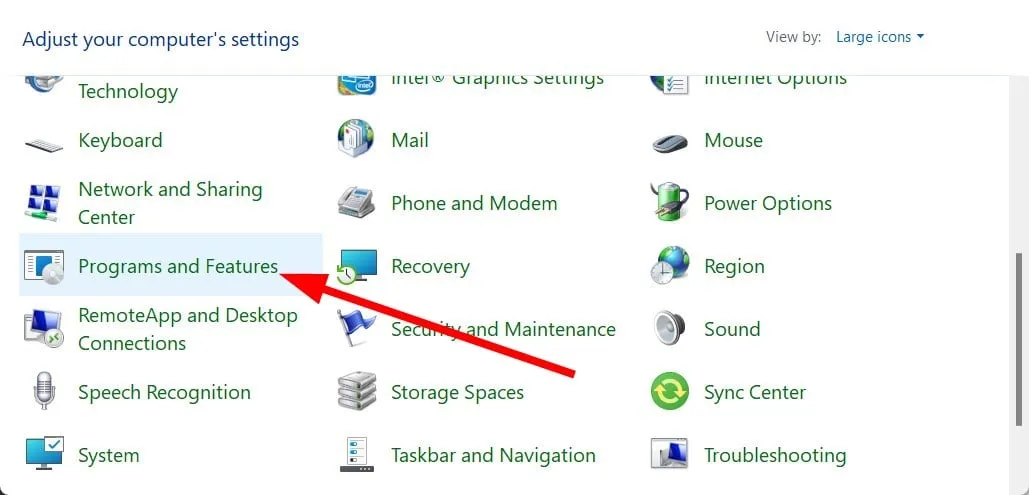
- 選擇程序(例如 ESET Smart Security)並點擊卸載按鈕。

- 按照屏幕上的步驟從您的 PC 中刪除該程序。
- 訪問官方網站。
- 下載最新版本的程序。
- 安裝它並檢查這是否解決了問題。
微軟官方論壇上的一位用戶指出,他在使用ESET Smart Security軟件時遇到了 wfplwfs.sys 藍屏錯誤。他在運行該軟件的舊版本時遇到了錯誤消息。
只需卸載舊軟件並安裝最新版本即可修復用戶 PC 上的 wfplwfs.sys 崩潰問題。您也可以使用遇到問題的程序嘗試此操作,並檢查是否可以解決問題。
2.修復損壞的系統文件
- 按Win鍵打開“開始”菜單。
- 以管理員身份運行命令提示符。
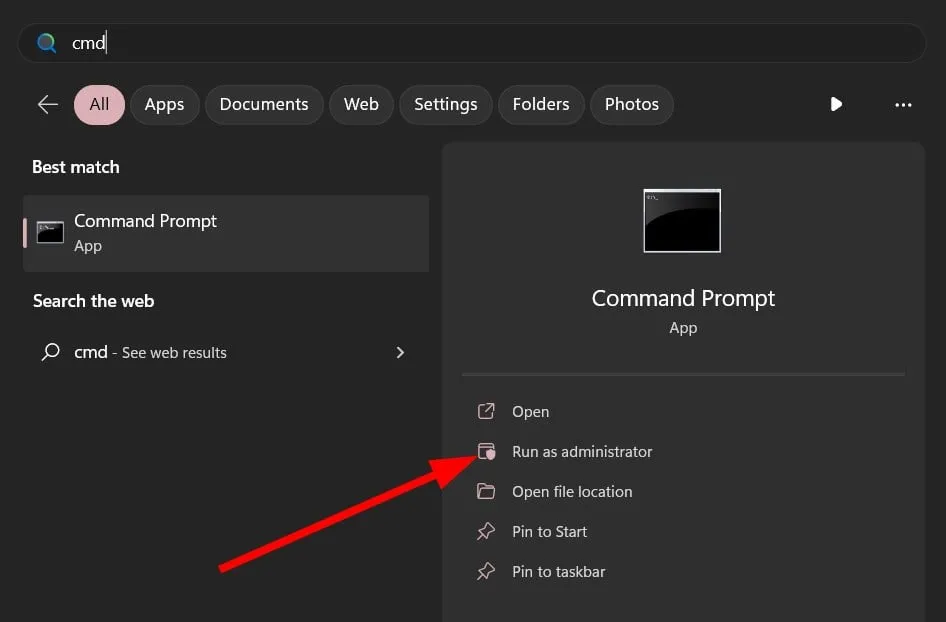
- 鍵入以下命令並按Enter。
sfc /scannow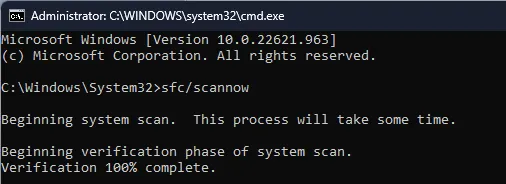
- SFC 掃描工具將診斷並修復損壞的文件。
- 鍵入以下命令並Enter 在每個命令後按。
DISM.exe /Online /Cleanup-image /ScanhealthDISM.exe /Online /Cleanup-image /RestorehealthDISM.exe /online /cleanup-image /startcomponentcleanup
- 重新啟動您的電腦。
您可以使用 Windows 內置工具(即 SFC 掃描和 DISM)修復 PC 上損壞的系統文件並解決幾個問題,包括 wfplwfs.sys 錯誤。
⇒獲得 Fortect
3.檢查軟件衝突
- 按Win+R鍵打開“運行”對話框。
- 鍵入msconfig並按Enter。

- 切換到“服務”選項卡。

- 選中隱藏所有 Microsoft 服務選項並選擇全部禁用。
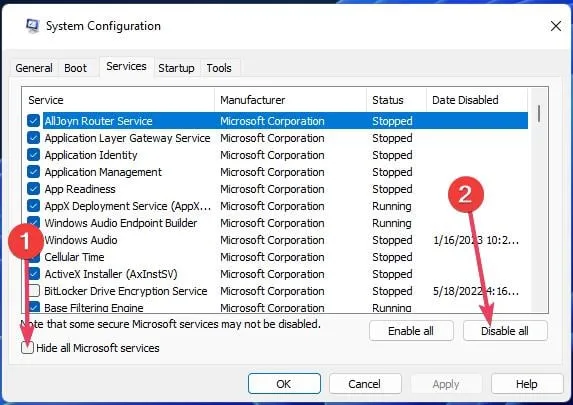
- 切換到“啟動”選項卡。
- 單擊打開任務管理器選項。

- 右鍵單擊任務管理器中的每個項目並禁用它們。
- 關閉任務管理器。
- 轉到引導選項卡。
- 選中安全啟動複選框。
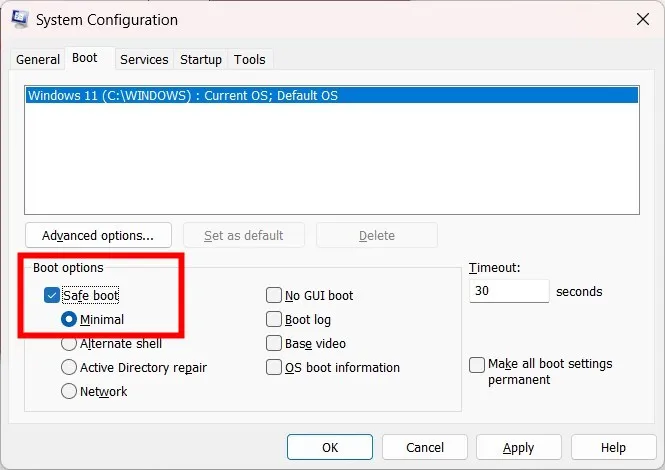
- 單擊應用和確定。
- 重新啟動您的電腦。
您應該在乾淨的環境(即安全啟動)中啟動您的 PC,以查看是否有任何其他程序與拋出錯誤消息的程序衝突。
4.卸載最新的Windows更新
- 按Win+I鍵打開“設置”菜單。
- 單擊左側的Windows 更新。

- 選擇更新歷史記錄。

- 向下滾動並單擊相關設置下的卸載更新。

- 選擇最近安裝的更新並點擊卸載按鈕。
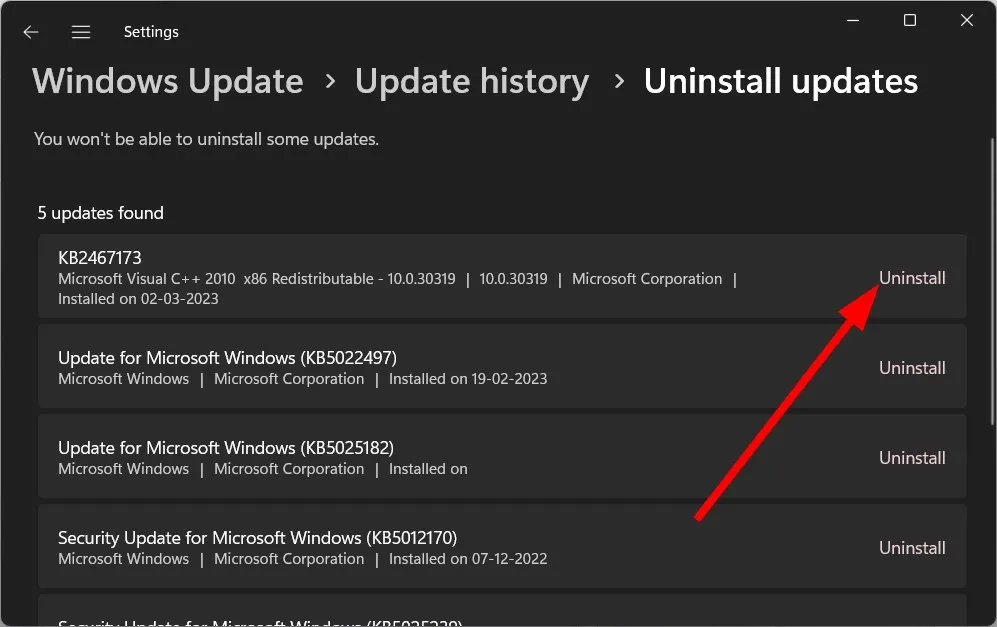
- 重新啟動您的電腦。
最新的 Windows 更新通常會帶來錯誤,這些錯誤可能會影響您 PC 上安裝的程序的流暢性能。您應該嘗試卸載最新的 Windows 更新並檢查是否可以解決問題。
5.更新驅動
- 按鍵打開“開始”Win菜單。
- 打開設備管理器。
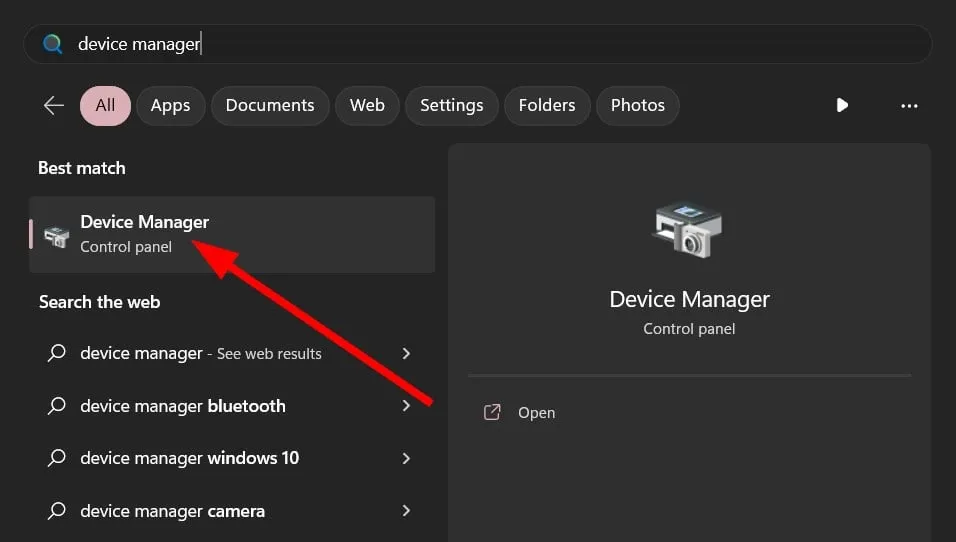
- 展開每個部分並逐一更新驅動程序。
以上要求您手動瀏覽每個部分並一個一個地更新設備驅動程序,這可能很累人。
除了更新驅動程序之外,您還可以使用它來安排掃描、執行驅動程序備份、將其用作高效的下載管理器等等。
請隨時在下方發表評論,讓我們知道上述哪些解決方案修復了 wfplwfs.sys 藍屏錯誤。



發佈留言