Windows 11/10 上的 Google Chrome 無法載入網頁
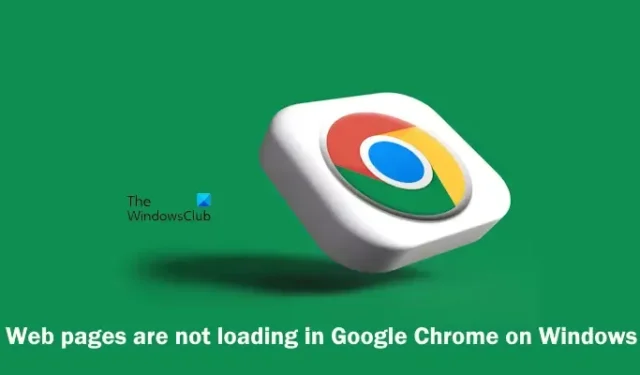
如果您的網頁無法在Windows 11/10 上的Google Chrome 中載入,那麼這篇文章將幫助您解決此問題。出現此問題的原因可能是網路連線不良、Chrome 版本過時以及快取或 Cookie 損壞。
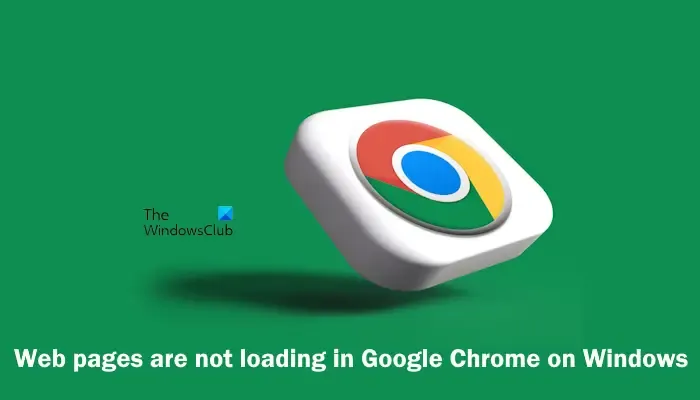
Windows PC 上的 Google Chrome 無法載入網頁
使用以下修復來解決 Windows 11/10 上的 Google Chrome 中無法載入的網頁問題:
- 檢查您的網路連接
- 清除快取和cookie
- 更新Google瀏覽器
- 嘗試在私人視窗中載入網頁
- 您是否封鎖了第三方cookie?
- 重置或重新安裝 Chrome
- 嘗試使用不同的瀏覽器
在繼續進一步的故障排除之前,我們建議您按 Ctrl+F5 硬重新加載或刷新網頁,看看是否有效.
1]檢查您的網路連接
網路連線不穩定或較差是導致此問題的最常見原因之一。我們建議您檢查網路連線並重新啟動 WiFi 路由器。它將修復臨時故障。為此,請使用以下說明:

- 關閉路由器。
- 從牆壁插座拔下路由器的電源轉接器。
- 等待幾分鐘。
- 將電源供應器重新插入路由器並開啟路由器。
- 等待路由器啟動並連接到網際網路。
2]清除快取和cookie
我們建議您在 Google Chrome 中強制重新載入網頁。用於執行此操作的快速鍵是Ctrl + F5。此操作將繞過 cookie 重新載入網頁。因此,這會讓您知道問題是否與 cookie 相關。
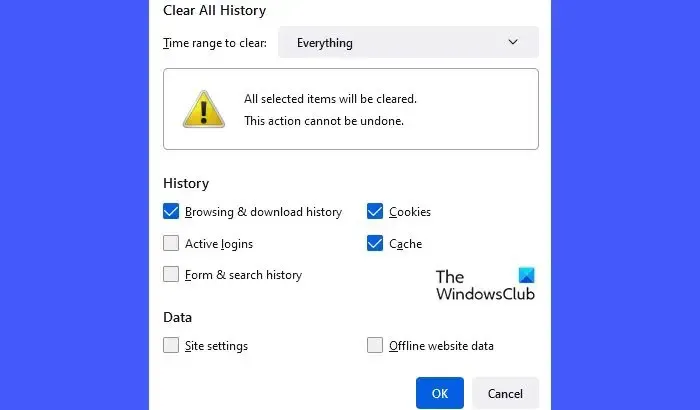
如果這解決了問題,您需要清除快取和 Cookie。您也可以使用快速鍵(Ctrl+Shift+Delete)將「清除瀏覽資料」視窗直接帶入 Chrome。
3]更新Google瀏覽器
您使用的是最新版本的 Google Chrome 瀏覽器嗎?請依照以下步驟將您的 Google Chrome 瀏覽器更新至最新版本:
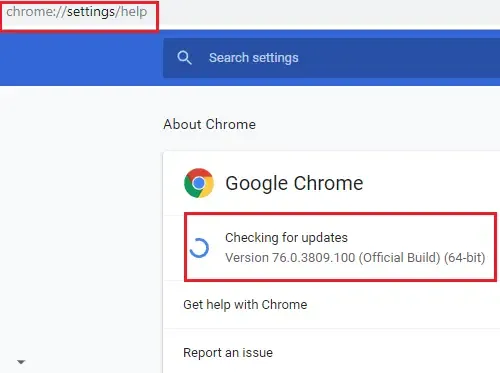
- 打開你的谷歌瀏覽器。
- 點選右上角的三個點。
- 選擇設定 >關於 Chrome 檢查更新。
- 如果有可用更新,Chrome 將自動安裝更新。安裝更新後,重新啟動 Chrome。
4]嘗試在私人視窗中載入網頁
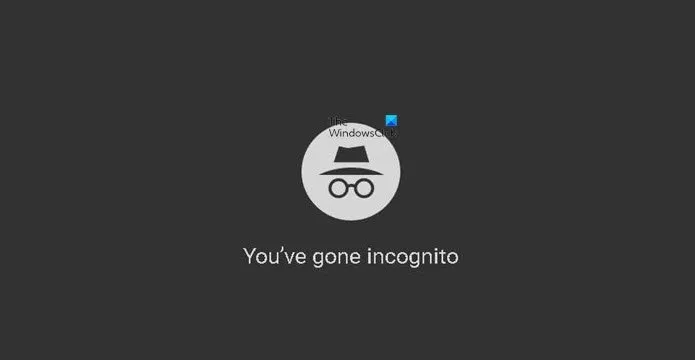
擴充程式可能會導致此問題。以私密或隱身模式載入網頁可以幫助您了解這一點。如果您能夠在私人或隱身模式下載入網頁,請停用您的擴充功能並檢查它是否帶來任何變更。為此,請使用以下步驟:
- 點選瀏覽器視窗右上角的三點選單。
- 選擇擴充>管理擴充功能。
- 切換每個分機旁邊的開關以將其停用。
將所有擴充功能一一停用,每次停用每個擴充功能後都重新載入網頁。當問題解決後,您剛剛停用的擴充功能就是罪魁禍首。卸載該擴充功能並尋找其替代方案。
5]您是否封鎖了第三方cookie?
您是否在 Chrome 中封鎖了第三方 cookie?在 Google Chrome 設定中檢查這一點。 Google Chrome 允許使用者透過封鎖第三方 cookie 來加強其隱私設定。但此操作可能會導致某些網站崩潰。此外,某些網站的網頁將會正常載入。
請依照以下步驟操作:
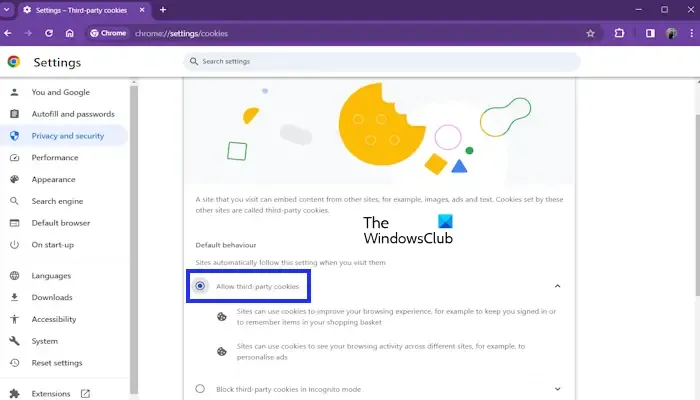
- 開啟 Chrome 設定。
- 選擇隱私權與安全性。
- 如果選擇「阻止第三方 Cookie」選項,請選擇「允許第三方-party cookies”選項。
檢查這是否可以解決問題。
6]卸載並重新安裝Chrome
瀏覽器檔案損壞可能是導致此問題的原因。在這種情況下,卸載並重新安裝 Chrome 會有所幫助。為此,請使用以下步驟:
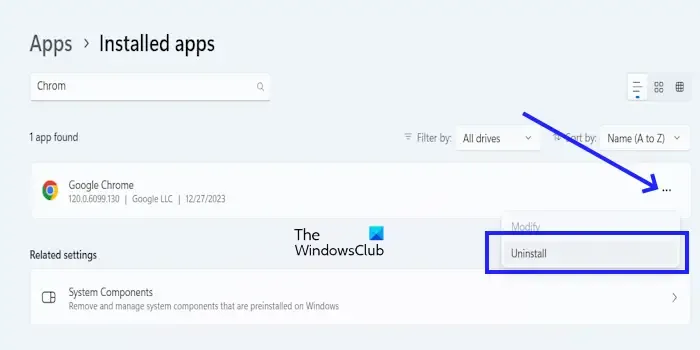
- 關閉您的Google瀏覽器。
- 前往 Windows 設定。
- 點選應用程式 >已安裝的應用程式。
- 向下捲動並尋找Google Chrome。
- 點選三個點,然後點選卸載。
卸載Chrome後,從官方網站下載最新版本並安裝。
7]嘗試使用不同的瀏覽器
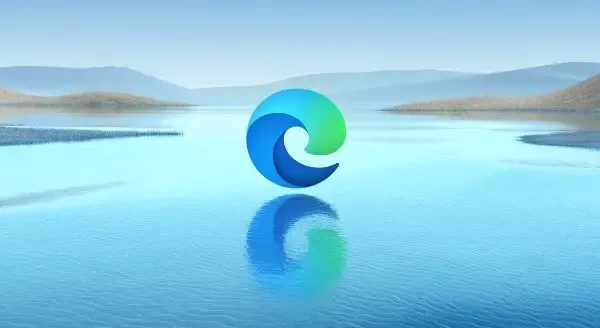
如果問題仍然存在,請嘗試在其他 Web 瀏覽器中開啟您的網頁。如果您可以在其他瀏覽器中載入網頁,則可以繼續使用其他瀏覽器,例如 Microsoft Edge。
為什麼某些網站無法在 Windows 11 上的 Chrome 中開啟?
某些網站無法在Windows 11 上的Chrome 中開啟的原因有很多。最常見的原因包括防火牆設定、防毒軟體軟體、擴充功能等。檢查您的防火牆設定並確保它們不會阻止網站存取。此外,您可以暫時停用防毒軟體和擴充功能來解決此問題。
為什麼我的 Chrome 瀏覽器在 Windows 11 中速度這麼慢?
網路連線不穩定可能是導致 Google Chrome 瀏覽器速度緩慢的原因。確保您的網路連線良好,我們建議您重新啟動路由器,並關閉背景處理程序。為此,請開啟工作管理員(Shift + Esc)以查看是否有任何後台進程,右鍵單擊它,然後按一下「結束任務」。



發佈留言