我們找不到印表機,錯誤 1801,印表機名稱無效
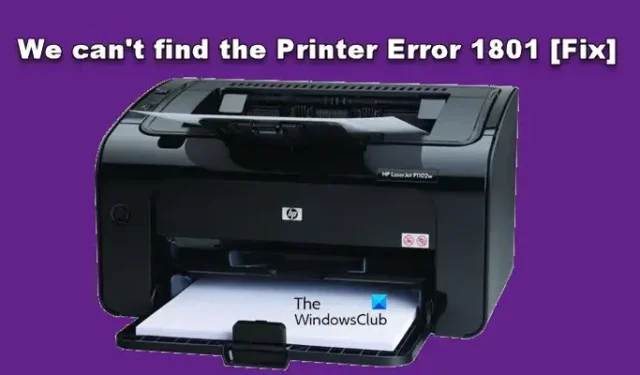
我們注意到,在某些情況下,Windows 裝置無法連接到印表機的網路。當嘗試連接到網路時,Windows 會給出以下錯誤訊息。
我們找不到您嘗試安裝的印表機。檢查印表機是否已重新命名,然後嘗試重新安裝或聯絡網路管理員尋求協助。錯誤 1801 – 印表機名稱無效。

在這篇文章中,我們將討論這個問題,並看看如果您的系統顯示我們找不到印表機,可以採取什麼措施錯誤 1801.
修復我們找不到印表機,錯誤 1801,印表機名稱無效
如果您看到我們找不到印表機,錯誤 1801,印表機名稱無效首先,請重新啟動電腦並;印表機,並檢查問題是否已解決。如果問題仍然存在,請按照下面提到的解決方案進行操作。
- 連接到網路之前禁用安全程序
- 更新所有印表機驅動程式
- 運行印表機疑難排解
- 調整註冊表。
讓我們詳細談談它們。
1]連接到網路之前暫時停用安全程序
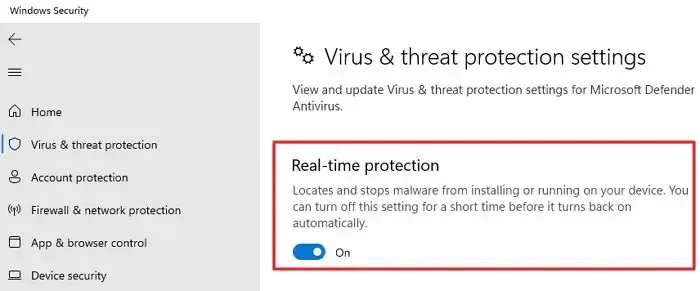
您的安全程序很可能會幹擾印表機的安裝。防毒軟體和防火牆這樣做並不罕見,因此,我們將在嘗試連接到印表機之前停用它們。因此,請繼續停用所有安全應用程序,包括 Windows 的安全應用程式。若要停用即時保護,請按照下面提到的步驟操作。
- 從「開始」功能表中搜尋來開啟「Windows 安全性」。
- 現在,轉到病毒和病毒。威脅防護選項卡,然後按一下病毒和威脅防護。威脅防護設定>管理設定。
- 然後您必須停用即時保護。
停用防毒軟體後,繼續同時停用防火牆。
2]更新所有印表機驅動程式
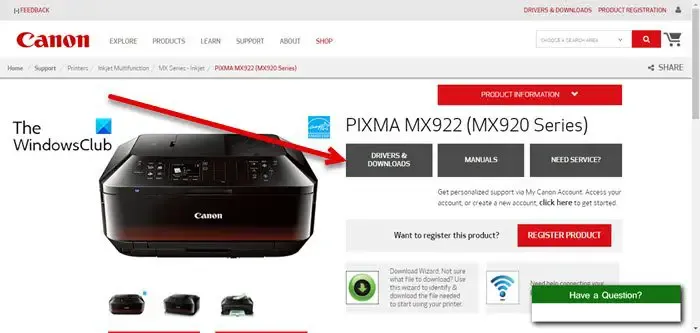
接下來,我們需要更新電腦上安裝的所有驅動程序,尤其是印表機驅動程式。大多數情況下,驅動程式版本之間的差異會導致該問題。因此,我們需要更新所有驅動程式。
您可以從製造商的網站下載最新版本的印表機驅動程式或執行 Windows Update 來更新所有驅動程式。更新驅動程式後,重新啟動電腦並連接到印表機。
3]運行印表機疑難排解
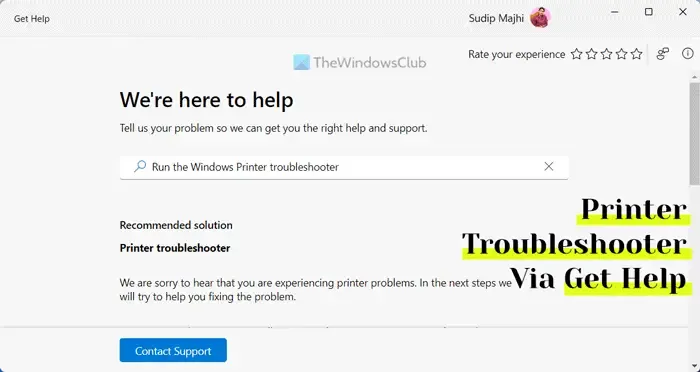
如果其他方法都失敗,我們將回到最值得信賴的解決方案,即使用內建印表機故障排除程序;這將掃描您的計算機,找出導致問題的原因,然後幫助您解決問題。要運行疑難排解程序,請開啟「取得協助」應用程序,搜尋「印表機疑難排解程式」並執行它。
4]調整註冊表
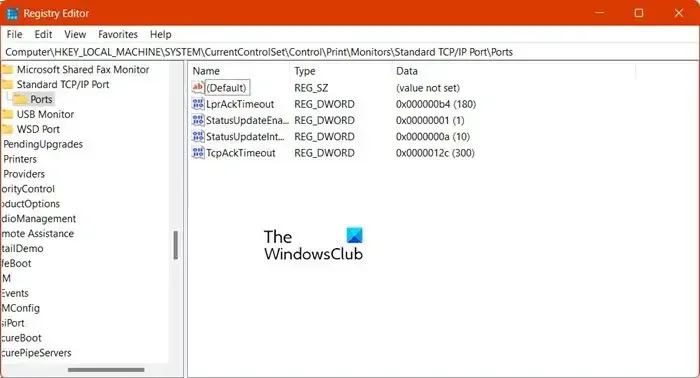
如果登錄中連接埠下的值配置不正確,您將無法連接到印表機網路。為了解決這個問題,我們需要重新配置註冊表。在執行此操作之前,備份您的登錄項目。如果出現問題,可以使用它們。
完成後,打開註冊表編輯器並導航到以下位置。
HKEY_LOCAL_MACHINE\SYSTEM\CurrentControlSet\Control\Print\Monitors
然後,在「監視器」下尋找標準 TCP/IP 連接埠。如果不存在,請右鍵單擊“監視器”,然後選擇“新建”>“監視器”。鍵,然後將其命名為「標準 TCP/IP 連接埠」。如果您剛剛建立了標準 TCP/IP 端口,請右鍵單擊它並選擇“新建”>“標準 TCP/IP 連接埠”。字串值。
您需要將其命名為 Driver。雙擊 Driver 並將其命名為 tcpmon.dll。 您必須右鍵點選“標準 TCP/IP 連接埠”,選擇“新建”>“標準 TCP/IP 連接埠”。鍵,然後將其命名為 Ports。 最後,您需要建立以下三個新的 DWORD 值,然後為其指定上述值。
- LprAckTimeout,值資料= 180
- 狀態更新已啟用,值資料= 1
- 狀態更新間隔,值資料= 10
重新啟動電腦並檢查問題是否解決。
希望您可以使用本文中提到的解決方案來解決該問題。
Windows NT 上的錯誤 1801 是什麼?
當 Windows 裝置無法偵測或存取裝置時,會導致印表機錯誤代碼 1801。為了解決該問題,請重新啟動計算機,如果不起作用,請按給定順序執行上述解決方案。
當印表機顯示錯誤時如何修復?
如果您的印表機發生錯誤,請重新啟動裝置。也就是說,關閉設備,拔下所有電纜,一分鐘後重新插入,然後打開設備。如果這不起作用,請執行印表機疑難排解程式。



發佈留言