在 Windows 11 中,WD My Cloud 未顯示在網路上
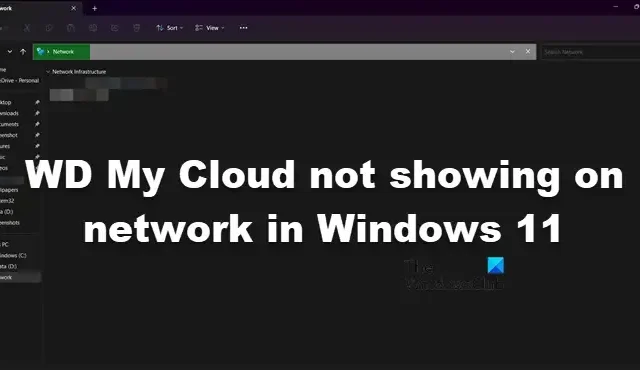
WD My Cloud 是一款個人儲存設備,可安全地儲存您的所有重要訊息,包括圖片、影片和文檔,然後可以透過網路存取。然而,一些 Windows 用戶報告說WD Cloud 沒有在網路上顯示。在這篇文章中,我們將了解您需要採取哪些措施來解決該問題。
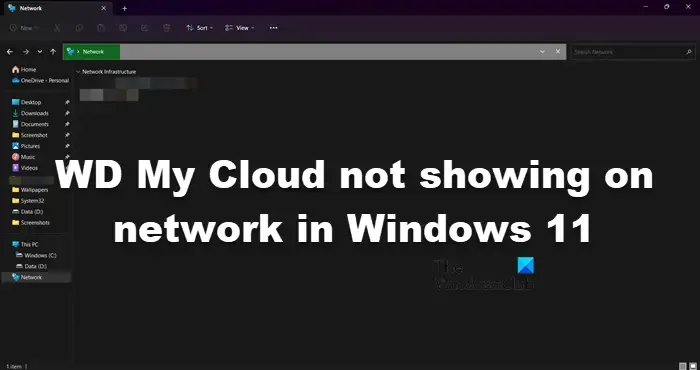
修正 WD My Cloud 在 Windows 11 中的網路上不顯示的問題
如果 WD My Cloud 未在網路上顯示,請執行本文中提到的解決方案。
- 重新啟動你的電腦
- 透過IP位址存取我的雲
- 確保安裝了 SMB 功能
- 執行網路重置
- 為專用網路啟用網路發現和檔案共用

1]重新啟動計算機

如果您無法存取儲存設備,請重新啟動電腦。這允許系統重新建立連接並有望解決問題。
2]透過IP位址存取我的雲
如果您無法從檔案總管存取 WD My Cloud,請嘗試透過網路位址存取裝置。請按照下面提到的步驟執行相同的操作。
- 您是否在桌面上看到“雲端儲存”圖標,請雙擊它。
- 它將在瀏覽器中開啟 WD My Cloud。
- 從那裡獲取 IP 位址。
- 按 Windows + R 鍵開啟「執行」對話方塊。
- 現在,在「執行」對話方塊中輸入 IP 位址。
\\192.168.xxx.xxx
- 我們希望您現在已造訪 MD My Cloud。
如果您沒有雲端存儲,請要求網路管理員向您發送 IP 位址。
3]確保安裝了SMB功能

SMB(伺服器訊息區塊)功能對於檔案共用和網路通訊至關重要。SMB 讓透過網路共用檔案、印表機和其他資源變得更加容易。如果未安裝 SMB 功能,則與 WD My Cloud 裝置(通常使用 SMB 協定進行檔案共用和網路連線)的存取和互動將無法進行。因此,請確保應安裝此功能。
如果未安裝,請依照下列步驟安裝 SMB 1.0/CIFS 檔案共用支援功能:
- 按 Windows + R 鍵開啟「執行」對話方塊。
- 輸入「選用功能」並按 Enter 按鈕。
- 當螢幕上出現小視窗時,請檢查SMB 1.0/CIFS 檔案共用支援功能。
- 現在按一下「確定」並按照螢幕上的指示進行安裝。
希望安裝此功能後,您的裝置現在就可以存取。
4]重置你的網絡
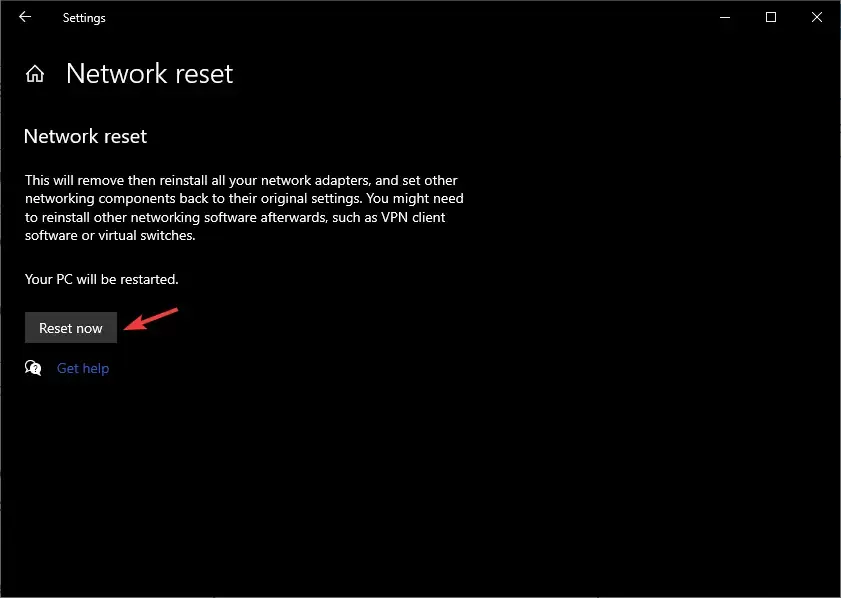
重置網路![]()
- 按 Windows + I 鍵開啟「設定」應用程式。
- 在螢幕左側,按一下網路和網路選項。
- 轉到螢幕右側,然後按一下進階網路設定。
- 再次轉到視窗右側,然後按一下“網路重置”選項
- 在這裡,點擊“網路重置”部分中的“立即重置”按鈕。
- 點擊“是”按鈕並重新啟動電腦。
計算機重新啟動後,您的問題將得到解決。
5]啟用專用網路的網路發現和檔案共享
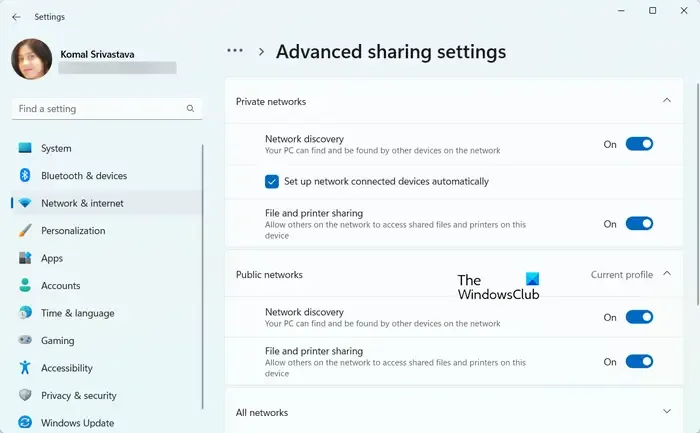

- 按 Windows 鍵,鍵入控制台,然後按 Enter 鍵。
- 按一下網路和共用中心。
- 在螢幕左側,按一下「變更進階共用設定」。
- 展開專用網路選項,開啟網路發現,選取自動設定網路連線裝置選項,然後啟用檔案和印表機共用。
最後,重新啟動電腦並檢查問題是否解決。
就是這樣!
如何在 Windows 11 上連接到我的雲端?
連接到 My Cloud 非常簡單,最簡單的方法是開啟瀏覽器,輸入 IP 位址,然後連接。您也可以使用 IT 管理員提供的 URL 連線到裝置。
如何在我的網路上找到 My Cloud?
如果您也連接到託管 My Cloud 裝置的相同網絡,只需開啟檔案總管,前往網絡,然後雙擊該裝置。這將為您完成這項工作。



發佈留言