解決 HDD 磁碟錯誤和壞區塊問題的方法
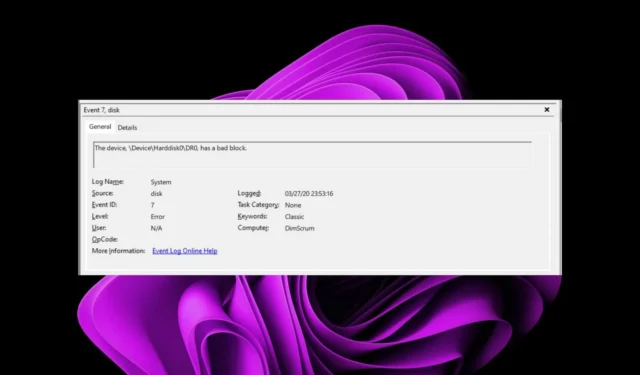
磁碟故障的一個指標是突出顯示壞區塊的磁碟錯誤。此問題可能出現在硬碟 (HDD) 和固態硬碟 (SSD) 中,由硬體故障或軟體問題引起。使用者通常會遇到速度顯著下降的情況,導致電腦經常死機。
遺憾的是,磁碟中的壞區塊會阻止儲存或檢索任何數據,這意味著如果沒有備份,關鍵檔案可能會永久遺失。
好的一面是,如果壞塊錯誤是由於軟體問題造成的,則可能涉及損壞的檔案系統或惡意軟體,可以使用磁碟實用工具進行修復。如果問題與硬體相關,任何修復都可能只能暫時緩解問題,並且驅動器的使用壽命可能會縮短。
如何解決由壞塊引起的磁碟錯誤?
1. 執行磁碟碎片整理
- 右鍵點選「開始」選單,然後從出現的選單中選擇「Windows 終端機(管理員)」 。
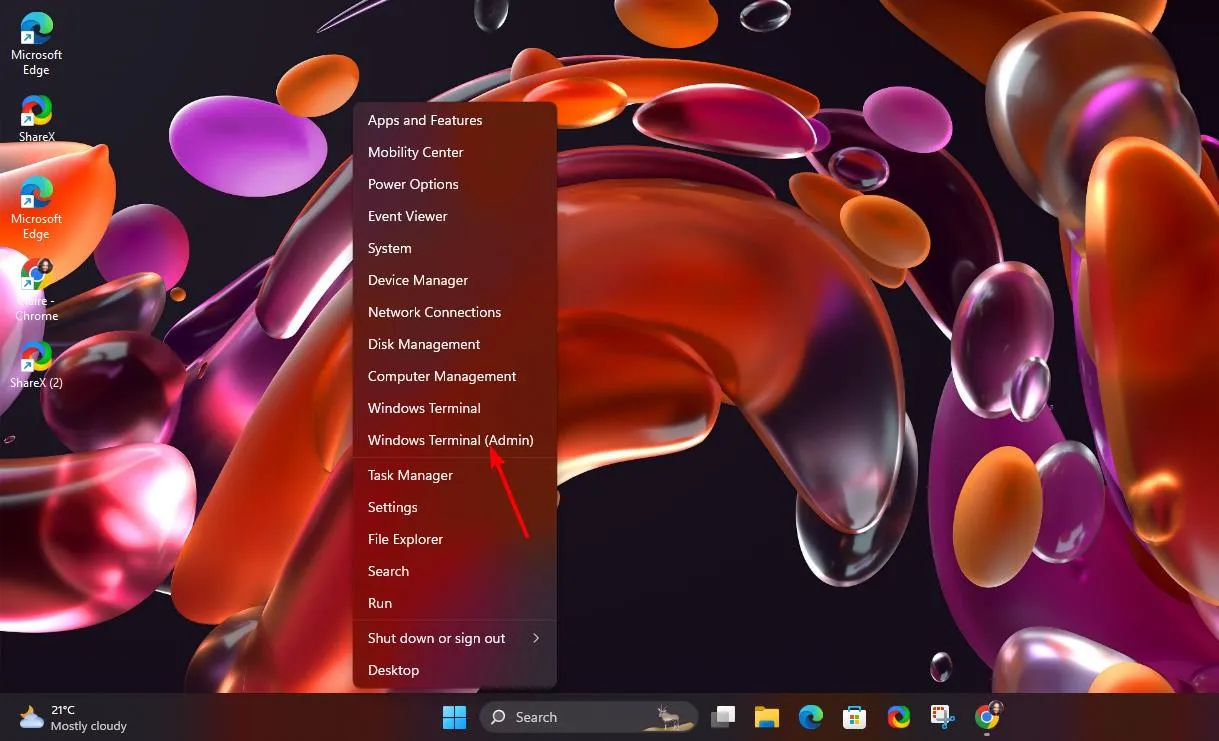
- 輸入以下命令來分析您的驅動器,確保將X替換為您的特定驅動器號:
defrag X: /a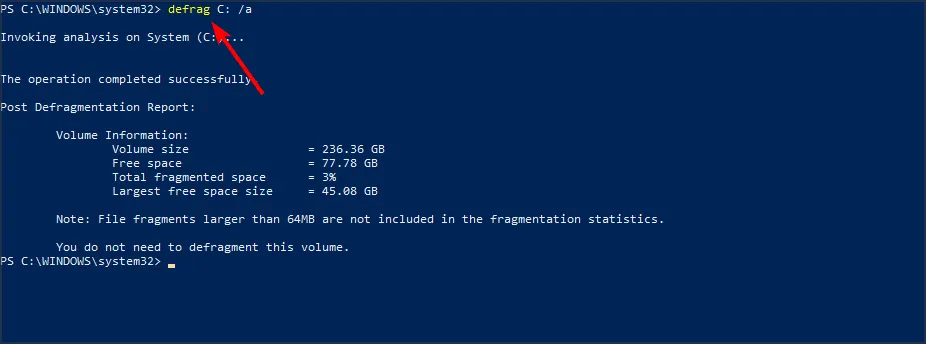
- 分析完成後,該工具將提供有關硬碟的詳細信息,包括其碎片層級以及是否需要碎片整理。
- 若要繼續進行碎片整理,請輸入以下命令:
defrag X: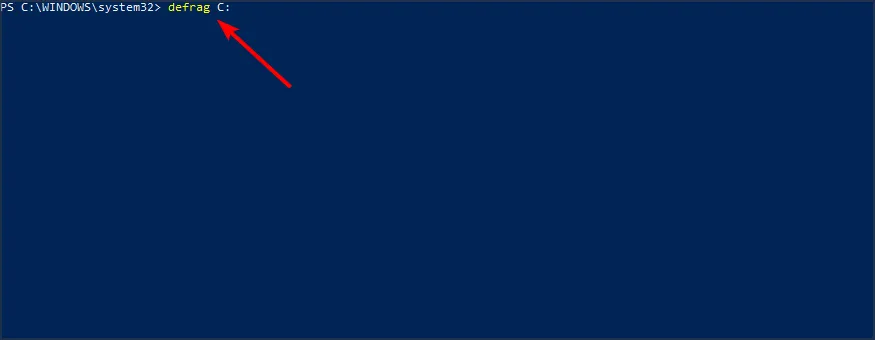
- 等待碎片整理過程結束。
2. 評估您的硬碟狀況
2.1 進行驅動器掃描
- 按Windows +開啟檔案總管E,右鍵點選您的 SanDisk SD 卡,然後選擇屬性。

- 導航至“工具”選項卡,然後按一下“檢查”按鈕。
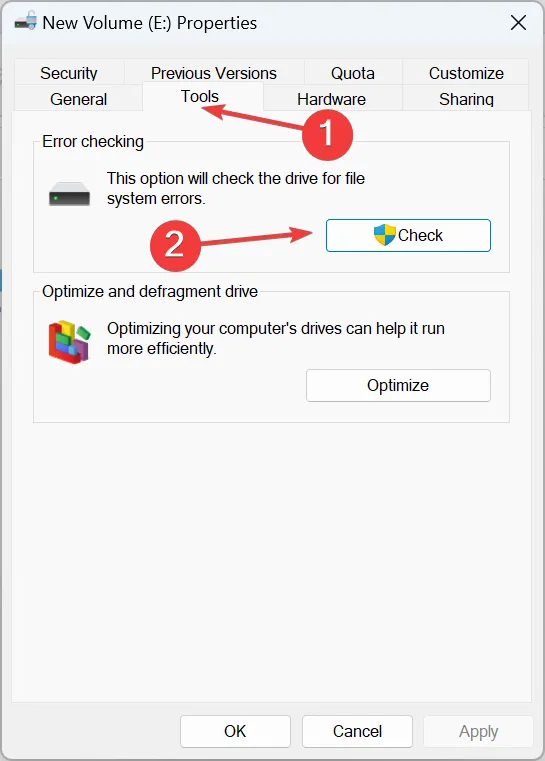
- 選擇掃描磁碟機選項。

2.2 使用 SMART 診斷工具
- 使用+開啟檔案總管。Windows E
- 在「此電腦」中,以滑鼠右鍵按一下要檢查的驅動器,然後選擇「屬性」。
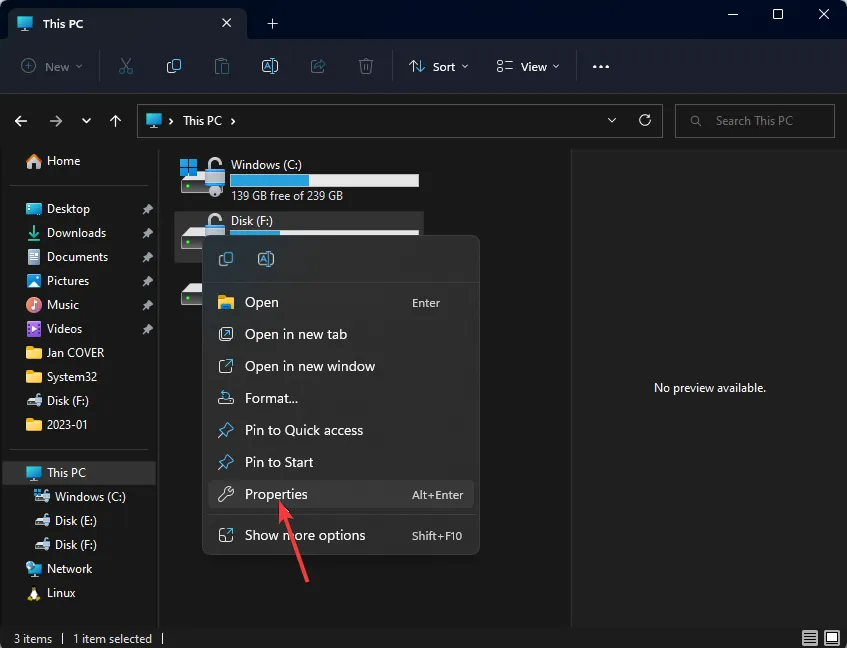
- 前往「工具」選項卡,找到「錯誤檢查」部分,然後按一下「檢查」。
- 出現提示時,按一下「是」安排下次重新啟動時的磁碟檢查。
- 重新啟動電腦以完成磁碟檢查過程。
雖然內建的 Windows 工具很有效,但它們可能會忽略一些問題。為了進行徹底檢查,可以在線上使用各種第三方應用程式來幫助評估 SD 卡的狀況。
3.執行CHKDSK指令
- 按 +並鍵入 cmd啟動命令提示字元 。右鍵單擊頂部結果並選擇以管理員身份執行。WindowsS
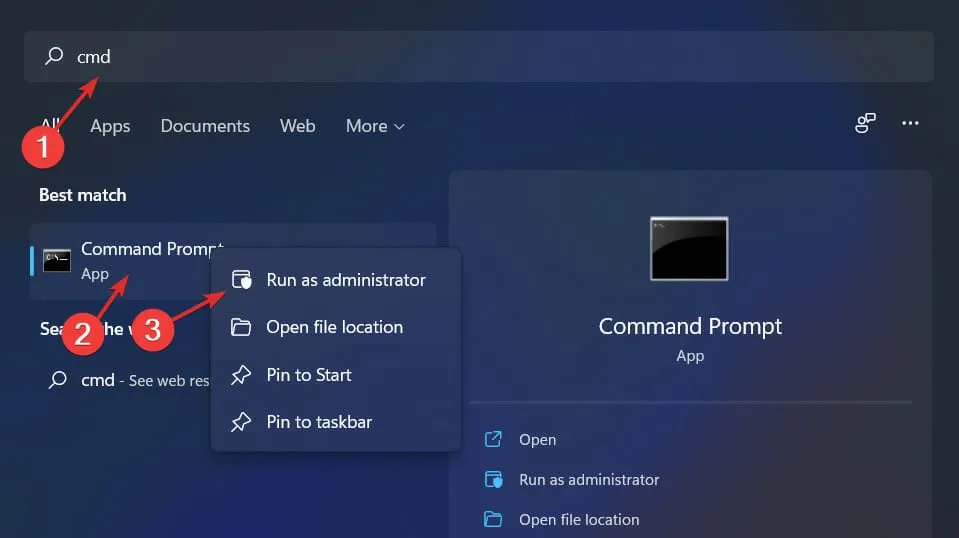
- 輸入以下命令並點擊Enter。請記得將 C 替換為您的磁碟機代號:
chkdsk C: /f /r /x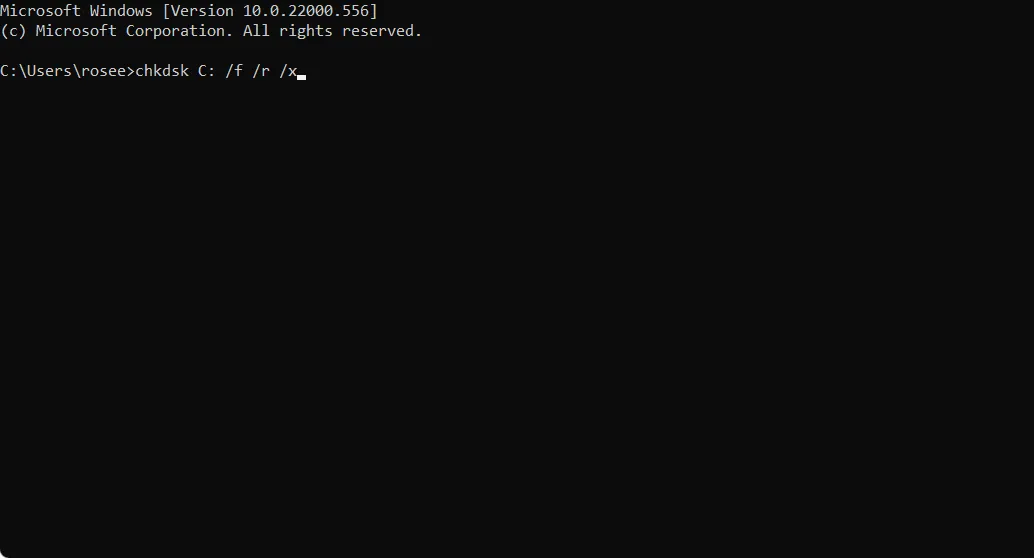
- 等待操作完成,然後重新啟動電腦以實施變更。
- 您可能還想隨後執行 SFC 和 DISM 掃描。
- 開啟「開始」功能表,在搜尋欄位中鍵入 cmd,然後選擇「以管理員身分執行」。
- 一次輸入以下命令,輸入Enter 每個命令後按:
DISM.exe /Online /Cleanup-Image /Restorehealthsfc /scannow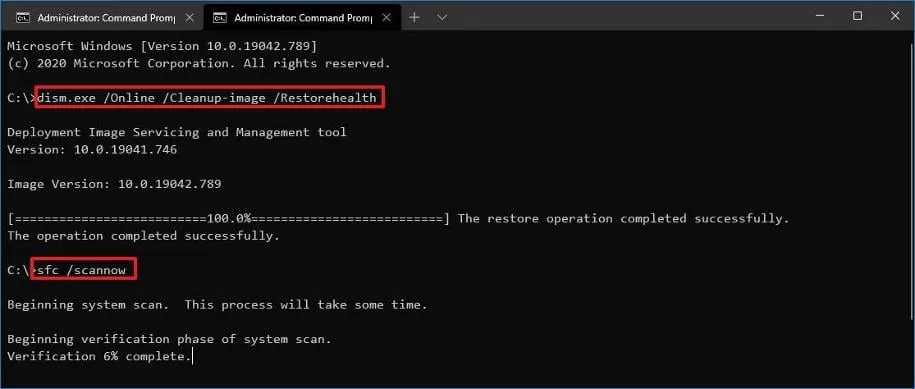
避免壞塊導致磁碟錯誤的補充策略
- 常規健康評估– 定期檢查您的硬碟並確保備份是最新的,以便及早發現問題。
- 實施突波保護– 使用可靠的突波保護器保護您的硬碟免受斷電和突波的影響。
- 執行驅動器碎片整理– 定期設定碎片整理計劃以保持驅動器最佳化。
儘管解決壞區塊磁碟錯誤可以暫時緩解問題,但它通常預示著即將發生嚴重的磁碟機故障。由於壞塊表示潛在的硬體問題,因此定期磁碟檢查不一定能恢復驅動器的健康狀況。
磁碟錯誤頻繁發生;因此,我們編寫了一份指南來幫助您有效地解決常見問題。
在嚴重的情況下,可能需要更換硬碟。然而,HDD 市場的成本可能很高,而且預算選擇可能會損害儲存容量或可靠性。
考慮探索二手硬碟選擇,但確保徹底調查以避免陷入陷阱。在做出任何決定之前,請查看我們的詳細文章以獲取見解。
這都是我們這邊的事!我們很高興聽到您成功解決此問題的消息。如果您發現了其他適合您的解決方案,請在下面的評論中分享。



發佈留言