VMWare Workstation 在 Windows 11/10 上崩潰
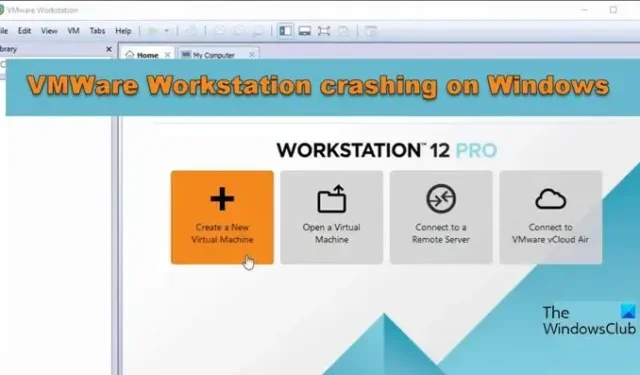
VMware Workstation 是最受歡迎的虛擬化軟體之一,它允許使用者在一台主機上運行多個作業系統,例如 Linux 和 Windows 11。然而,許多使用者抱怨 VMWare Workstation 在啟動電腦時不斷崩潰。虛擬機器。在這篇文章中,我們將了解如果您遇到相同的問題可以做些什麼。
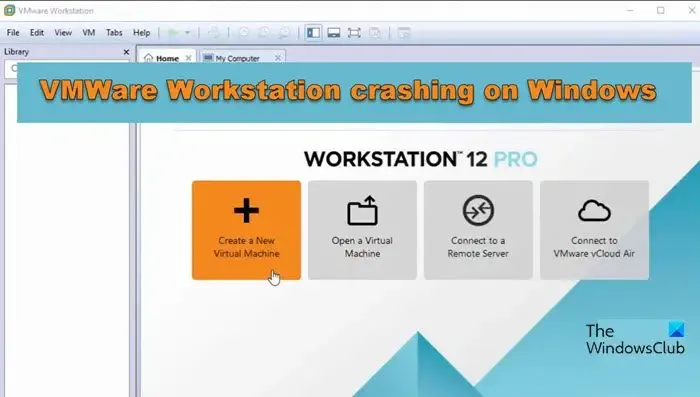
為什麼 VMware 總是讓 Windows 11 崩潰?
有多種因素可能會導致 VMWare 崩潰。通常情況下,是Hyper-V等內建虛擬化服務與VMWare的實際服務發生衝突而導致應用程式關閉。但是,這不是唯一的原因,如果 VM 沒有足夠的系統資源,或者如果您嘗試在未啟用 TPM 的情況下啟動 Windows 11 計算機,您也可能會注意到這種特殊性。
修復 VMWare Workstation 在 Windows 11/10 上崩潰的問題
如果您的電腦上的 VMWare Workstation 崩潰,請按照下面提到的解決方案來解決該問題
- 重新啟動VMware
- 檢查 VMWare 更新是否可用
- 配置虛擬機器設定以新增更多資源
- 關閉 Hyper-V 和其他虛擬化功能
- 加密存取控制
- 編輯VMX文件
- 檢查您的系統是否支援 Intel Vx-T
- 檢查 Windows 更新
- 乾淨啟動中的故障排除
讓我們詳細談談它們。
1]重新啟動VMware
最好重新啟動一次 Vmware,而不是使用下面給出的任何解決方案。有時,重新啟動後此問題就會消失。
2]檢查VMWare更新是否可用
如果您的電腦上有過時版本的 VMware 工作站,那麼由於相容性問題,它很可能會崩潰。因此,您必須升級此軟體才能使用開發人員針對新發現的錯誤所做的任何修復。
- 在您的電腦上啟動 VMware。
- 轉到螢幕左上角,然後點擊“播放器”按鈕
- 現在,前往“幫助”>“軟體更新”
- 點選“檢查更新”按鈕。請稍等片刻,因為搜尋最新的可用更新需要一些時間。
- 點選“下載並安裝”按鈕。
- 下載更新後,請依照螢幕上的指示安裝更新。
啟動 VMware 工作站,希望您的問題現在就能解決。
3]配置VM設定以新增更多資源
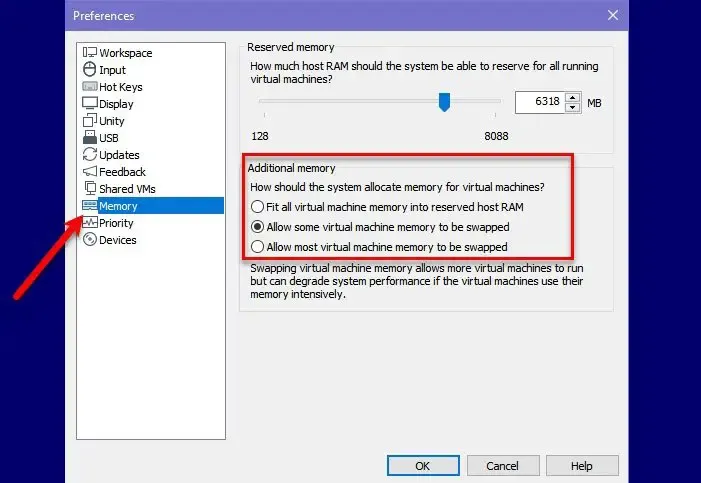
RAM、CPU 或磁碟空間等電腦資源不足可能會導致 VMware Workstation 因虛擬機器超出可用容量而崩潰。由於由此帶來的效能和穩定性問題,無法滿足多個虛擬機器同時運作的資源需求。
- 在您的電腦上啟動 VMware。
- 選擇清單中的任一虛擬機,然後選擇編輯虛擬機設定。
- 在“硬體”標籤下,按一下“記憶體”選項並在此處設定建議的記憶體大小。
- 現在轉到處理器選項卡選項並展開處理器數量下拉清單。
- 根據您的要求進行選擇,我的建議是您選擇 4,然後按一下「確定」按鈕。
- 另外,在「附加記憶體」部分中選擇「允許交換大多數虛擬機器記憶體」 。
現在,打開虛擬機器並運行一段時間,希望您不會再遇到任何問題。
4]停用Hyper-V和其他虛擬化功能
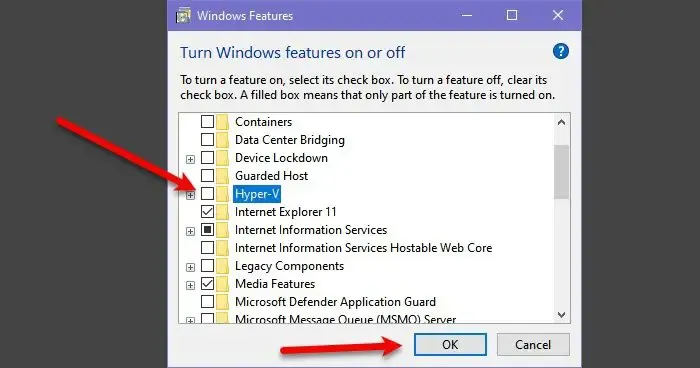
如果正在執行第三方虛擬機器管理程式以及 Hyper-V、Windows 虛擬機器管理程式平台和虛擬機器平台等虛擬化功能,Windows 11 電腦上的 VMware Workstation 將無法正常運作。需要先停用某些功能才能確保本軟體的正確運作。
- 按 Windows + R 鍵開啟「執行」對話方塊。
- 輸入 appwiz.cpl 並按 Enter 按鈕。
- “程式和功能”視窗開啟後。按一下開啟或關閉 Windows 功能選項。
- 現在向下捲動並取消選取 Hyper-V、Windows Hypervisor Platform、虛擬機器平台和適用於 Linux 的 Windows 子系統。
最後,重新啟動電腦並檢查問題是否解決。
5]加密存取控制
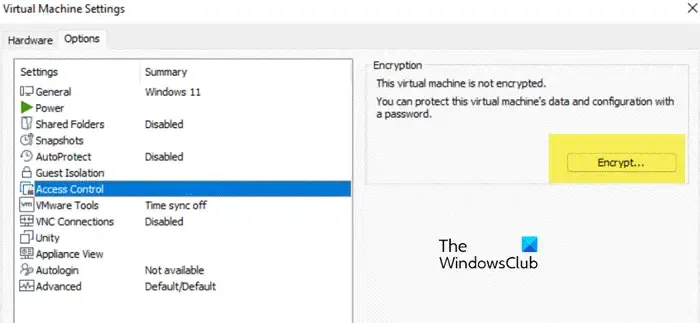
Windows 11需要啟用TPM,如果未啟用,我們需要手動啟用。若要執行相同的操作,請按照下面提到的步驟操作。
- 開啟VMware。
- 右鍵單擊虛擬機器並選擇設定。
- 前往選項 > 存取控制。
- 如果設定為“未加密”,請按一下“加密”。如果不是,請轉到下一個解決方案。
- 最後,按一下“確定”。
希望這能為您完成這項工作。
6]編輯VMX文件
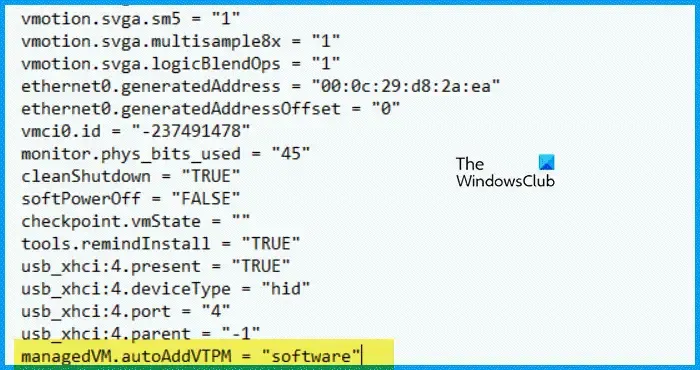
我們需要編輯虛擬機器的VMX檔案來新增虛擬可信任平台模組,如果它被停用,VMWare將繼續崩潰。若要執行相同的操作,請按照下面提到的步驟操作。
- 開啟VMWare Workstation,右鍵點選虛擬機器並選擇設定。
- 現在,轉到選項標籤。
- 導航到工作目錄部分並複製其中提到的路徑。
- 退出“設定”並確保虛擬機器未運作。
- 開啟檔案總管並導航到其中提到的路徑。
- 搜尋副檔名為.vmx的檔案。如果您看不到副檔名,請前往「檢視」>「顯示」>「檔案副檔名」。
- 您需要使用記事本開啟該文件。
- 最後,附加ManagedVM.autoAddVTPM = “software” 並儲存文件。
這應該適合你。
7]檢查您的系統是否支援Intel Vx-T
如果您的系統支援 Intel Vx-T,則必須啟用它;否則,當您在 VMWare 中為主機供電時,您的系統將會崩潰。因此,請檢查您的電腦是否支援 Intel VT-X。如果是,請啟用該功能並檢查問題是否仍然存在。
如果您不更新 Windows 11 計算機,您可能會錯過重要的安全性修補程式、錯誤修復和功能增強。如果 VMWare 由於錯誤而崩潰,您必須檢查更新以解決問題。
9]乾淨啟動中的故障排除
我們需要確保 VMWare 或 VM 不會因第三方應用程式衝突而崩潰。要執行相同的操作,請執行乾淨啟動,因為它將停用所有第三方應用程式;但是,請確保不要停用與 VMWare 相關的任何服務。現在,手動啟用它們以找出導致問題的原因。一旦知道了罪魁禍首,請檢查問題是否已解決。
就是這樣!
Windows 11 與 VMware 相容嗎?
是的,VMWare Workstation 與 Windows 11 相容。早些時候,存在與 TPM 相關的問題。但現在您可以非常輕鬆地在 VMware Workstation 上安裝 Windows 11。



發佈留言