VMware Player USB 設備灰顯
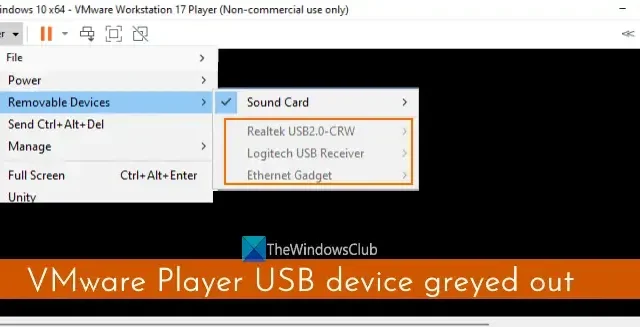
一些用戶抱怨說,當他們在 Windows PC 上打開 VMware Player(或VMware Workstation Player )並啟動虛擬機時,他們無法訪問 USB 攝像頭、USB 硬盤等可移動 USB 設備., 連接到主機。對於某些用戶,一些 USB 設備顯示為灰色,而對於其他用戶,所有設備都被禁用。如果您也遇到此問題,那麼我們將通過一些簡單的解決方案幫助您解決此VMware Player USB 設備變灰的問題。
如果可移動 USB 設備與 VMware Player 不兼容,則它不能用於虛擬機。但是,如果設備兼容但您仍然遇到此問題,那麼本文中介紹的解決方案肯定會有所幫助。
VMware Player USB 設備灰顯
要修復 VMware Player USB 設備變灰的問題,您可以使用下面列出的修復方法。在此之前,首先,將 USB 設備重新連接到主機系統,並查看是否為您遇到此問題的客戶操作系統啟用了 USB 設備。此外,以管理員身份運行 VMware Workstation Player,並通過下載所有軟件組件來更新它。如果問題仍然存在,請使用下面列出的解決方案:
- 檢查 USB 控制器是否存在
- 修改虛擬機的 VMX 配置文件
- 確保 USB VMware 仲裁服務正在運行
- 創建一個新的虛擬機。
讓我們一一檢查這些解決方案。
1] 檢查 USB 控制器是否存在
對於使用 VMware Player 創建的虛擬機,需要 USB 控制器設備才能使用 USB 設備。儘管在創建新虛擬機時默認添加了 USB 控制器,但如果由於某種原因將其刪除或在安裝 VM 時未添加,則這可能是您看到所有或部分 USB 設備灰顯的原因。因此,檢查該特定 VM 是否存在 USB 控制器,如果不存在則添加它。為此,請使用以下步驟:
- 一、斷電或關閉虛擬機,退出VMware Workstation Player
- 再次啟動 VMware Player
- 從左側部分中選擇您遇到此 USB 設備灰顯問題的虛擬機
- 打開左上角的播放器菜單
- 訪問管理菜單
- 單擊虛擬機設置…選項。將打開一個窗口
- 切換到該窗口中的“硬件”選項卡
- 在設備列表中,查找 USB 控制器。如果存在,請從右側部分選擇正確的 USB 兼容性(USB 3.1、USB 2.0 等),然後按 OK 按鈕
- 如果 USB 控制器不存在,請單擊左下方的添加按鈕
- 添加硬件嚮導框將打開。在那裡,在硬件類型中選擇USB 控制器,然後按完成按鈕
- 將添加該特定 VM 的 USB 控制器設備。如果默認兼容性不正確,請選擇它並使用下拉菜單設置 USB 兼容性
- 按確定按鈕
- 玩虛擬機
- 訪問“播放器”菜單,然後訪問“可移動設備”菜單,USB 設備應處於啟用狀態且不會灰顯。
2]修改虛擬機的VMX配置文件
這是解決此問題的最佳解決方案之一。使用 VMware Player 創建的每個虛擬機在其安裝位置都包含一個 *.vmx 配置文件。如果該 VMX 文件包含將 USB 設備設置為限制的行,那麼這就是 USB 設備顯示為灰色的原因。該行將在 VM 創建過程中添加到 VMX 文件中。您需要找到並刪除該行。為此,使用下面添加的步驟修改虛擬機的 VMX 配置文件:
- 關閉虛擬機並退出 VMware Player。否則,您可能無法修改 VMX 文件
- 現在訪問創建虛擬機的文件夾,它的所有數據都存在於您的主機上。創建虛擬機的默認位置是 C:\Users\用戶名\Documents\Virtual Machines。將用戶名替換為實際用戶名並訪問虛擬機文件夾。例如,如果您創建了一個 Windows 10 x64 VM,那麼在 Virtual Machines 文件夾下,您將看到一個 Windows 10 x64 文件夾。與該 VM 相關的所有文件和文件夾都將在那裡。如果您已設置用於創建 VM 的自定義位置,則訪問該特定位置
- 找到*.vmx文件(比如 Windows 10 x64.vmx)並在記事本或其他一些文本編輯器軟件中打開它
- 現在尋找一行restrictions.defaultAllow = “FALSE”並將其刪除
- 保存 VMX 文件
- 打開VMware Workstation Player,玩虛擬機
- 打開“可移動設備”菜單,您應該能夠訪問並連接到之前灰顯的 USB 設備。
3] 確保 VMware USB 仲裁服務正在運行
VMware USB 仲裁服務允許插入主機操作系統的 USB 設備可供來賓操作系統或虛擬機使用。但是,如果此服務未運行,則可能會在使用 USB 設備時造成麻煩,這就是為什麼您在玩虛擬機後嘗試在 VMware Player 中訪問 USB 設備時會看到它們呈灰色。因此,您應該確保 VMware USB 仲裁服務正在運行,並且它應該通過更改其啟動類型自動運行。步驟是:
- 在 Windows 11/10 PC 的搜索框中鍵入服務,然後按 Enter 鍵
- 在“服務”窗口中,向下滾動並雙擊VMware USB 仲裁服務
- 該服務的“屬性”窗口將打開。按開始按鈕運行服務
- 現在要確保服務自動運行,請使用下拉菜單將啟動類型設置為自動
- 按應用按鈕和確定按鈕。
4]創建一個新的虛擬機
如果在將虛擬機移動到新主機或同一主機中的新位置後出現此問題,則可能是虛擬機文件未正確移動,這進一步導致了此問題。因此,如果是這種情況並且這些解決方案不起作用,那麼您可能需要使用 VMware Player 為新主機或位置創建新虛擬機。這會很耗時,但值得一試。
希望這些修復會有所幫助。
如何在 VMware 中啟用 USB 設備?
插入物理機的兼容 USB 設備(例如外部 USB 硬盤驅動器)會在 VMware Player 中自動啟用。您只需連接它即可與虛擬機一起使用。為此,在 VMware Workstation Player 中啟動虛擬機,打開 Player 菜單,選擇 Removable Devices 菜單,訪問 USB 設備,然後單擊 Connect選項。
如果您沒有看到要連接的兼容 USB 設備,請打開虛擬機設置,選擇 USB 控制器,然後打開顯示所有 USB 輸入設備選項。現在訪問該 VM 的可移動設備部分,然後連接您的 USB 設備。
為什麼我的 VMware Tools 是灰色的?
如果安裝 VMware Tools 選項在 VMware Player 中顯示為灰色,則可能是因為工具的映像已安裝或您的系統缺少虛擬光驅等。要解決此問題,請使用以下命令訪問虛擬機設置窗口管理菜單。從硬件選項卡中刪除 CD/DVD 驅動器設備和軟盤驅動器設備,然後再次添加 CD/DVD 驅動器設備。將 CD/DVD 驅動器的使用物理驅動器選項設置為自動檢測模式。現在您應該能夠使用“安裝 VMware 工具”選項。



發佈留言