Windows 11 上的 Visual Studio Code 文本模糊
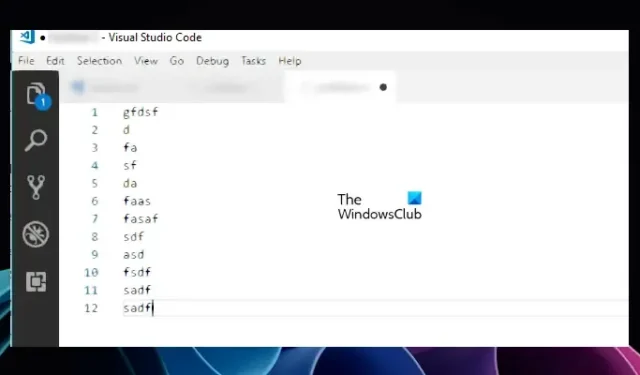
如果Visual Studio Code 在 Windows 11 上顯示模糊文本,本文將對您有所幫助。在這裡,我們將向您展示一些有效的解決方案來修復 Visual Studio Code 中的模糊文本。Visual Studio Code 中文本模糊的原因有多種,例如顯卡驅動程序損壞、Visual Studio Code 中的設置不正確等。

Windows 11 上的 Visual Studio Code 文本模糊
以下修復將幫助您修復 Windows 11 上的 Visual Studio Code 模糊文本。
- 在 Visual Studio Code 中調整縮放級別
- 更改 NVIDIA 3D 設置
- 禁用形態抗鋸齒(適用於 AMD 顯卡用戶)
- 禁用 GPU 加速
- 更改您的顯示分辨率
- 更新或重新安裝顯卡驅動程序
讓我們詳細看看所有這些修復。
1]調整Visual Studio Code中的縮放級別
這是最簡單的修復方法。調整 Visual Studio Code 中的縮放級別並查看是否有效。請按照以下步驟操作:
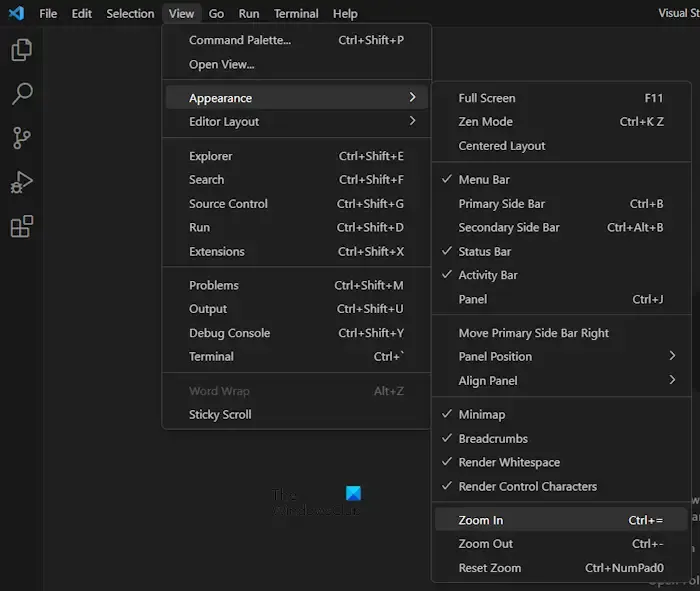
- 打開 Visual Studio 代碼。
- 轉到“視圖 > 外觀”。
- 選擇“放大”或“縮小”,看看哪一種適合您。
您還可以嘗試在 VSCode 中重置縮放級別。
2]更改 NVIDIA 3D 設置
抗鋸齒是一種減少圖像上階梯狀線條以使其平滑的技術。據報導,該技術被發現導致 Visual Studio Code 出現問題。配備 NVIDIA 顯卡的計算機允許用戶針對不同的應用程序單獨啟用和禁用此功能。如果您的系統有 NVIDIA 顯卡,請使用以下步驟解決問題:

- 打開 NVIDIA 控制面板。
- 展開左側的3D 設置分支。
- 選擇右側的“程序設置”選項卡。
- 從“選擇要自定義的程序”下拉列表中選擇Visual Studio Code應用程序。
- 現在,選擇抗鋸齒 – FXAA並將其關閉。
- 單擊“應用”(如果該按鈕可用)。
3]禁用形態抗鋸齒(適用於AMD顯卡用戶)
如果您的系統具有 AMD 顯卡,請在其設置中禁用形態抗鋸齒。請按照以下步驟操作:
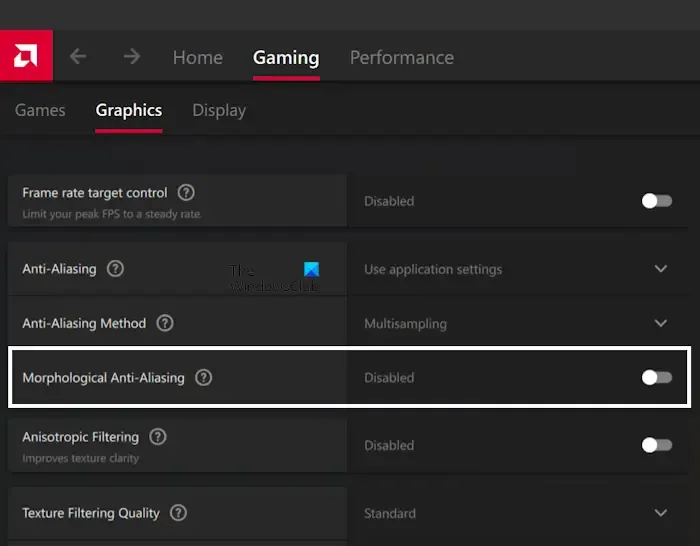
- 單擊“Windows 11 搜索”。
- 類型AMD 軟件:腎上腺素版。
- 從搜索結果中選擇最佳匹配來啟動 AMD 軟件。
- 軟件打開後,選擇遊戲選項卡。
- 禁用形態抗鋸齒。
4]禁用GPU加速
如果問題仍然存在,在 Visual Studio Code 設置中禁用 GPU 加速可能會有所幫助。下面解釋了相同的步驟:
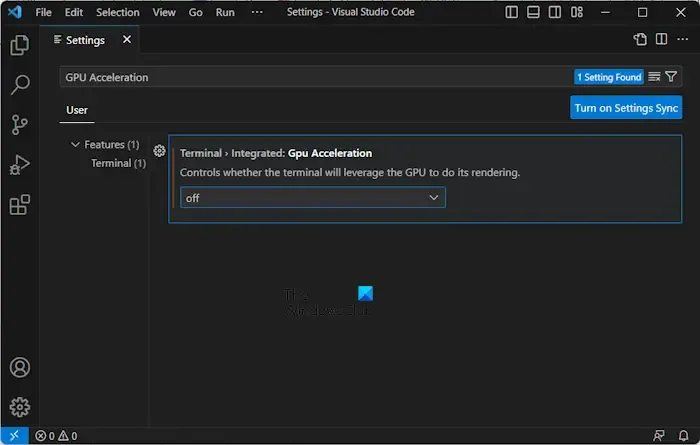
- 打開 Visual Studio 代碼。
- 打開其設置。
- 在搜索欄中輸入GPU 加速。
- 關閉GPU 加速。

如果上述修復不起作用,請使用以下命令。首先,關閉 Visual Studio Code。右鍵單擊 Visual Studio Code 快捷方式並選擇“屬性”。現在,將以下命令複製並粘貼到快捷方式選項卡下目標字段的末尾(請參閱上面的屏幕截圖)。
--disable-gpu --enable-use-zoom-for-dsf
完成後,單擊“應用”保存更改,然後單擊“確定”。
5]更改顯示分辨率
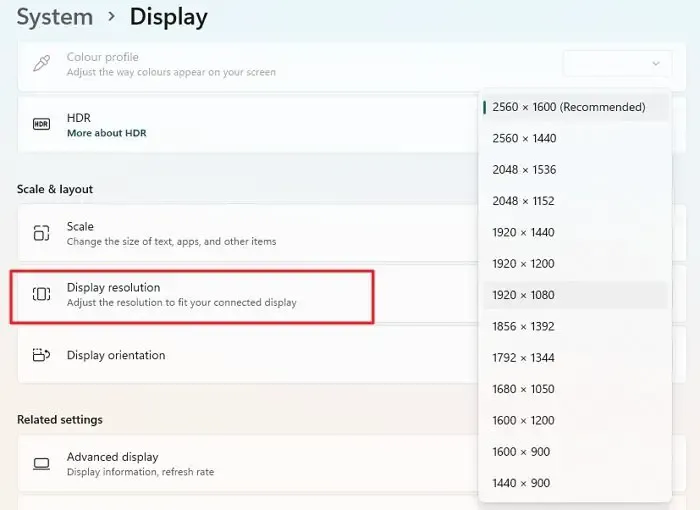
您還可以更改顯示分辨率並查看是否有效。對於某些用戶來說,將顯示分辨率設置為 100% 可以解決問題。嘗試不同的顯示解決方案,看看哪一種適合您。為此,請打開 Windows 11 設置並轉到“系統 > 顯示”。現在,更改您的顯示分辨率。我們建議您首先嘗試“推薦”(如果分辨率未設置為“推薦”),看看是否有效。
6]更新或重新安裝顯卡驅動程序
如果上述修復沒有幫助,問題可能與您的顯卡驅動程序有關。我們建議您卸載並重新安裝顯卡驅動程序。首先,從製造商的官方網站下載最新版本的顯卡驅動程序。現在,使用DDU(顯示驅動程序卸載程序)工具來徹底刪除您的顯卡驅動程序。完成此操作後,運行安裝程序文件重新安裝顯卡驅動程序。
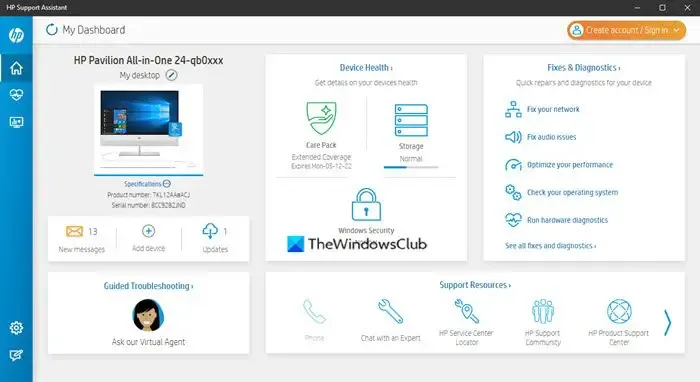
或者,您也可以使用計算機製造商提供的專用軟件來更新顯示驅動程序。例如,HP Support Assistant、Dell SupportAssist等。
為什麼我的 VSCode 變得模糊?
VSCode 變得模糊的原因可能有很多。過時的顯卡驅動程序可能會導致此問題。許多用戶發現抗鋸齒功能是此問題的罪魁禍首。在某些情況下,GPU加速也會造成這樣的麻煩。
如何修復 Windows 11 上的模糊字體?
要修復 Windows 11 上的模糊字體,請首先更改顯示分辨率,看看是否有幫助。由於顯卡驅動程序過時,也可能會出現字體模糊問題。因此,更新相同的內容會有所幫助。在 Windows 11 設置中更改有問題的應用程序的應用程序圖形首選項也可以修復 Windows 11 上的模糊字體。



發佈留言