視覺查找在 iPhone 中不起作用的問題:修復
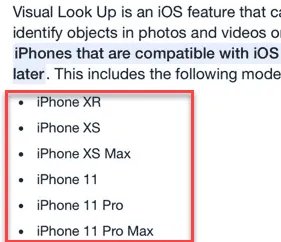
無論是快速搜尋美麗花朵的圖像還是您感興趣的圖片,視覺查找都會使工作變得更加輕鬆。但是,如果此視覺查找停止工作或停止獲取正確的資訊怎麼辦?在這種情況下,本文的提示和技巧將有助於解決視覺查找問題,在您的 iPhone 上應該很容易。
修復 1 – 您的 iPhone 是否支援 Visual Lookup
支援視覺查找功能的 iPhone 型號數量有限。因此,您不能僅僅指望 Visual Lookup 能夠在您的舊 iPhone 上運行。
步驟 1 –您只需執行 Google 搜尋即可確認這一點。
步驟 2 –只需打開搜尋框並蒐索“哪些手機支援視覺查找?” ”或“直觀查找哪些 iPhone ”。
自己查看結果。
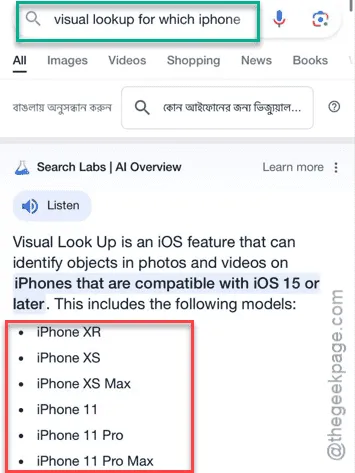
您將看到支援「照片」應用程式中的視覺查找的 iPhone 的完整清單。
請檢查您是否可以在那裡查看您的 iPhone。
如果您在那裡沒有看到您的模型,則「查看查找」功能不可用,您也無法使用它。
修復 2 – 視覺查找語言限制
Apple 的 Visual Look Up 功能僅支援少數幾種語言。因此,您必須使用 iOS 中支援的任何語言才能使用視覺化查找。
這些語言支援視覺查找 –

步驟 1 –首先進入「設定」頁面。
步驟 2 –在 iPhone 的「設定」頁面上,進入「常規」設定。

步驟 3 –稍後,當您開啟「一般」標籤時,開啟「語言和區域」中心。
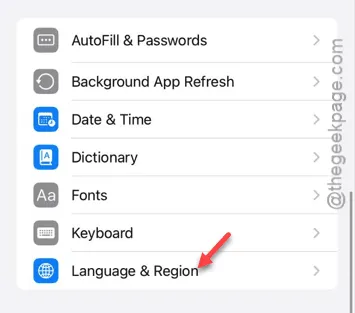
第 4 步 –您可以從這裡控制 iOS 語言。
步驟 5 –如果您使用的 iOS 不是任何 Visual Lookup 支援的語言,則必須在其中新增該語言。
步驟 6 –在這種情況下,請使用「新增語言」選項。
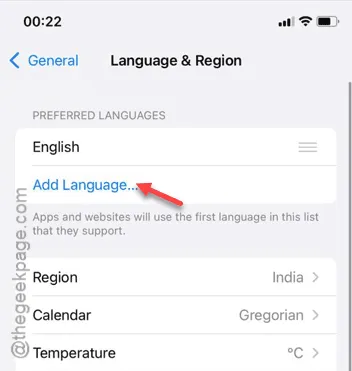
步驟 7 –稍後,您可以從以下標籤新增任何支援的語言。
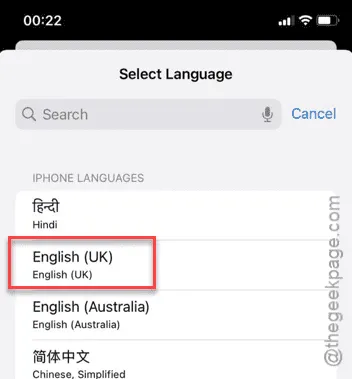
完成此操作後,請重新啟動 iPhone。當iOS使用支援Visual Lookup的語言時,您可以使用該功能來尋找圖像。
請透過搜尋圖像來測試它,並嘗試使用視覺查找並檢查它。
修復 3 – 啟用「在尋找中顯示」功能
在 iPhone 上啟用「在尋找中顯示」功能。
步驟 1 –您必須修改 Siri 設定。為此,請打開“設定”頁面。
步驟 2 –開啟「Siri」設定。
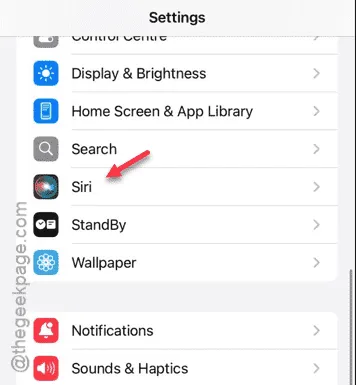
步驟 3 –在 Siri 設定中,尋找「在尋找中顯示」選項。
步驟 4 –您必須在 iPhone 上啟用此選項。
一旦你發現了這一點,
修復 4 – 更新 iOS
我們清單中的最終解決方案是更新 iPhone。
步驟 1 –為此,請依照「設定」頁面中的下列路徑操作 –
General > Software Update
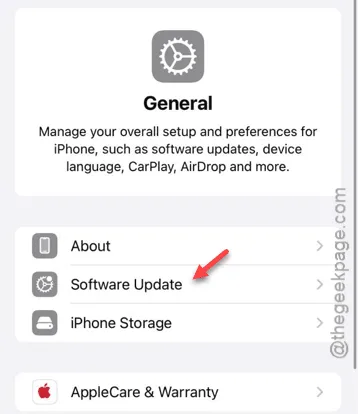
步驟 2 –如果您可以在其中找到更新,請下載它。
步驟 3 –從那裡更新 iOS。
當 iOS 更新時,視覺查找應該可用。
查看是否可以查看任何搜尋結果。



發佈留言