虛擬化在 Windows 11 中不斷自動關閉或停用
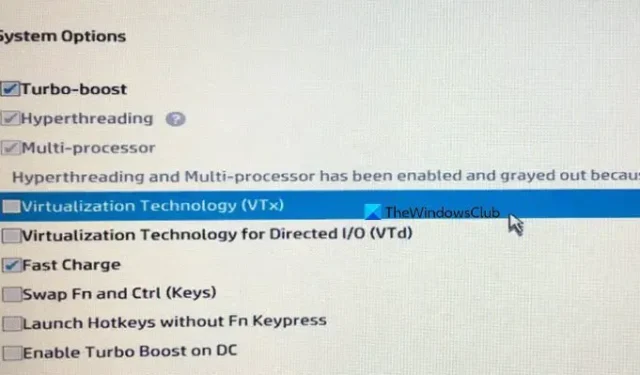
我們遇到了一個特殊的問題,重新啟動 Windows 電腦時虛擬化不斷關閉。因此,依賴虛擬化的應用程式和服務無法運作。在這篇文章中,我們將告訴您如果Windows 電腦上的虛擬化持續關閉該怎麼辦。
修復虛擬化在 Windows PC 上不斷關閉的問題
如果系統重新啟動時虛擬化始終處於關閉狀態,您需要先檢查 BIOS 上是否啟用了 VT-d 或 VT-x。如果未啟用,請啟用它們,然後開啟虛擬化。如果這樣做沒有幫助,請按照下面提到的解決方案進行操作。
- 更新您的 BIOS 韌體
- 照顧好您的 CMOS
- 啟用 Hyper-V,然後開啟虛擬化
- 將 BIOS 重設為其預設值
- 乾淨啟動中的故障排除
讓我們詳細談談它們。
1]更新您的BIOS韌體
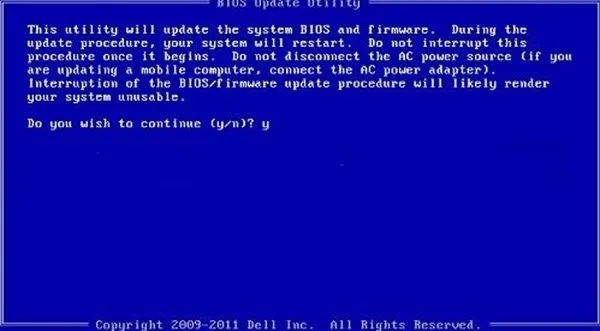
BIOS 韌體需要定期手動更新,以與硬體和其他應用程式相容。如果存在導致虛擬化在重新啟動後被停用的錯誤,安裝最新更新是我們唯一的選擇。因此,請繼續更新您的 BIOS。更新後,啟用虛擬化,重新啟動計算機,然後檢查是否保持啟用狀態。
2]照顧好你的CMOS
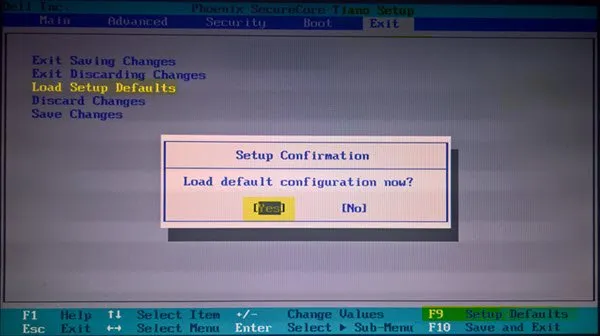
CMOS 是一個小型電池,為儲存 BIOS 設定的 CMOS 晶片提供持續供電。當 CMOS 電池故障時,可能會導致電腦出現各種問題,包括阻止電腦啟動或我們面臨的特殊問題。為了解決這個問題,我們首先要重置CMOS電池。如果重置無效,則可能是您的電池電量耗盡。

假設計算機 CMOS 的電池電量耗盡。在這種情況下,它將無法記住設置,並且 BIOS 在每次關機後都會不斷重置,因此,您對虛擬化設定所做的更改將不會被保存。要解決此問題,您需要更換電池。為此,請打開桌上型電腦的機箱或筆記型電腦的底部面板。然後,找到主機板上的電池並更換新電池。更換 CMOS 電池後,從 BIOS 啟用虛擬化、VT-d 和/或 VT-x 並檢查問題是否仍然存在。
3]啟用Hyper-V,然後開啟虛擬化
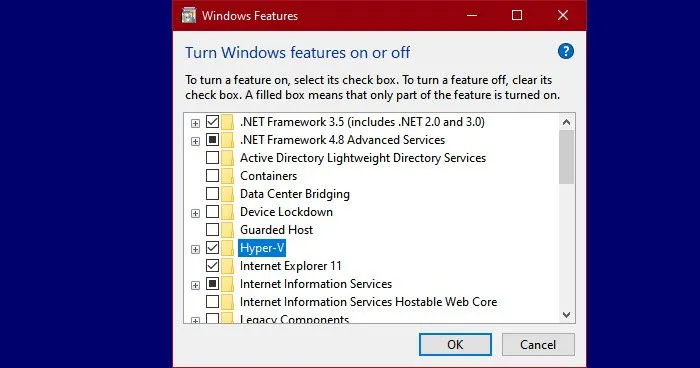
如果虛擬化已為您啟用或重新啟動後仍處於停用狀態,您需要檢查電腦上是否啟用了 Hyper-V。它是微軟的虛擬化技術,是Bluestack等虛擬化工具所必需的。為了啟用它,請按照下面提到的步驟操作。
- 打開控制面板。
- 轉到程序。
- 按一下開啟或關閉 Windows 功能。
- 現在,尋找 Hyper-V,選中其框,然後按一下「確定」以儲存所做的變更。
完成後,關閉電腦並啟動至 BIOS。
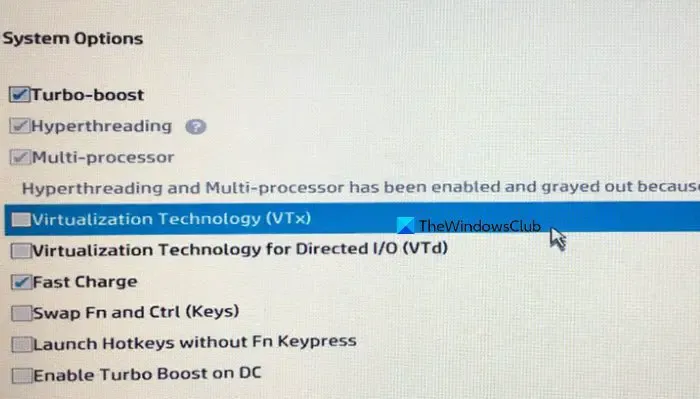
現在,您可以啟用 VT-x 和 VT-d 或在系統上呼叫的任何虛擬化設定。希望這樣做可以為您解決問題。
4]將BIOS重設為預設值
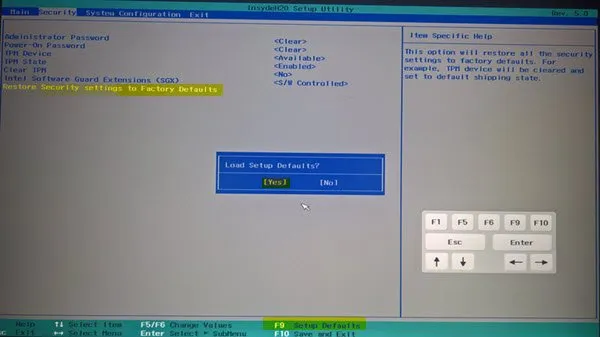
如果您的 BIOS 配置出現問題,導致重置虛擬化選項,我們可以繼續重置。重置 BIOS 會將所有設定選項變更為預設值,因此除了啟用虛擬化之外,您可能還需要進行一些變更。如果您沒有問題,請重置 BIOS,啟用虛擬化,然後檢查問題是否仍然存在。
如果問題沒有解決,您的 BIOS 很可能已損壞。在這種情況下,我們建議您刷新 BIOS 並檢查問題是否仍然存在。
5]乾淨啟動中的故障排除
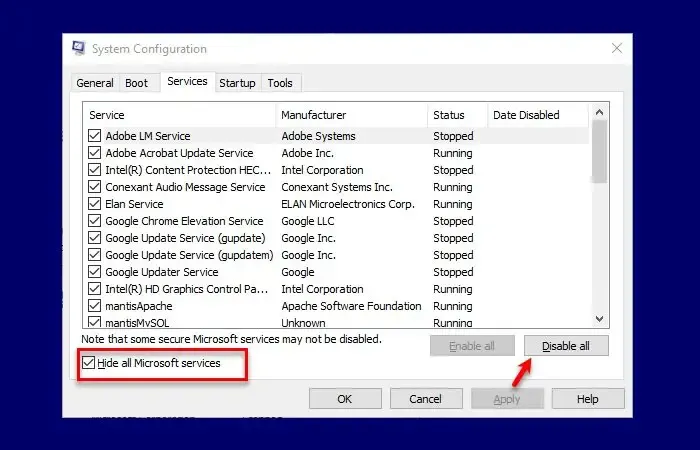
我們需要找出是否有第三方應用程式或服務將您的虛擬化配置重設回預設值。為此,我們將執行“乾淨啟動”,在禁用所有第三方服務後啟動計算機,確保不要停用將用於測試虛擬化的服務。完成後,啟用虛擬化並查看重新啟動後是否顯示已啟用。如果它保持啟用狀態,您將必須手動啟用進程來找到罪魁禍首,然後將其刪除或保持停用狀態。
就是這樣!
為什麼虛擬化預設關閉?
預設情況下,虛擬化通常處於停用狀態,以防止 Rootkit 攻擊。本質上,啟用硬體虛擬化可以允許作業系統在 rootkit 管理程式下運行,該管理程式能夠讀取或更改任何進程的記憶體
禁用虛擬化好不好?
如果您經常使用虛擬化工具並且需要在一台主機上執行多個作業系統,則必須啟用虛擬化。但如果您不需要所有這些,那麼保持虛擬化啟用就沒有意義,因為它確實存在一些安全性問題。



發佈留言