VirtualBox 共享文件夾權限在 Windows 11 中被拒絕
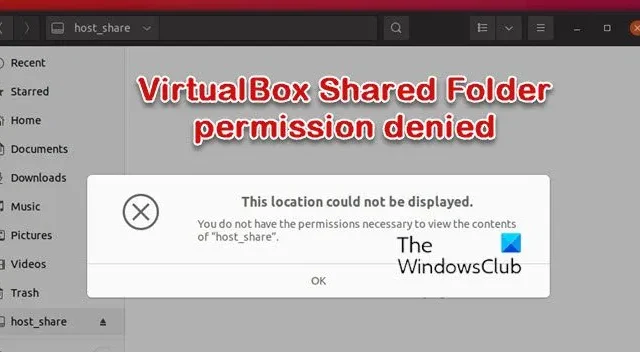
這篇文章提供了解決VirtualBox 共享文件夾權限在 Windows 11 中被拒絕的問題的解決方案。Oracle 的 VirtualBox 是一款跨平台虛擬化軟件,允許用戶在其設備上同時運行多個操作系統。它在不消耗系統資源的情況下提供非常穩定和無縫的體驗。
VirtualBox 的其他一些功能包括共享文件夾和 3D 虛擬化、遠程機器顯示等。但最近,許多用戶抱怨 VirtualBox 共享文件夾權限被拒絕的錯誤。幸運的是,您可以按照以下步驟進行修復。
修復 VirtualBox 共享文件夾權限在 Windows 11 中被拒絕
要解決VirtualBox 共享文件夾權限在 Windows 11 中被拒絕的問題,請重新啟動虛擬機並嘗試以管理員身份運行 VirtualBox 並查看。但是,如果這不起作用,這裡有一些經過測試的修復:
- 檢查共享文件夾設置
- 安裝來賓添加
- 檢查共享文件夾的允許權限
- 允許通過終端訪問
- 將 VirtualBox 添加到權限列表
現在讓我們詳細看看這些。
1]檢查共享文件夾設置
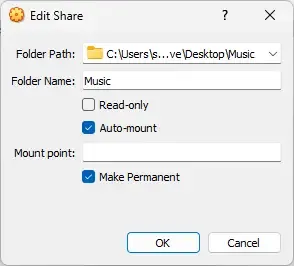
在使用不同的方法之前,請檢查共享文件夾設置是否配置錯誤。由於配置錯誤,可能會發生共享文件夾權限錯誤。以下是您需要啟用的設置:
- 在 VirtualBox 中,導航至設置 > 共享文件夾。
- 右鍵單擊共享文件夾並選擇編輯共享文件夾。
- 選中自動安裝選項並單擊確定以保存更改。
2]安裝訪客添加

來賓添加旨在在安裝來賓操作系統後安裝在虛擬機內。通常,這些包括用於優化操作系統的設備驅動程序和應用程序。如果未安裝這些,您的虛擬機可能會面臨權限錯誤。以下是在虛擬機上安裝 Guest Additions 的方法:
- 單擊設備 >在您的虛擬機上插入 Guest Additions CD 映像。
- 您的虛擬機現在會像插入物理 CD 一樣做出反應。
- 現在按照屏幕上的說明完成安裝過程。
3]檢查共享文件夾的允許權限
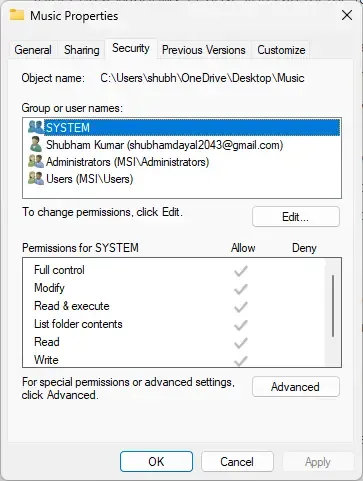
如果虛擬機沒有適當的權限,它可能無法訪問共享文件夾。檢查並修改文件夾權限,看看錯誤是否得到修復。就是這樣:
- 右鍵單擊該文件夾,選擇Properties並導航到Security。
- 在 SYSTEM 的權限下,檢查是否允許所有權限。
4] 通過終端將用戶添加到 vboxsf 組
如果仍然無法修復錯誤,請嘗試使用虛擬機上的終端允許訪問該文件夾。就是這樣:
- 在虛擬機上打開終端。
- 鍵入以下命令並按Enter 鍵。輸入您的用戶名而不是用戶。
sudo usermod -aG vboxsf $(user) - 註銷用戶並重新登錄,現在您應該可以在這裡訪問您的共享文件夾:
/media/sf_(shared_folder_name).
5] 將 VirtualBox 添加到權限列表
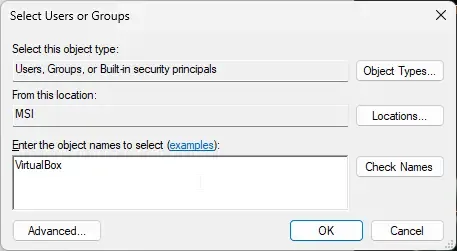
您也可以嘗試將 VirtualBox 添加為用戶以訪問共享文件夾。此外,在將其添加為用戶後,不要忘記允許所有權限。就是這樣:
- 右鍵單擊該文件夾,選擇Properties並導航到Security。
- 單擊編輯,然後單擊添加以添加新用戶。
- 輸入對象名稱VirtualBox並單擊Check Names。
- 單擊確定以保存更改。
- 重新啟動虛擬機並檢查錯誤是否已修復。
為什麼 VirtualBox 與 Windows 11 不兼容?
如果您在設備上同時使用 VirtualBox 和 Hyper-V,您可能會遇到兼容性問題。Microsoft 和 Oracle 已經確定了這兩個虛擬機創建工具之間的一些兼容性問題。因此,虛擬機有時可能無法啟動或意外崩潰。



發佈留言