VirtualBox 調整螢幕大小為灰色 [修復]
![VirtualBox 調整螢幕大小為灰色 [修復]](https://cdn.thewindowsclub.blog/wp-content/uploads/2024/04/auto-resize-vbox-1-640x303.webp)
如果您發現VirtualBox 中的調整畫面大小選項呈現灰色,因此您無法變更螢幕大小,那麼這篇文章將幫助您解決該問題。這是令人沮喪的,特別是對於自動縮放未按要求工作的用戶而言。在這篇文章中,我們將了解如果VirtualBox 調整大小畫面呈現灰色該怎麼辦。
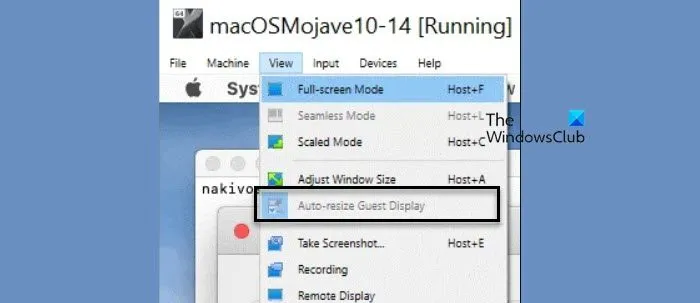
修正 VirtualBox 調整大小畫面變灰的問題
如果 VirtualBox 調整大小畫面呈灰色,請按照下面提到的解決方案解決問題。
- 重新啟動您的虛擬機
- 安裝來賓添加包
- 刪除並重新附加來賓添加
- 更改有問題的虛擬機器的圖形控制器
讓我們詳細談談它們。
1]重新啟動虛擬機
如果「自動調整訪客顯示器大小」對您來說呈現灰色,請繼續並重新啟動虛擬機器並檢查問題是否已解決。如果這不起作用,請繼續並重新啟動 VirtualBox。如果問題是由故障引起的,重新啟動即可解決問題。
2]安裝來賓添加包
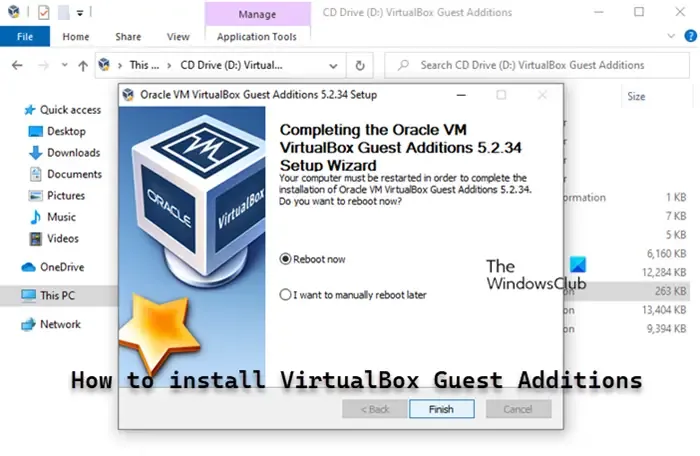
VirtualBox Guest Additions 軟體包安裝虛擬視訊驅動程式以提高系統效能並提供進階圖形功能。如果沒有這些驅動程序,虛擬機的效能可能會受到影響,並且許多高級功能(例如螢幕調整大小)將不可用,因此無法運作。因此,請繼續安裝來賓新增套件並檢查問題是否已解決。
3]刪除並重新附加Guest Addition
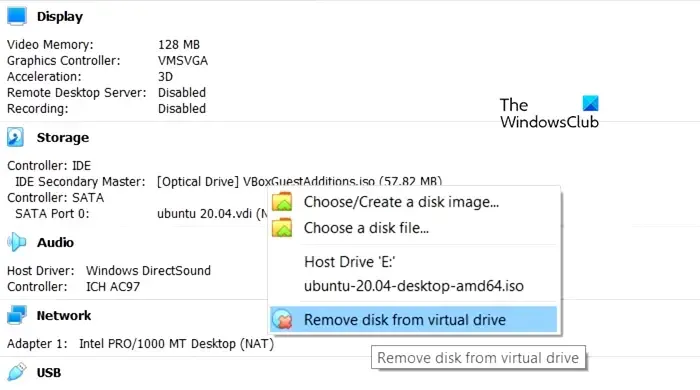
如果您的電腦上已經安裝了 Guest Addition,VirtualBox 可能無法註冊它,因為「自動調整訪客顯示大小」選項已停用。為了使事情正確,我們將刪除然後重新附加來賓添加 ISO 檔案。為了執行相同的操作,您需要右鍵單擊虛擬機,前往設定 > 儲存 > 控制器:IDE,右鍵單擊來賓新增 ISO 文件,然後選擇刪除附件。
或者,關閉您的虛擬機器。然後,選擇它並導航到右側的“儲存”部分。右鍵單擊“VBoxGuestAdditions.iso”檔案(名稱可能有所不同),然後選擇“從虛擬磁碟機中刪除磁碟”。
完成後,開啟電腦電源,前往「裝置」標籤,然後按一下「插入來賓新增 CD 映像」。請依照螢幕上的指示完全安裝映像。重新安裝 Guest Addition 後,檢查問題是否已解決。
4]更改有問題的虛擬機器的圖形控制器

如果您的設定為 VMSVGA,則不會使用訪客新增功能。因此,我們需要將其更改為VBoxVGA。若要執行相同的操作,請按照下面提到的步驟操作。
- 開啟 VirtualBox。
- 右鍵單擊您的虛擬機器並選擇設定。
- 轉到“顯示”選項卡,將“圖形控制器”選項變更為“VBoxVGA”,然後取消選取“啟用 3D 加速”。
- 按一下“確定”。
現在,重新啟動機器並檢查問題是否解決。
希望您能夠使用這些解決方案解決該問題。
如何啟用自動調整訪客顯示大小?
若要在 VM 視窗中調整來賓 Windows 10 的使用者介面大小,請依照下列步驟操作:
- 前往虛擬機器視窗選單並點擊“檢視”。
- 確保啟用自動調整訪客顯示器大小選項。
- 將滑鼠指標移到 VM 視窗的一角。
- 按下滑鼠左鍵並拖曳角落以變更VM視窗的大小。
來賓 Windows 10 的使用者介面的解析度將自動調整以適應 VM 視窗的新大小。
如何關閉 VirtualBox 中的自動調整大小?
若要關閉自動調整大小,只需轉到“檢視”,然後停用“自動調整訪客顯示大小”選項。這將停用並阻止您的虛擬機器在未經您同意的情況下自動調整大小。



發佈留言