VirtualBox 無法覆蓋機器資料夾:修復
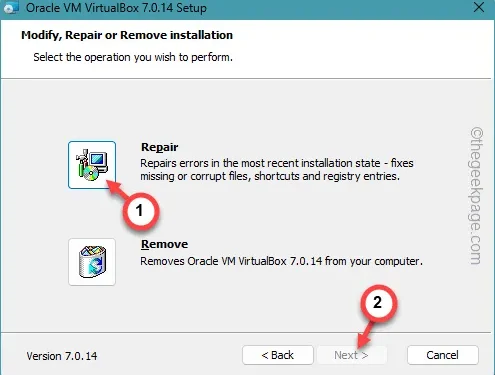
在 VirtualBox 中設定虛擬機器是一個簡單的過程。但是,即使這樣做,它也會在設定畫面上拋出此錯誤訊息「無法覆蓋電腦資料夾」。由於電腦資料夾已存在,因此出現此問題。因此,您可以變更資料夾或從系統中刪除現有資料夾。如果這些對您的情況不可行,您也可以使用其他解決方案。
修復 1 – 使用不同的資料夾
如果目前電腦資料夾與 VirtualBox 中虛擬機器的現有資料夾衝突,則必須使用不同的資料夾。
步驟 1 –要設定完全不同的資料夾,請開啟「建立虛擬機器」精靈頁面。
步驟 2 –在該頁面上,找到「資料夾」選單。
步驟 3 –點選該下拉選單,然後點選「其他…」。

步驟 4 –現在,轉到系統上的另一個資料夾。這個資料夾可以是任何東西。但是,請嘗試在不同的磁碟/磁碟機上設定該資料夾,以避免任何可能的衝突。
步驟 5 –前往特定資料夾,選擇該資料夾並點擊「選擇資料夾」。
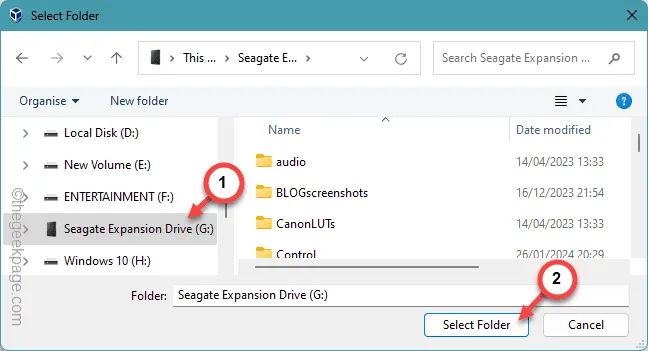
之後,您可以新增 ISO 檔案並在其中建立虛擬機器。
如果此解決方案不起作用,請嘗試其他解決方案。
修復 2 – 刪除剩餘目錄
您可以從本機系統儲存中刪除已存在的目錄。
步驟 1 –點選Win+E按鈕應開啟檔案總管面板。
步驟 2 –前往虛擬機器已存在的資料夾。
步驟 3 –您可以從那裡選擇 資料 夾,然後點擊「刪除」按鈕將其從裝置中刪除。
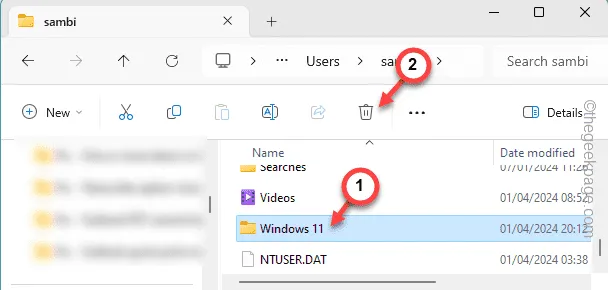
刪除虛擬機器資料夾後,您在此處建立虛擬機器應該沒有問題。
修復 3 – 修復虛擬機器 VirtualBox
VM VirtualBox 有一個修復模組,可用來修復這個問題。
第 1 步 –您可以從「設定」開始該過程。
步驟 2 –在左側窗格中,開啟「應用程式」。
步驟 3 –接下來轉到「已安裝的應用程式」。
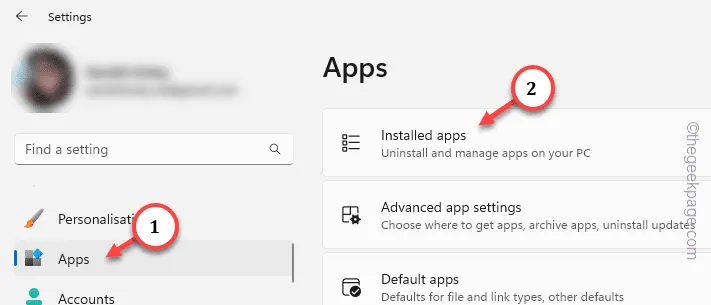
步驟 4 –向下捲動到底部找到「Oracle VM VirtualBox」應用程式。
步驟5 –接下來,按一下旁邊的點按鈕,然後按一下「修改」。
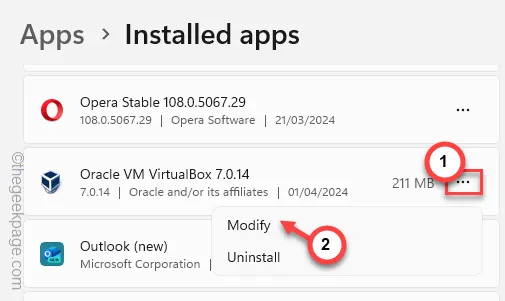
它將開啟 VM VirtualBox 精靈。
步驟 6 –點選「下一步」。
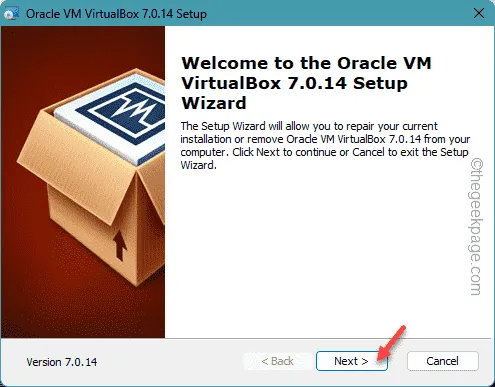
步驟7 –進入下一步,點選「修復」按鈕。
步驟 8 –點選「下一步」按鈕。
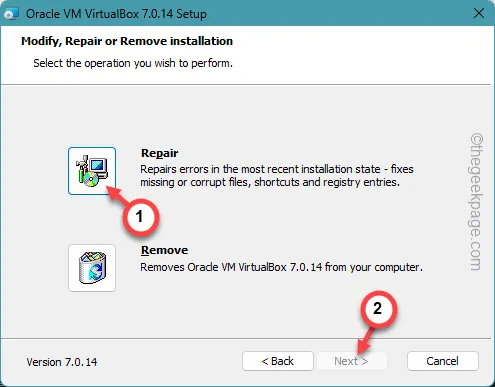
VM VirtualBox 將修復遺失的元件並修復應用程式。
此後,您將不會在 VM VirtualBox 中收到「無法覆蓋電腦資料夾」訊息。
修復 4 – 解除安裝並重新安裝 VirtualBox
解除安裝 VirtualBox 工具並在您的裝置上重新安裝該工具。
第 1 步 –您可以從「設定」中卸載 VirtualBox。同時按下Win+I按鈕。
步驟 2 –稍後,開啟「應用程式」。
步驟 3 –開啟右側窗格中的第一個選項「已安裝的應用程式」。
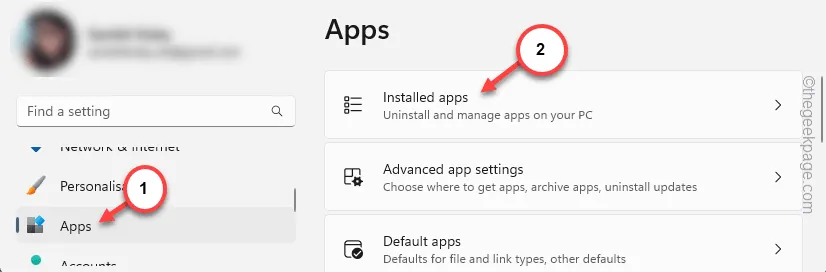
步驟 4 –使用搜尋列查詢「Virtualbox 」。
步驟 5 –看到「VirtualBox」應用程式後,點擊它旁邊的點按鈕,然後點擊「卸載」。
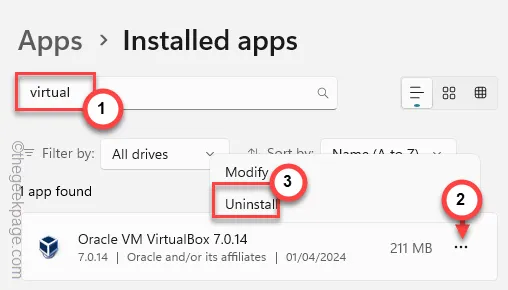
從裝置上解除安裝 VirtualBox 應用程式的所有元件後,您必須在裝置上重新安裝相同應用程式的最新版本。
步驟 6 –在瀏覽器上前往Oracle VM Virtual Box 。
步驟 7 –點選「Windows Hosts」下載 Virtual Box 安裝程式。
將安裝程式儲存在您選擇的任何首選位置。
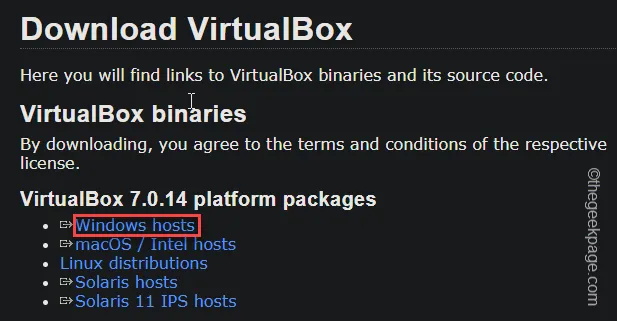
步驟 8 – 啟動VirtualBox安裝程式並依照設定精靈在您的系統上設定 VirtualBox。
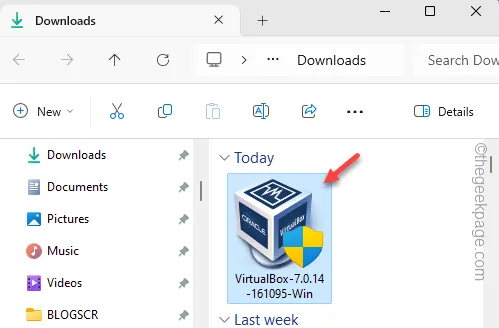
步驟 9 –點選「完成」完成設定程序。
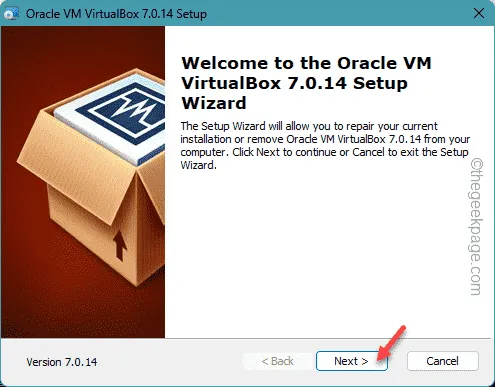
在系統上完成 VirtualBox 的設定後,您可以使用它來設定電腦資料夾並建立/新增虛擬機器。



發佈留言