VirtuaBox 連接埠轉送:將連接埠轉送到虛擬機器以像伺服器一樣使用它
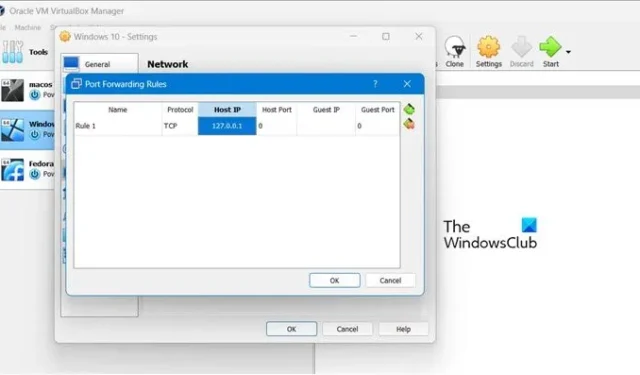
VirtualBox 和 VMware 預設為虛擬機器使用 NAT 網路類型。如果您打算在虛擬機器內執行伺服器軟體,則需要變更網路類型或轉送端口,因為預設虛擬機器與傳入連線隔離。在這篇文章中,我們將了解如何將連接埠轉送到虛擬機器以將其用作伺服器。
將連接埠轉送到虛擬機器以將其用作伺服器
為了將連接埠轉送到虛擬機,您需要遵循下面提到的方法。
- 選擇橋接網絡
- 使用NAT網路模式
讓我們詳細談談它們。
VirtuaBox 連接埠轉發
1]選擇橋接網絡
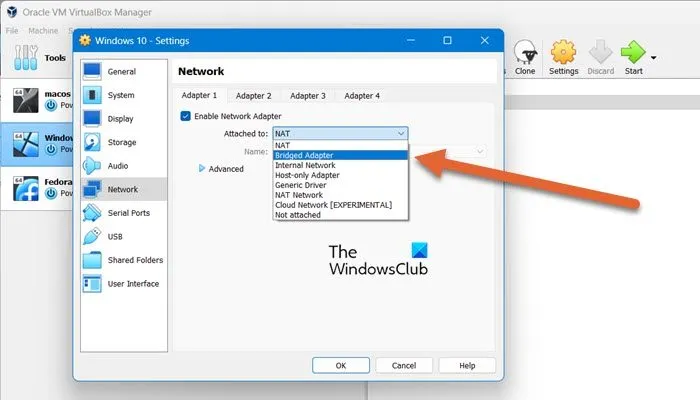
當您選擇 NAT 網路類型時,您的主機作業系統將執行網路位址轉換。這意味著虛擬機器將共用主機的 IP 位址,並且不會接收任何傳入流量。但是,如果您希望虛擬機器擁有其 IP 位址並在網路上顯示為單獨的設備,則可以改用橋接網路模式。
在我們繼續對網路設定進行任何更改之前,建議先關閉電腦。
為了在 VirtualBox 中變更虛擬機器的網路類型,您需要按照以下步驟操作。
- 開啟 VirtualBox。
- 右鍵點選要加入伺服器的虛擬機,然後選擇「設定」。
- 現在,轉到“網路”選項卡,然後從“附加到”部分中選擇“橋接適配器”。
- 按一下“確定”。
若要在VMWare中變更虛擬機器的網路類型 ,請依照下列步驟操作。
- 開啟 VMWare 工作站。
- 右鍵單擊有問題的 VM,然後選擇虛擬機器設定。
- 前往網路介面卡,然後選擇「橋接:直接連接到實體網路」。
- 最後,按一下確定以確認您所做的變更。
這樣,我們就更改了您的虛擬機器的網路設定。
2]使用NAT網路模式
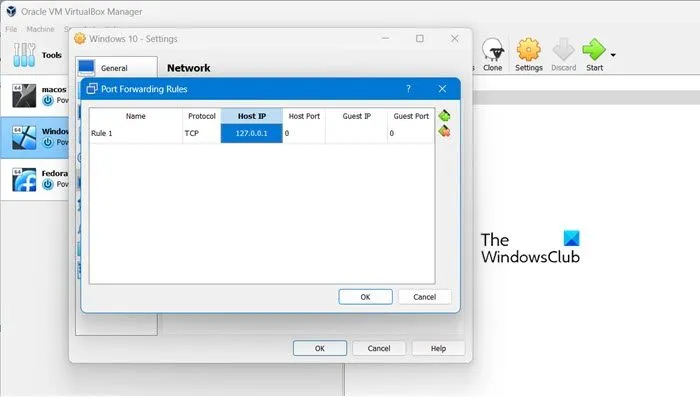
如果您出於任何原因選擇使用 NAT 網路模式,您仍然可以透過虛擬機器的 NAT 轉送連接埠。然而,值得注意的是,這些步驟中只有一個是必要的。如果您已經在上面啟用了橋接網絡,則不必轉送連接埠。
早些時候,我們需要使用VBoxManage命令來轉送VirtualBox中的端口,但現在VirtualBox有一個簡單的圖形端口轉送視窗。不過,如果您喜歡使用 VBoxManage 命令而不是圖形介面設定埠轉發,請造訪virtualbox.org來尋找正確的說明,因為我們將在本指南中使用 GUI。
要使用 GUI 在 VirtualBox 中轉送端口,請按照下面提到的步驟操作。
- 開啟 VirtualBox,右鍵點選您的虛擬機,然後按一下「設定」。
- 前往網路選項卡,在附加到選項中,選擇 NAT,然後按一下進階。
- 接下來,點擊連接埠轉送。
- 按一下新增圖示新增連接埠。
- 若要在 VirtualBox 中轉送端口,請使用「連接埠轉送規則」視窗。您可以將 IP 欄位留空以接受來自本地網路的所有流量並將其轉送到您的虛擬機器。由於我們不希望這樣,因此使用主機 IP 位址 – 127.0.0.1。
- 最後,儲存變更並關閉視窗。
這就是在 VirtualBox 中進行連接埠轉送的方法。
如果您使用 VMware,則需要使用虛擬網路編輯器 (vmnetcfg) 應用程式來執行某些任務。如果您是 VMware Workstation 用戶,可以導航至“編輯”,然後導航至“虛擬網路編輯器”以存取它。
請記住,此實用程式不適用於 VMware Player。但是,您仍然可以使用橋接網路模式來存取您的伺服器。儘管有一些方法可以透過從 VMware Player 安裝程式中提取 vmnetcfg.exe 檔案來手動安裝它。
您的虛擬機器尚未準備好用作伺服器,您需要確保虛擬機器或主機中沒有執行可能阻止連接的安全程序,如果存在則新增例外。另外,請確保路由器正確轉送連接埠。
就是這樣!
如何將連接埠轉送到虛擬機器並將其用作伺服器?
借助 NAT 或網路位址轉換,我們將能夠將連接埠轉送到虛擬機器。
連接埠轉送和虛擬伺服器一樣嗎?
連接埠轉送和虛擬伺服器相似但不相同。兩者之間的主要區別在於「虛擬伺服器」只能轉送單一連接埠並更改其連接埠號,而「連接埠轉送」可以轉送整個範圍但不能變更連接埠號碼。



發佈留言