查看 Windows 11 上的軟體安裝和解除安裝歷史記錄
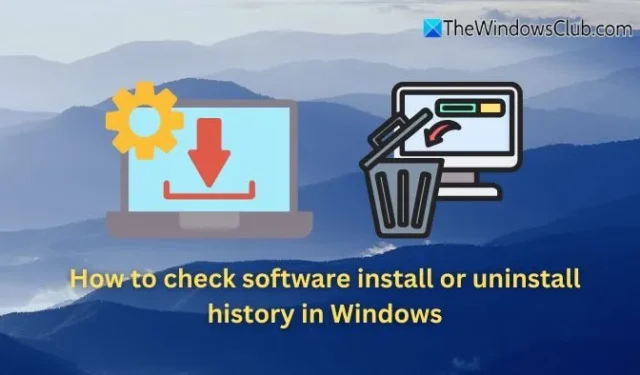
您的 PC 上所有軟體安裝、更新和刪除的完整記錄可以在 Windows 事件日誌中找到。這些日誌還詳細說明了負責啟動任何軟體安裝或刪除的使用者。
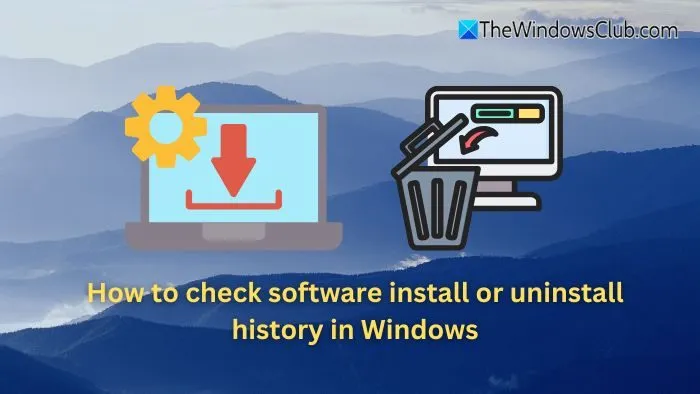
檢查Windows 11中的軟體安裝和刪除歷史記錄
您可以依照以下三種方法存取Windows 11或Windows 10電腦上的軟體安裝或解除安裝記錄:
- 利用 Windows 日誌
- 使用PowerShell
- 訪問可靠性監視器
1]Windows日誌
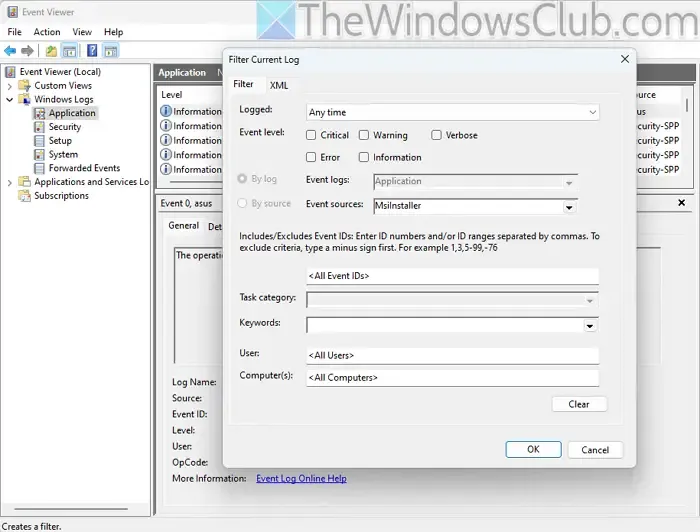
Windows 中的事件檢視器幾乎記錄所有操作,包括軟體安裝和刪除:
- 若要開啟事件檢視器管理單元,請執行
eventvwr.msc。 - 展開Windows 日誌並選擇應用程式。
- 右鍵單擊日誌並選擇“過濾目前日誌”。
- 選擇MsiInstaller作為事件來源來尋找安裝事件。
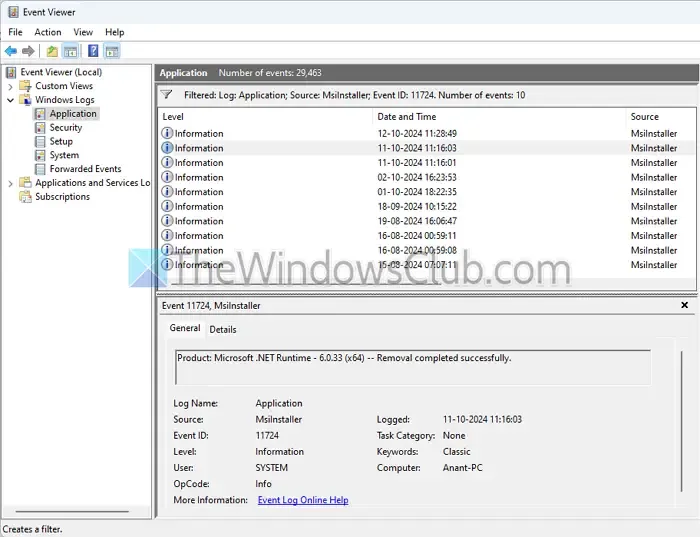
- 尋找這些事件 ID 以深入了解安裝或刪除:
- 事件 ID 11707 – 安裝成功。
- 事件 ID 11724 – 刪除成功完成。
2]利用PowerShell
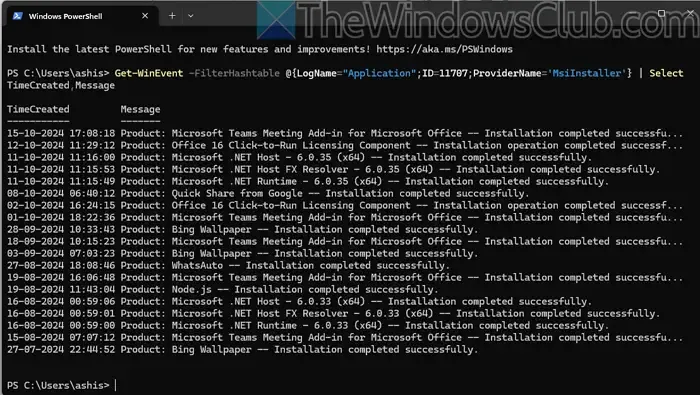
您可以使用 PowerShell 命令從事件日誌中提取所有軟體安裝和卸載事件。 WinEvent 指令可以掃描日誌文件,根據來源過濾結果:
Get-WinEvent -FilterHashtable @{LogName="Application";ID=11707;ProviderName='MsiInstaller'} | Select TimeCreated,Message
3]訪問可靠性監視器
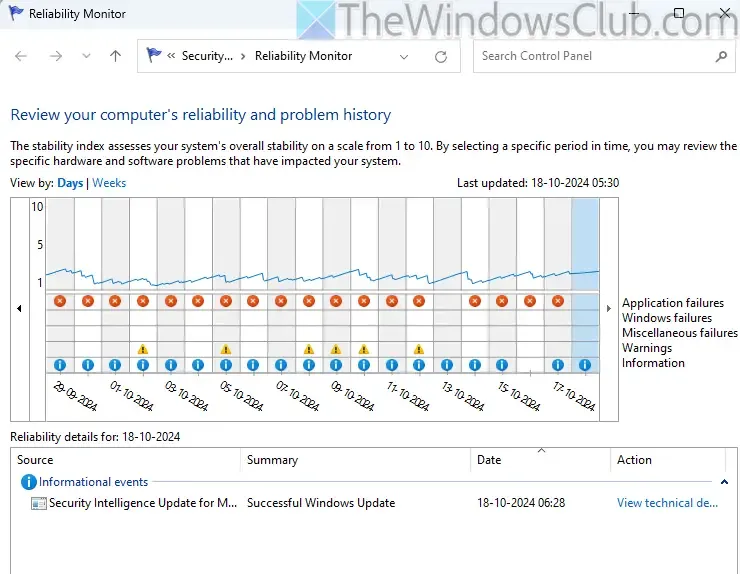
Windows 還提供了一個簡單的功能來檢查應用程式安裝、刪除和更新的歷史記錄,包括來自 Microsoft Store 的 UWP 應用程式和 Windows 更新日誌:
可靠性監視器是位於經典控制面板中的圖形工具,顯示系統穩定性指數並提供影響作業系統穩定性的事件(例如應用程式故障和軟體修改)的詳細見解。
- 存取控制面板->安全和維護。
- 在「維護」區域中,按一下「檢視可靠性記錄」,或可使用指令
perfmon /rel。 - 查看在特定時間範圍(每天或每週)安裝或卸載了哪些更新、應用程式和 UWP 應用程式。有關更多詳細信息,請單擊“查看技術詳細信息”。
希望這些資訊有用。
如何找出誰安裝或解除安裝了軟體?
導覽至事件屬性中的「詳細資料」標籤並切換至 XML 檢視模式。您將在「安全使用者 ID」屬性下找到該使用者的安全性 ID (SID)。複製此 SID,並擷取帳戶名,請在命令提示字元中輸入以下命令:
wmic useraccount where sid='S-1-5-21-3414967564-454070197-2746421142-1001' get name
此命令將產生執行軟體安裝或卸載的使用者的名稱。
它捕獲所有安裝日誌嗎?
日誌檔案僅包含以 MSI 或 MSP 格式打包的應用程式的安裝事件,或透過msiexec.exe. Windows Installer 服務 (MSIServer) 的任務是監督 Windows 上軟體的安裝、服務、回溯和卸載。某些以 EXE 格式分發的應用程式可能不會使用 MSIServer 服務或記錄這些事件。



發佈留言